Techniki rozmywania i wtapiania są ważne dla każdego Edytor zdjęć do nauczenia się. Te narzędzia mogą pomóc w płynnym łączeniu obrazów, dzięki czemu edycja wygląda bardziej naturalnie i przyjemnie dla oka.
Chociaż rozmycie i wtapianie są podobne, są to dwa różne narzędzia. Wtapianie odnosi się do zmiękczania twardych krawędzi obrazu, tak aby przechodził w tło lub inny obraz. Rozmycie umożliwia rozmycie dowolnych części obrazu, dzięki czemu staje się on zamglony i łączy się ze sobą.
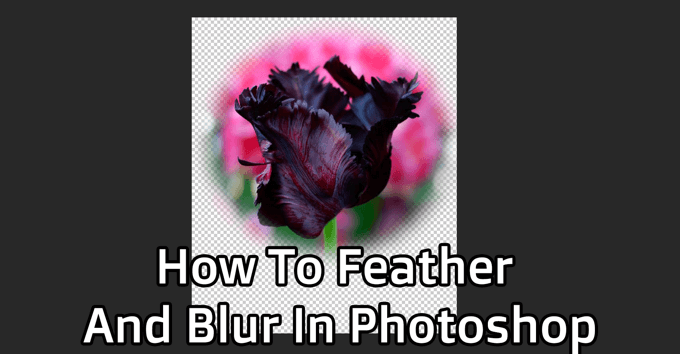
Obie te techniki są przydatne do wielu celów i są łatwe do nauczenia. Wykonaj poniższe czynności, aby dowiedzieć się, jak wtapiać i rozmazać w programie Photoshop.
Jak wtapiać w Photoshopie
Najpierw będziesz chciał utworzyć nowy projekt w Photoshop lub otworzyć obraz chcesz użyć jako tła dla swojego upierzonego obrazu. Wtapianie służy głównie do tworzenia efektu winiety na zdjęciach. Wybierz tło, w którym chcesz wtopić się w główny obraz.
Po utworzeniu projektu otwórz obraz, który chcesz wtopić, przechodząc do Plik>Otwórz. Obraz otworzy się w nowej karcie w programie Photoshop. Będziesz teraz pracował na tej karcie, aby wtopić obraz.
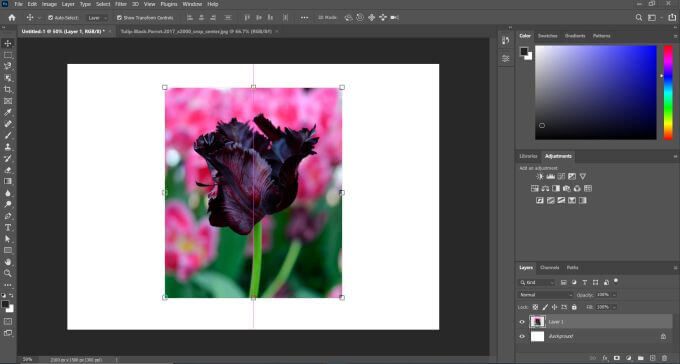
Teraz wybierz narzędzie Marquee, prostokątne lub eliptyczne. Za pomocą tego narzędzia zaznacz część obrazu, którą chcesz zachować. Linia wyboru będzie krawędzią, na której zaczyna się wtapianie.
In_content_1 all: [300x250] / dfp: [640x360]->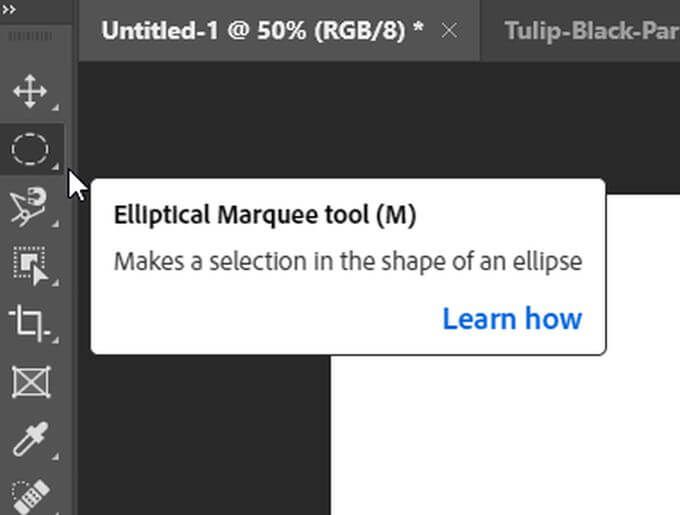
Po dokonaniu wyboru kliknij ikonę dodawania maski u dołu panelu warstw.
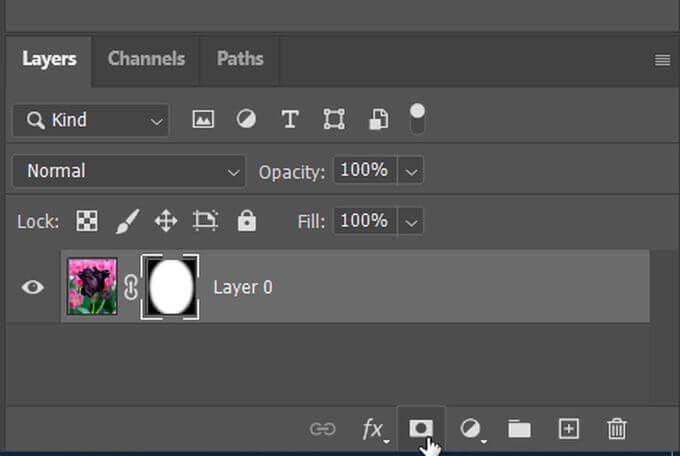
Zobaczysz tylko część wybranego obrazu. Aby faktycznie wtopić obraz, otwórz panel Właściwości. Powinien pojawić się suwak oznaczony jako Wtapianie. Możesz użyć tego do zmiękczenia krawędzi zaznaczenia. Korzystając z tego suwaka, możesz blendować krawędzie tak bardzo lub tak mało, jak chcesz.
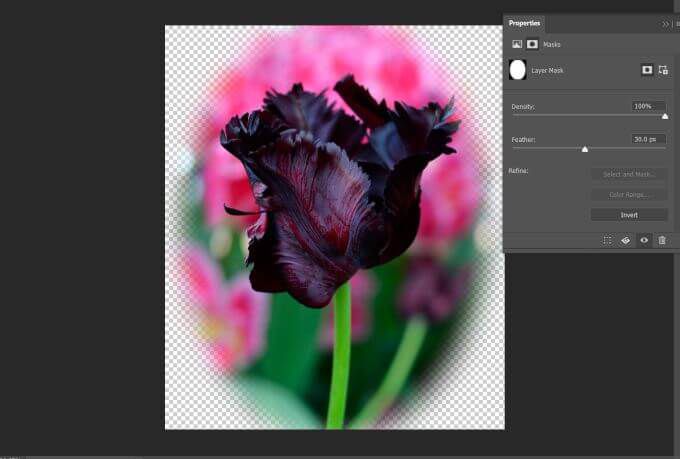
Jeśli chcesz mieć bardziej precyzyjne zaznaczenie i wtapiać coś więcej niż tylko prostokąt lub owal, możesz także wybrać inne narzędzia do zaznaczania, takie jak narzędzie szybkiego zaznaczania lub lasso, i utworzyć maskę że. W ten sposób możesz tworzyć jednolicie wyglądające zaznaczenia bez postrzępionych lub nierównych krawędzi.
Jak rozmyć w Photoshopie
Może zamiast rozmywać krawędzie obiektu, chcesz rozmyć tło jako cały. Możesz także użyć narzędzi do zaznaczania, aby rozmyć dowolne części obrazu. Może to pomóc uwypuklić temat twojego utworu, a także uczynić go bardziej spójnym.
Otwórz obraz w Photoshopie, na którym chcesz rozmyć tło. Następnie użyj narzędzia Szybki wybór, aby zaznaczyć tematy, które chcesz, aby były widoczne. Teraz przejdź do Wybierz>Zaznacz i maskuj.
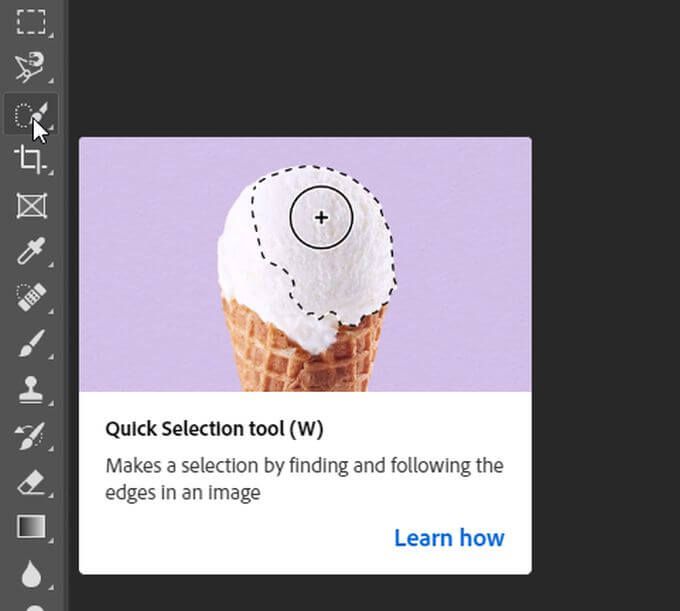
Tutaj możesz sprecyzować swój wybór za pomocą narzędzi pędzla. Jeśli jesteś zadowolony z wyboru, przejdź do menu Ustawienia wyjściowei w ustawieniu Wyjście dowybierz Nowa warstwa z maską warstwyi wybierz OK.
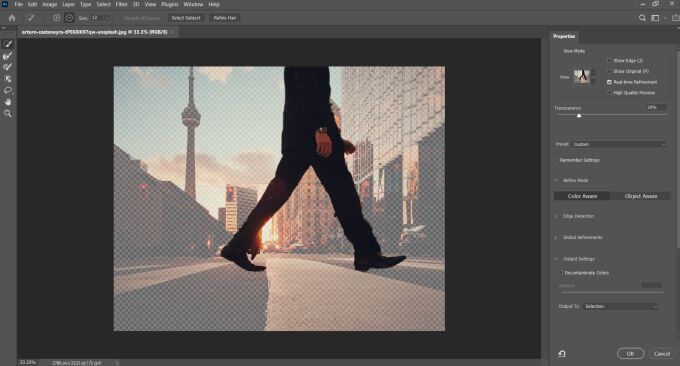
Teraz będziesz mieć dwie warstwy. Warstwa tła i warstwa maski z zaznaczeniem. Możesz ukryć warstwę za pomocą maski, klikając ikonę oka po lewej stronie warstwy. Następnie przytrzymaj klawisz Ctrli kliknij ukrytą warstwę, aby zobaczyć wybór.
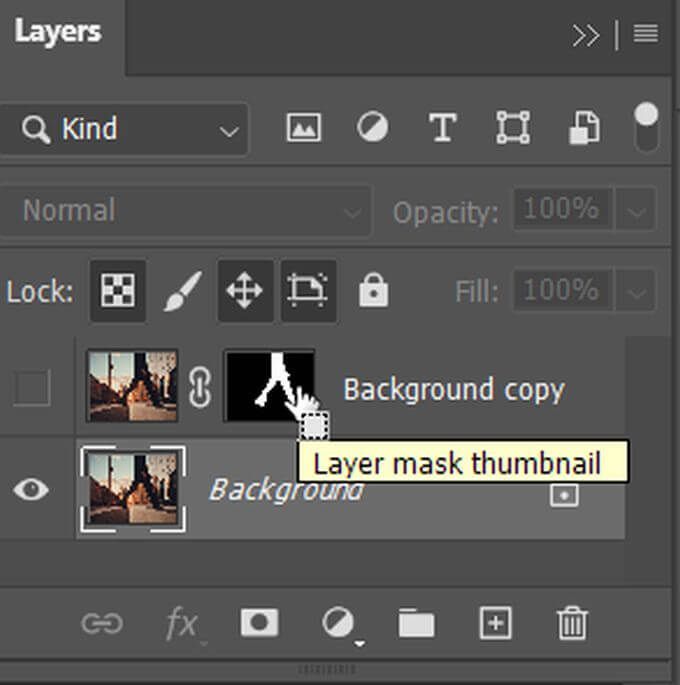
Przejdź do Wybierz>Modyfikuj>Rozwiń, aby zaznaczenie nieco wykraczało poza krawędź tematu. Teraz upewnij się, że warstwa tła jest podświetlona, wybierając ją.
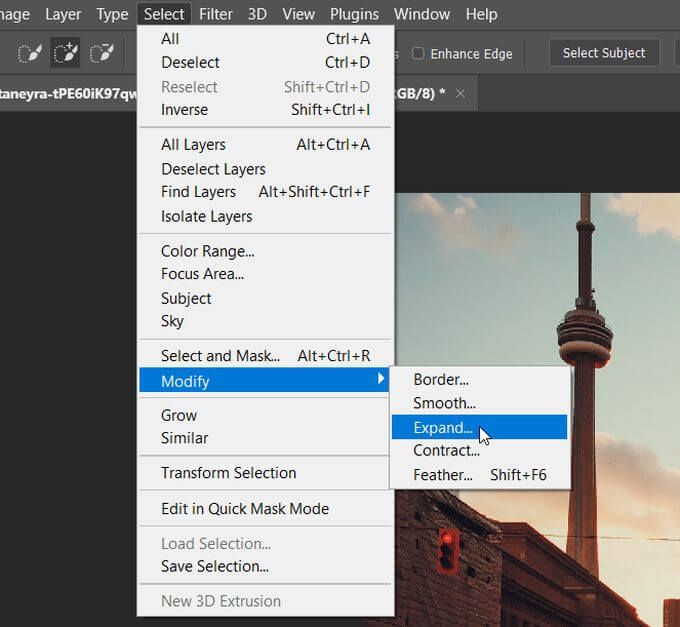
Będziesz chciał użyć opcji Content Aware(Rozpoznawanie treści), co możesz zrobić, naciskając Shift+ Del . Z menu rozwijanego Zawartośćwybierz opcję Uwzględniająca treść, jeśli jeszcze nie jest wybrana.

Teraz możesz rozmazać tło bez rozmycia obiektu. Kliknij ikonę oka obok warstwy tematu, a zobaczysz tylko tło z wypełnionym zaznaczeniem. Ale upewnij się, że warstwa tła jest nadal podświetlona.
Idź do Filtr>Galeria rozmyć>Rozmycie pola. Po prawej stronie zobaczysz suwak Rozmycie, za pomocą którego możesz zmienić stopień rozmywania tła. Możesz przesunąć okrągły wskaźnik na środku, aby przesunąć miejsce zastosowania rozmycia.
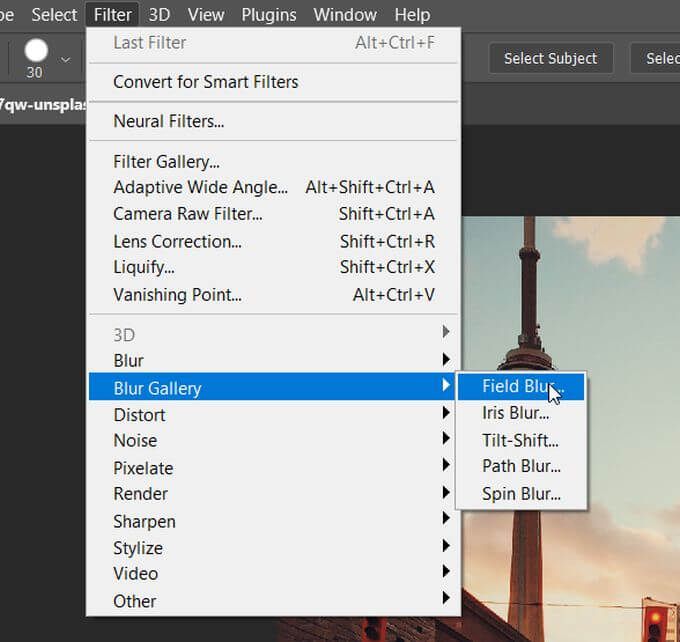
Możesz także ustawić nowe wskaźniki za pomocą kursora, jeśli chcesz rozmyć tylko określone obszary tła. Wybierz OK, gdy jesteś zadowolony z uzyskanego efektu rozmycia. Teraz możesz ponownie włączyć warstwę swoim obiektem i powinna ona wyróżniać się znacznie bardziej niż wcześniej.
Jak rozmyć wybrany obszar
Może zamiast całego tła chcesz rozmyć tylko wybrany obszar obrazu. Może to dotyczyć np. Ukrywania twarzy osób lub informacji poufnych (nazw ulic, numerów telefonów itp.). Jest to niezwykle proste przy użyciu narzędzi do zaznaczania.
Po otwarciu obrazu kliknij narzędzie Zaznaczanie dowolnego kształtu, którego chcesz użyć, a następnie zaznacz, co chcesz zamazać. Następnie przejdź do Filter>Blur>Gaussian Blur.
Pojawi się okno, w którym można zastosować efekt rozmycia gaussowskiego do wybranego obszaru. Użyj suwaka promienia i przesuń go w górę, aby całkowicie rozmyć obszar. Następnie wybierz OK, aby zastosować to rozmycie do wybranego obszaru obrazu.