Gdy wyciąć lub skopiować coś na komputerze, jest ono automatycznie kopiowane do schowka, dzięki czemu możesz wkleić kopię elementu w innym miejscu.
Aktualizacja systemu Windows z października 2018 r oprócz możliwości wklejania wielu plików, wprowadzono nowe środowisko schowka. Możesz także przypiąć elementy, których chcesz używać za każdym razem, i zsynchronizować swoje klipy między urządzeniami za pośrednictwem chmury.
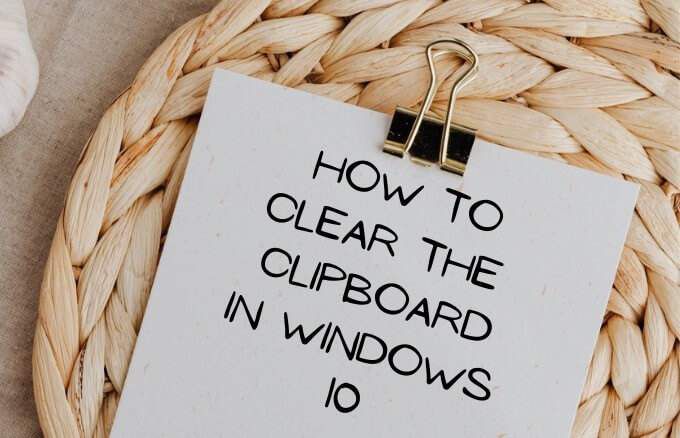
Ponadto możesz śledzić tekst i obrazy skopiowane do schowka i uzyskiwać dostęp ustawienia i interfejs historii schowka. Chociaż dobrze jest mieć dostęp do historii schowka, może się to okazać zagrożeniem dla bezpieczeństwa, zwłaszcza jeśli udostępniać urządzenie innym osobom.
Jeśli chcesz usunąć niektóre elementy z listy lub całkowicie usunąć historię, przeprowadzimy Cię przez procedurę czyszczenia schowka w systemie Windows 10.
Jak wyczyścić schowek w systemie Windows 10
Istnieją różne metody, których można użyć do wyczyszczenia danych aktualnie przechowywanych w schowku, w tym za pomocą wiersza polecenia, skrótów i ustawień systemu Windows 10.
Jak wyczyścić schowek za pomocą wiersza polecenia
To szybki sposób na wyczyszczenie schowka w systemie Windows 10.
In_content_1 all: [300x250] / dfp: [640x360]->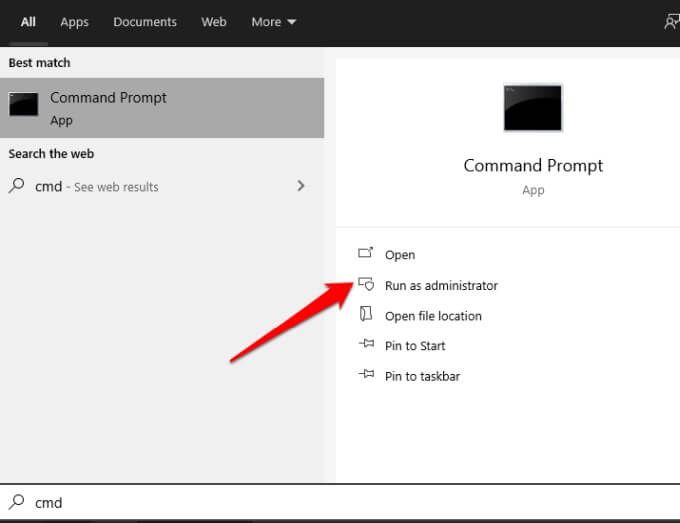
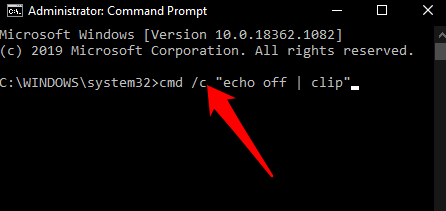
Jak aby wyczyścić schowek za pomocą skrótów w Notatniku
Jeśli używasz nowoczesnego schowka w systemie Windows 10, możesz wyczyścić dane za pomocą skrótu.
% windir% \ System32 \ cmd.exe / c “echo wyłączone | clip ”
usługa wmic, w której„ nazwa taka jak „%% cbdhsvc _ %%” ”wywołuje usługę stopera
usługa wmic gdzie„ nazwa taka jak „%% cbdhsvc _ %% '”Call startedervice
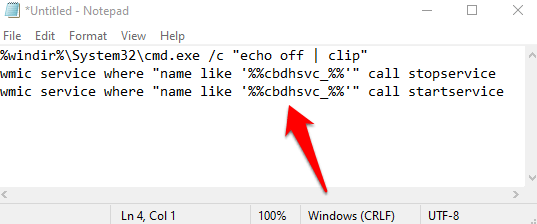
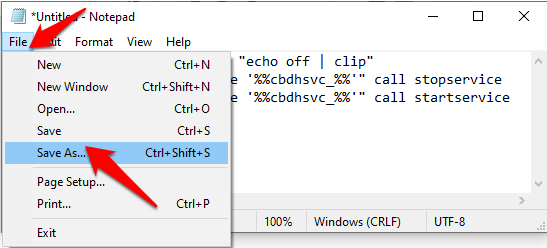
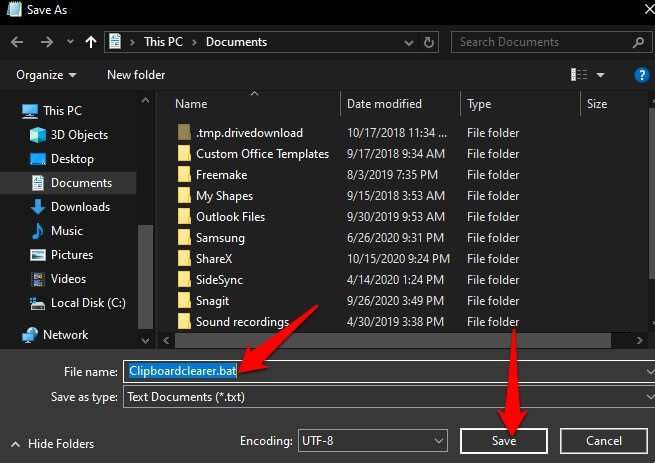
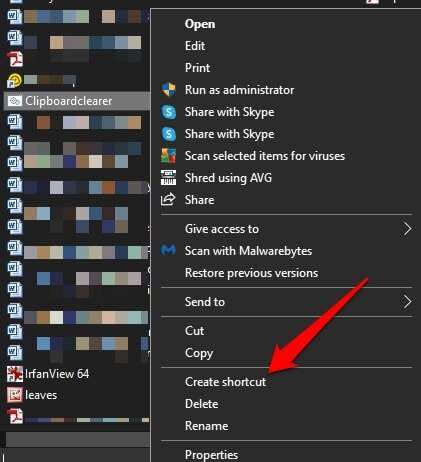
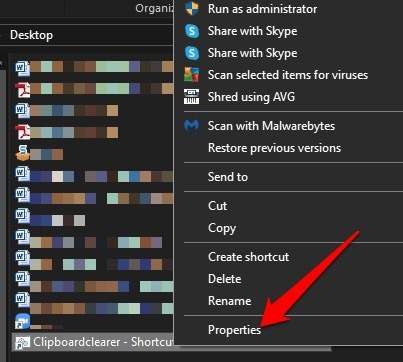
%windir%\system32\imageres.dll”
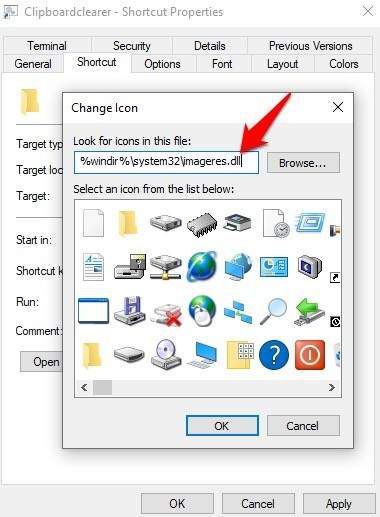
Jeśli chcesz, możesz zapisać skrót klawiaturowy w polu Klawisz skrótu. Na przykład możesz użyć CTRL + SHIFT + Xlub dowolnej kombinacji, którą chcesz wyczyścić zawartość schowka, używając kombinacji klawiszy.
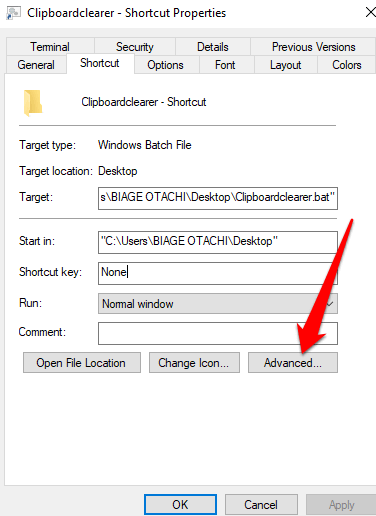
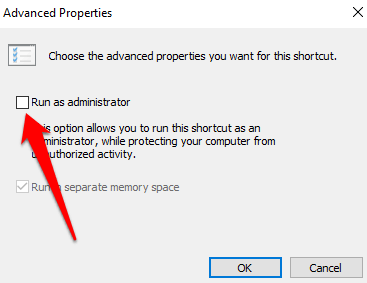
Po wykonaniu tych czynności wywołaj skrót klawiaturowy lub kliknij dwukrotnie plik skrótu, aby wyczyścić historię schowka.
Uwaga: jeśli używasz skrótu aby wyczyścić schowek w systemie Windows 10, potwierdź podniesienie poziomu skrótu, aby skrypt wsadowy działał poprawnie.
Jak wyczyścić schowek w systemie Windows 10 Usin g Klawisz Windows + V
Jeśli tworzenie pliku skrótu lub skrót klawiszowy w Notatniku brzmi nudno, możesz użyć skrótu Klawisz Windows + V, aby wyczyścić schowek
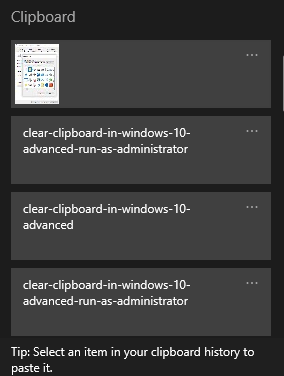
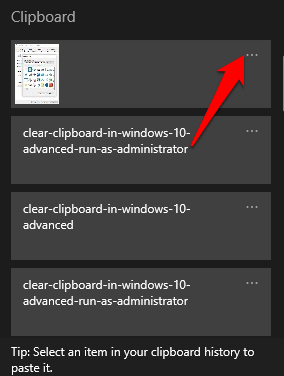
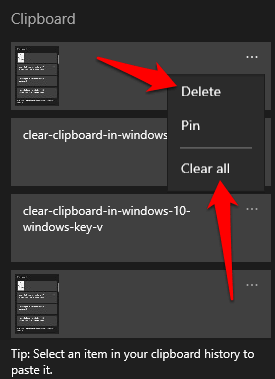
Uwaga: po każdym ponownym uruchomieniu Na komputerze historia schowka jest usuwana z wyjątkiem przypiętych elementów. Ponadto schowek może pomieścić maksymalnie 25 skopiowanych wpisów na raz, więc starsze wpisy są automatycznie usuwane, aby zrobić miejsce na nowe.
Jak wyczyścić schowek w systemie Windows 10 za pomocą ustawień
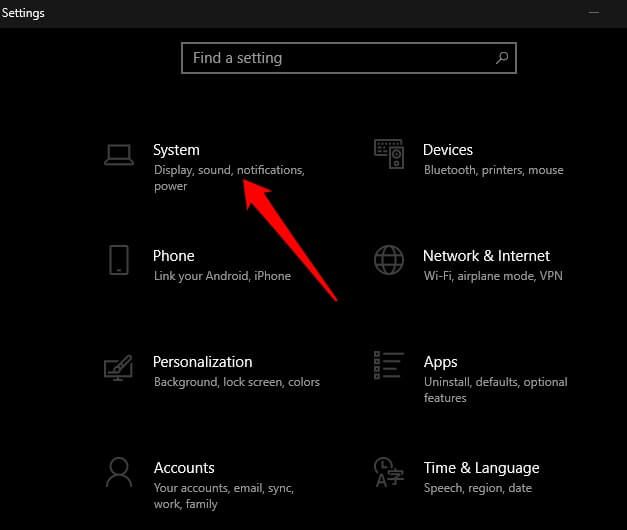
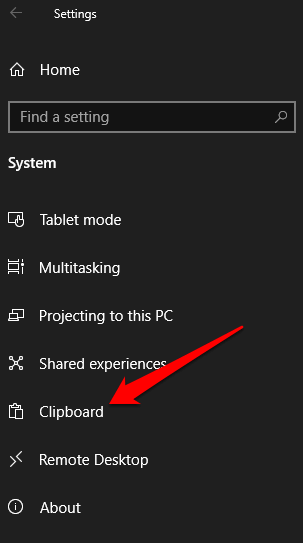
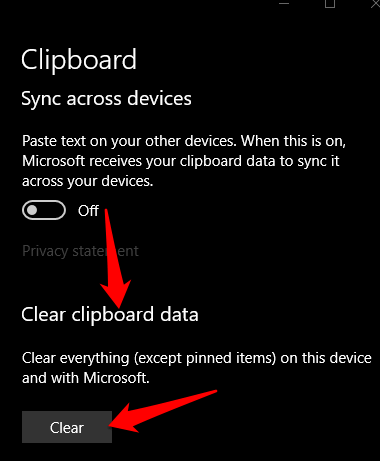
Jak wyczyścić schowek w starszym środowisku schowka
Jeśli nie używasz nowoczesnego schowka, yo Możesz wyczyścić historię schowka, wykonując następujące czynności:
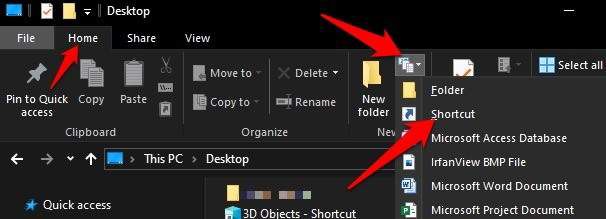
% windir% \ System32 \ cmd.exe / c “echo off | clip ”
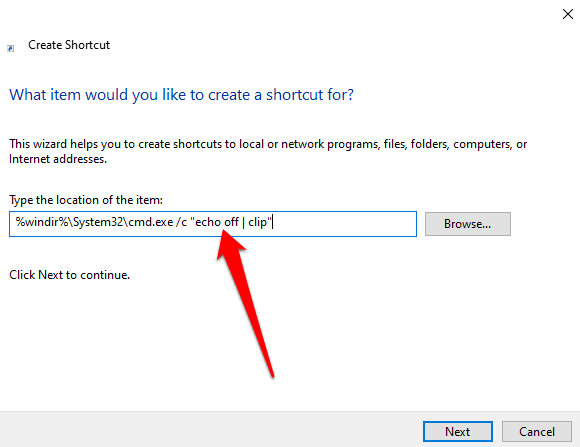
Uwaga: Możesz uruchomić polecenie w wierszu polecenia, jeśli jesteś na komputerze publicznym, zamiast używać skrótu do wyczyszczenia do schowka.
% windir% \ system32 \ imageres.dll
Wybierz ikonę swojego skrótu, a następnie wybierz OK>Zastosuj. Możesz dodać skrót klawiaturowy w polu Klawisz skrótu, jeśli chcesz wyczyścić schowek za pomocą kombinacji klawiszy. Gdy skończysz, historia schowka zostanie usunięta.
Uwaga: różnica między krokami podjętymi w celu wyczyszczenia schowka w starszej i nowoczesnej wersji jest taka, że w starszej wersji schowek, cała zawartość schowka zostanie usunięta. W nowoczesnym schowku musisz także wyczyścić historię schowka, który jest przechowywany w oddzielnej lokalizacji.
Jak wyczyścić schowek w systemie Windows 10, wyłączając historię schowka
Jeśli nie chcesz, aby historia schowka była dostępna lub widoczna dla innych użytkowników, możesz wyłączyć lub wyłączyć historię schowka.
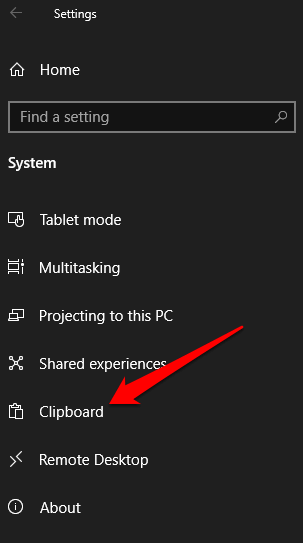
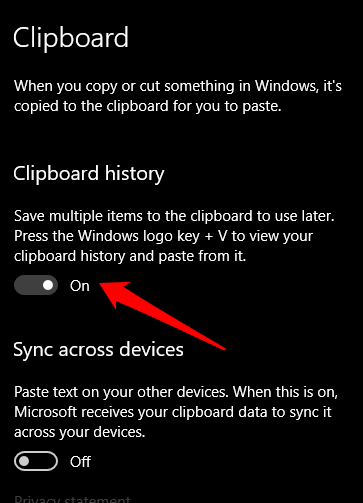
Jeśli spróbujesz nacisnąć klawisz Windows + V , pojawi się małe okienko z powiadomieniem, że nie można wyświetlić historii schowka, ponieważ f Funkcja jest wyłączona. Umożliwia to swobodne kopiowanie i wklejanie bez obawy, że inni zobaczą Twoje dane.
Aby ponownie włączyć historię schowka, naciśnij Klawisz Windows + Vi wybierz Włącz
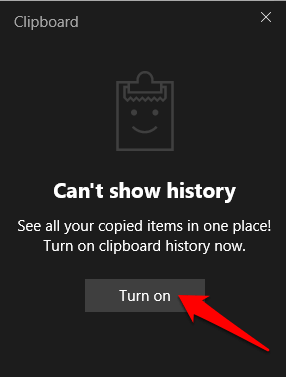
Opróżnij schowek
Chociaż korzystanie z funkcji kopiowania, wycinania i wklejania jest wygodne i oszczędza czas, Konieczne jest również, aby od czasu do czasu wyczyścić schowek. Jest to nie tylko dobre dla prywatności z oczywistych powodów, ale także pozwala uniknąć błędów, które pojawiają się, gdy schowek jest pełny.
Czy udało Ci się wyczyścić schowek na komputerze? Podziel się z nami w komentarzach.