Istnieje wiele powodów, dla których możesz chcieć wyłączyć klawiaturę laptopa.
Możesz uniemożliwić innym przypadkowe naciśnięcie klawiszy na laptopie i prawdopodobnie spowodować utrata danych lub uszkodzenie . Możesz także wyłączyć klawiaturę, gdy czyszczenie laptopa, aby usunąć nagromadzony kurz lub zanieczyszczenia.
Klawiatura laptopa może mieć również uszkodzony z powodu wycieku lub uszkodzony. W takim przypadku może być konieczne użycie innej klawiatury zamiast klawiatury laptopa.

Bez względu na przyczynę, pokażemy Ci różne bezpieczne metody, których możesz użyć do wyłączenia na laptopie z systemem Windows 10 lub MacBooku.
Wyłącz klawiaturę laptopa z systemem Windows
Klawiatura laptopa w systemie Windows 10 można wyłączyć za pomocą:
Wyłącz klawiaturę laptopa za pomocą Menedżera urządzeń
Menedżer urządzeń to narzędzie systemu Windows, które pokazuje graficzny widok całego sprzętu zainstalowanego w laptopie. Możesz go użyć do przeglądania i zarządzania urządzeniami sprzętowymi wraz ze sterownikami.
Możesz szybko i bezpiecznie wyłączyć klawiaturę laptopa za pomocą urządzenia Menedżer, choć może nie działać na wszystkich laptopach.
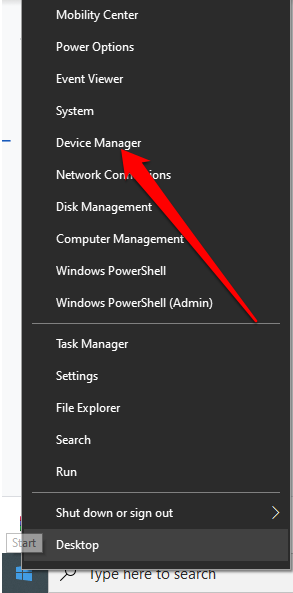
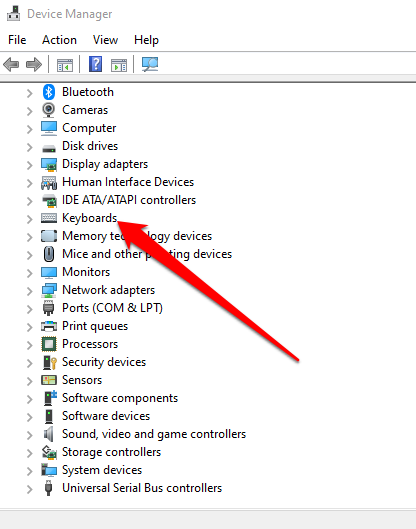
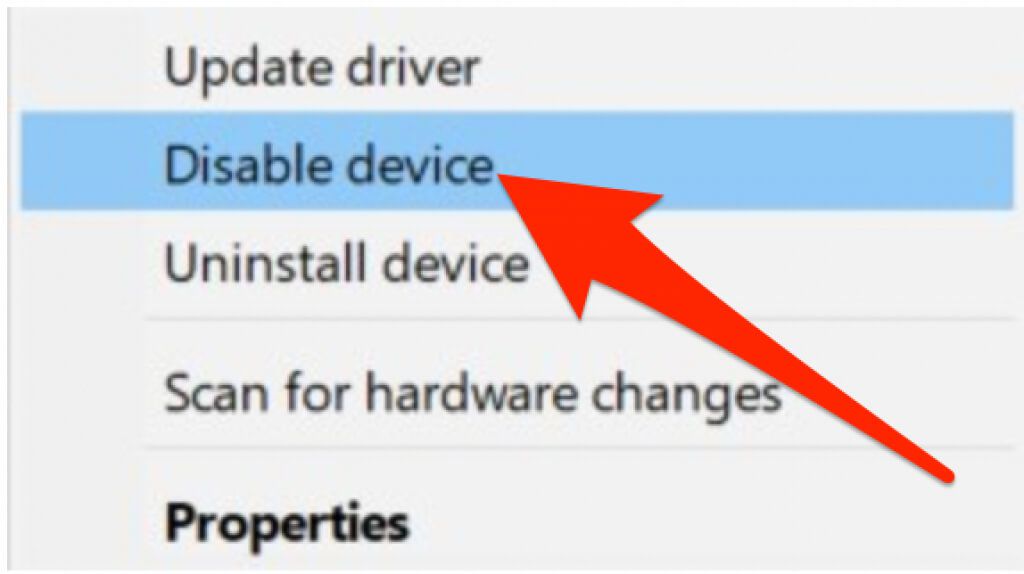
Uwaga: uruchom ponownie laptopa, jeśli klawiatura nie zostanie natychmiast wyłączona.
Użyj ograniczenia instalacji urządzenia, aby wyłączyć klawiaturę laptopa
Jeśli nie możesz użyć Menedżera urządzeń do wyłączenia klawiatury na laptopie, możesz włączyć ograniczenie instalacji sprzętu za pomocą Edytor zasad grupy. Spowoduje to zatrzymanie ponownej instalacji klawiatury przy każdym uruchomieniu komputera.
Uwaga: musisz znać identyfikator sprzętu klawiatury, a następnie możesz powiedzieć Edytorowi zasad grupy, aby uniemożliwić systemowi Windows instalowanie urządzeń powiązanych z tym identyfikatorem.
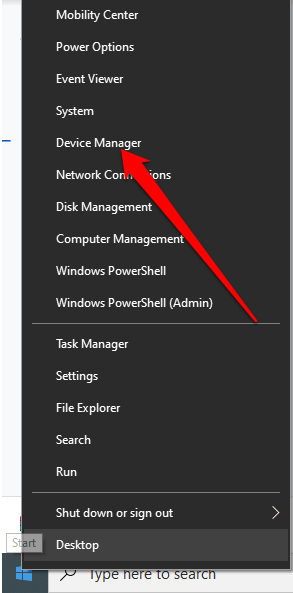
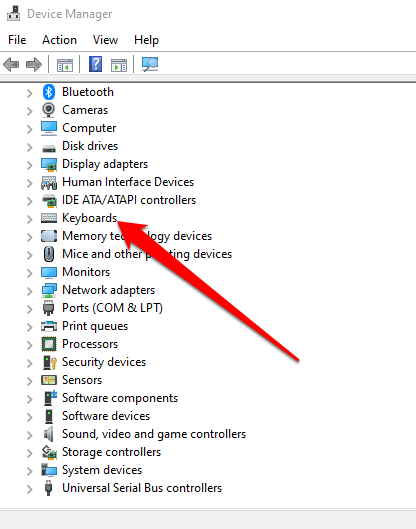
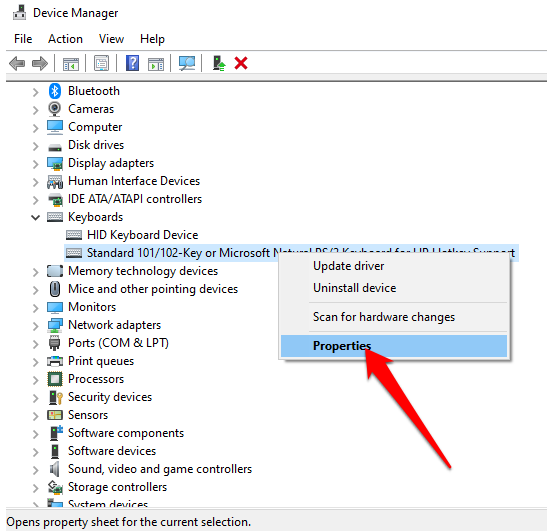
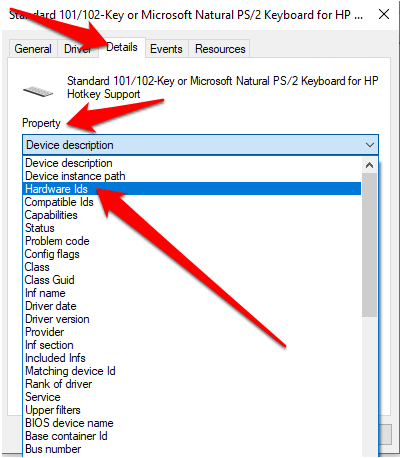
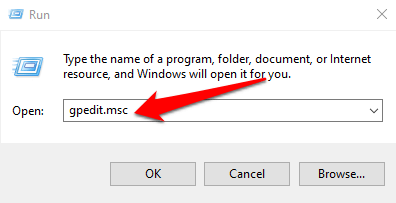
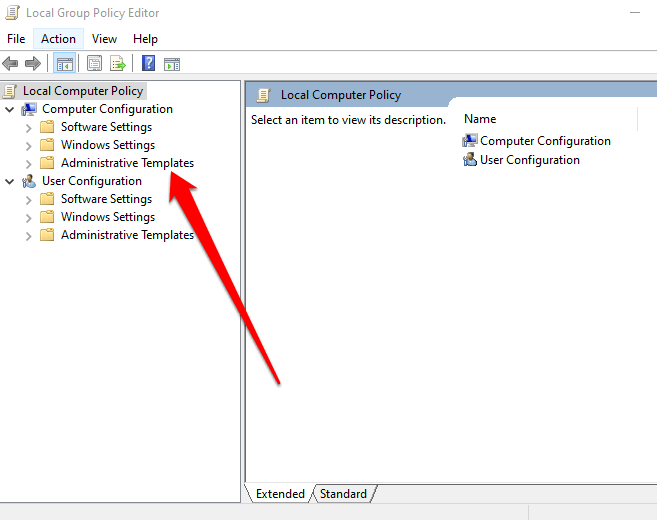
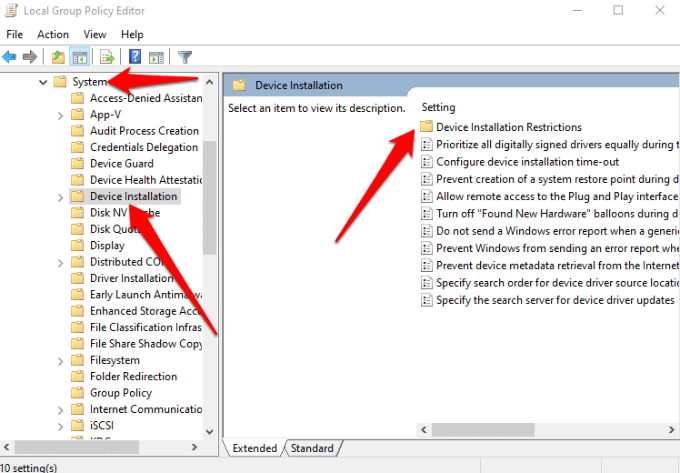
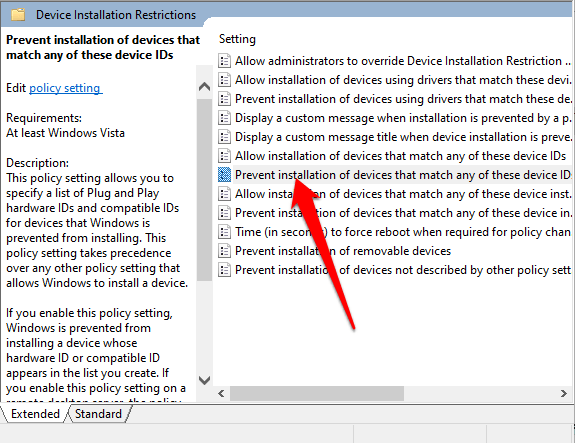
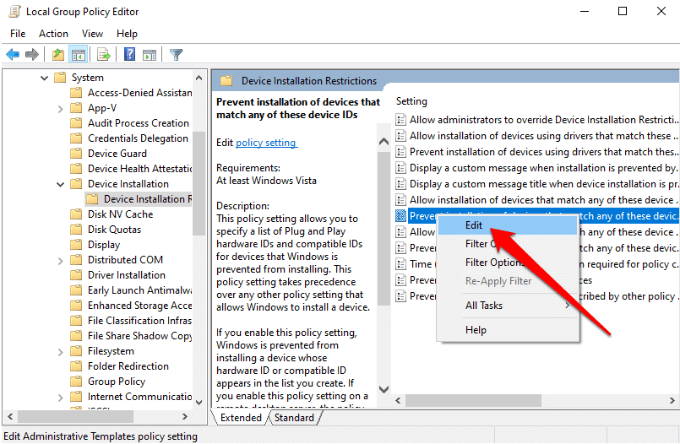
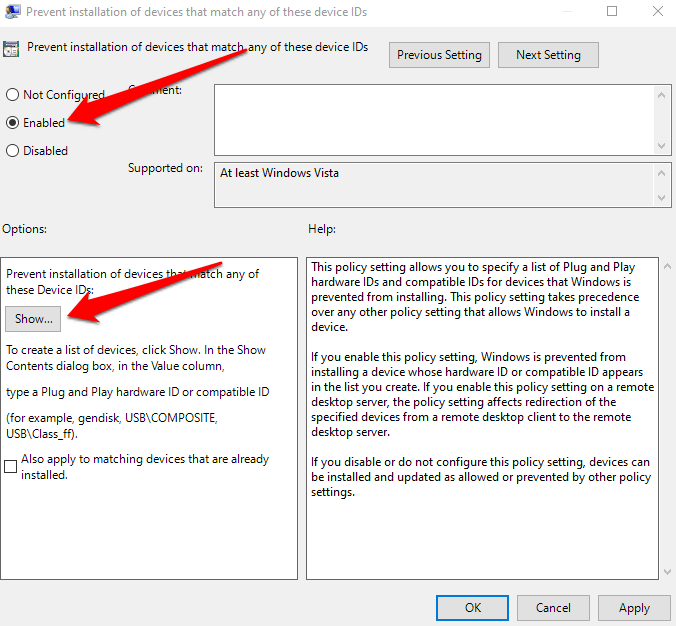
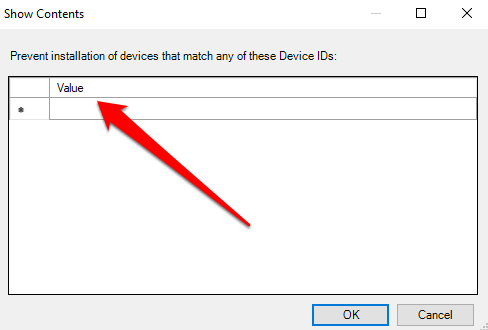
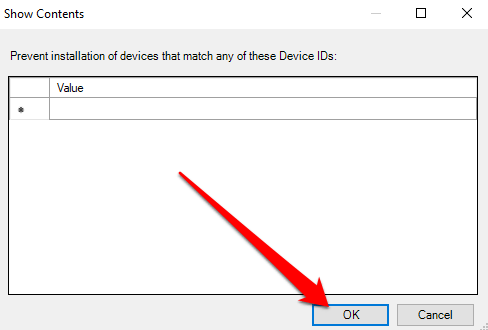
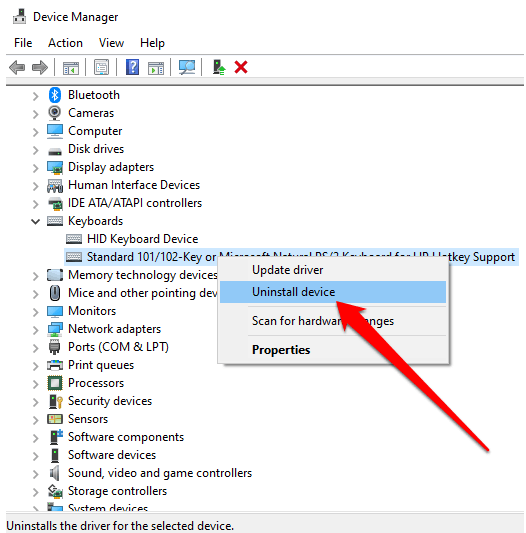
Uruchom ponownie laptopa, aby wyłączyć klawiaturę.
Uwaga: powtórz kroki 11 i 12 z innymi identyfikatorami sprzętu na liście. Identyfikator, którego użyłeś, prawdopodobnie nie działał, więc dobrze się upewnić, dodając każdy identyfikator z listy urządzeń.
Jeśli chcesz cofnąć instalację ograniczeń, włącz klawiaturę i ustaw zasadę na Nie skonfigurowanow Edytorze zasad grupy i uruchom ponownie laptopa.
Użyj niezgodnego sterownika, aby wyłączyć klawiaturę laptopa
Możesz także wyłączyć klawiaturę laptopa, zmuszając ją do korzystania z niezgodnego sterownika. Nie zalecamy korzystania z niekonwencjonalnej metody, ponieważ może to spowodować BSOD lub inne problemy. Dodatkowo, jeśli ten sam sterownik steruje klawiaturą i touchpadem, utracisz funkcjonalność obu.
Jest to jednak realna opcja, gdy konieczne jest wyłączenie klawiatury, a pozostałe dwie metody nie pracy.
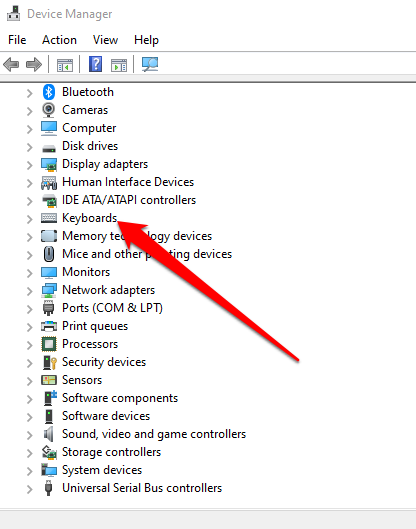
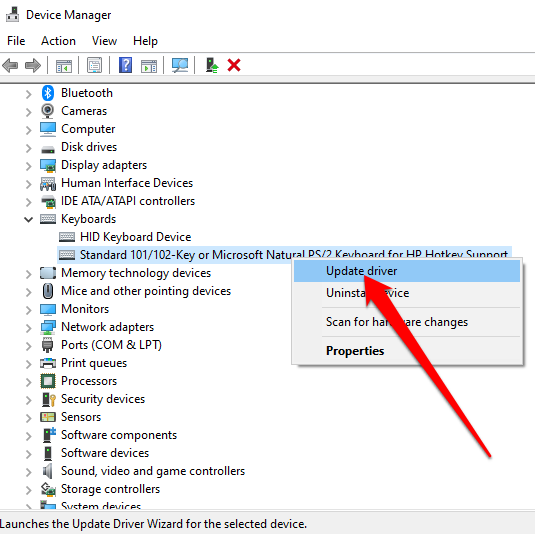
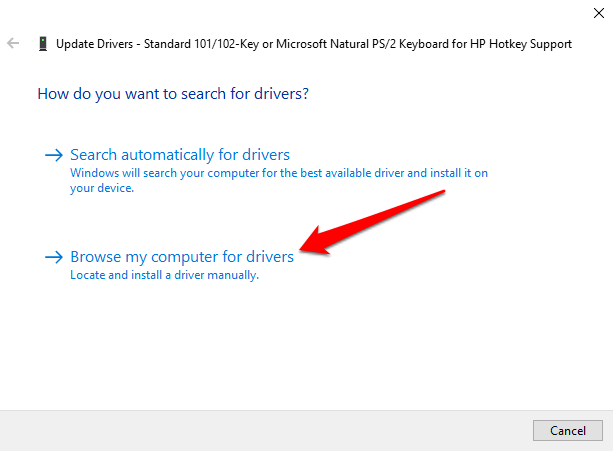
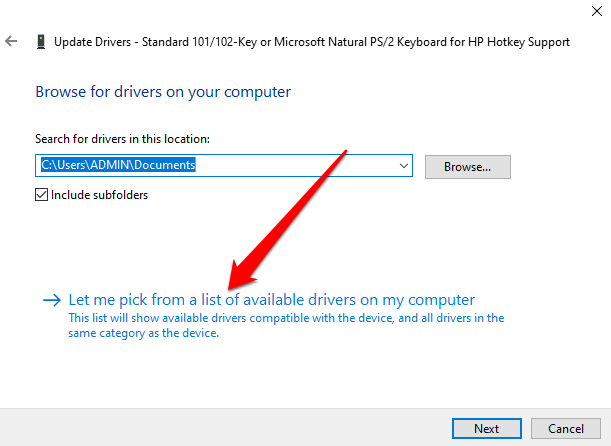
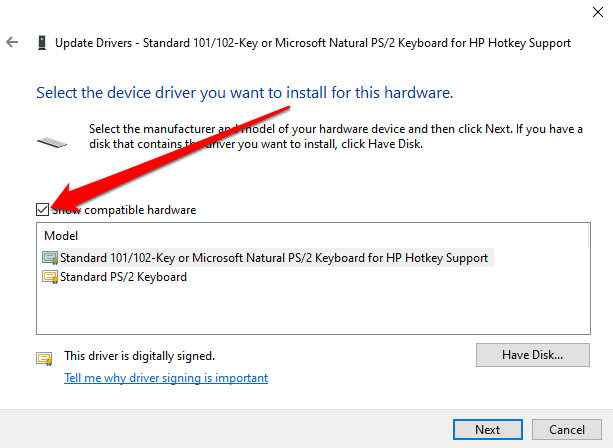
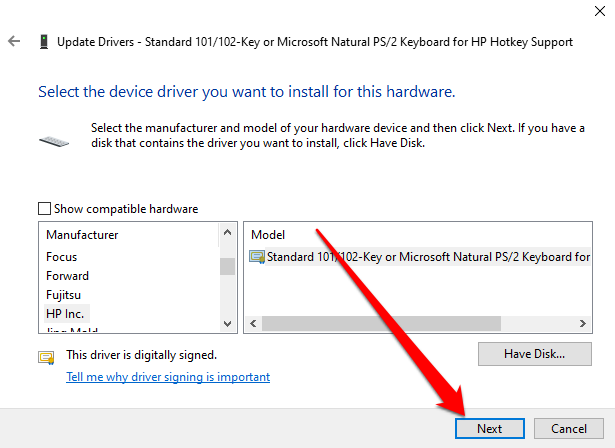
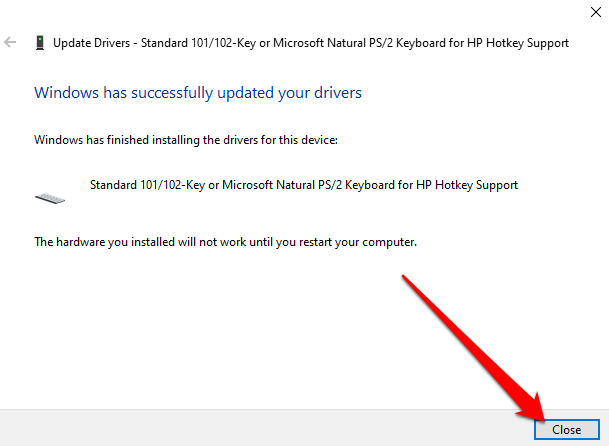
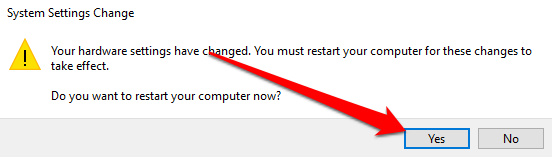
Po ponownym uruchomieniu laptopa klawiatura przestanie działać.
Uwaga: możesz ponownie włączyć, powtarzając dwa pierwsze kroki, ale zamiast tego wybierz Wyszukaj sterowniki automatycznie.
Wyłącz klawiatura laptopa na Macu
Jeśli używasz MacBooka, możesz wyłączyć klawiaturę laptopa, aczkolwiek tymczasowo za pomocą Klawiszy myszy lub aplikacji narzędziowej klawiatury innej firmy.
Wyłącz klawiaturę laptopa na Macu za pomocą klawiszy myszy
Możesz użyć ustawienia Klawisze myszy, aby wyłączyć klawiaturę laptopa w starszych wersjach systemu macOS. W nowszych wersjach wyłączy tylko gładzik.
Włączenie klawiszy myszy wyłącza klawiaturę i udostępnia określone klawisze do poruszania wskaźnikiem myszy. Ogólnym celem jest zapobieganie przypadkowemu wpisywaniu lub niechcianym wprowadzaniu danych.
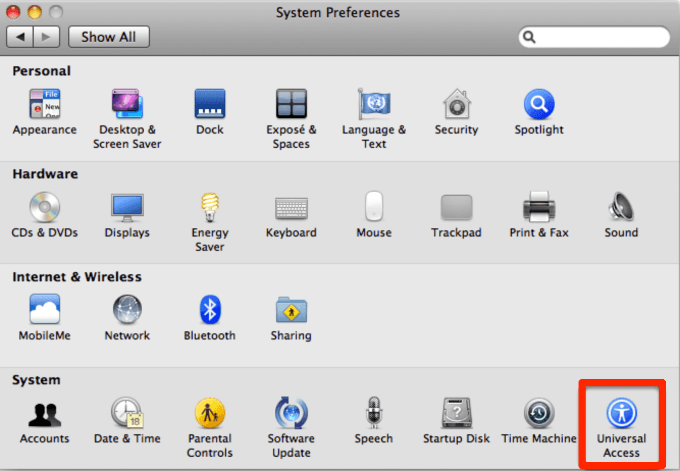
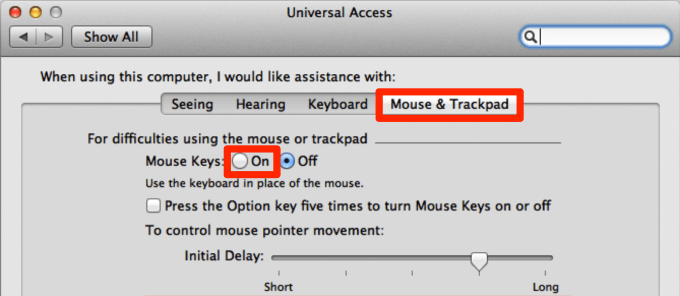
Uwaga: ustawienie Klawisze myszy jest dostępne w systemie macOS Big Sur, ale możesz: Użyj go do wyłączenia klawiatury.
Wyłącz klawiaturę laptopa na komputerze Mac za pomocą narzędzia innej firmy
Użycie ustawienia Klawisze myszy powoduje tymczasowe wyłączenie innych klawiszy na klawiaturze. Ale działa tylko ze starszymi wersjami macOS.
Dzięki aplikacji innej firmy, takiej jak Karabiner-Elementy, możesz wyłączyć klawiaturę bez blokowania ekranu lub laptopa. W ustawieniach zaawansowanych możesz wyłączyć wbudowaną klawiaturę, gdy podłączone jest inne urządzenie.
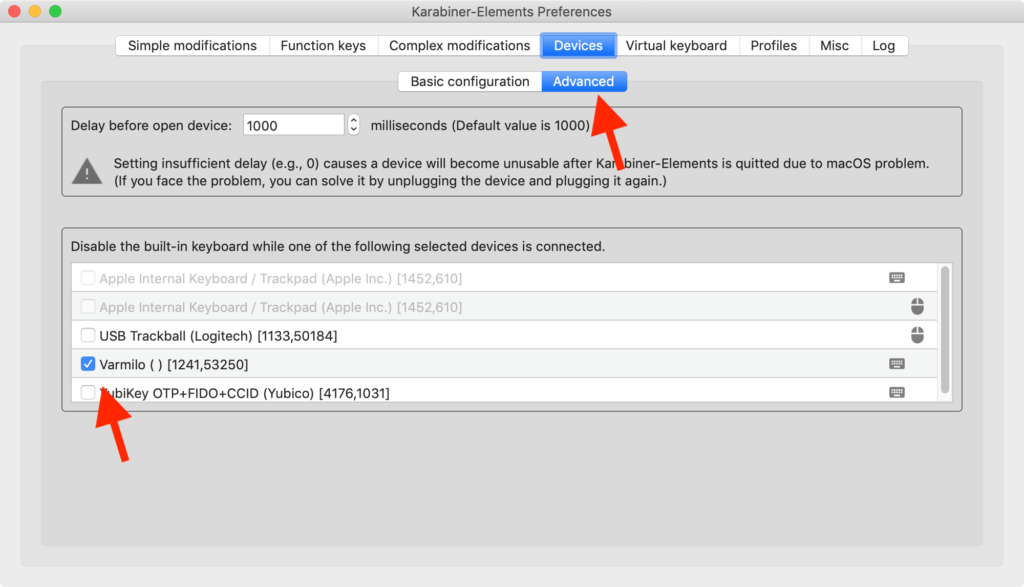
Zapobiegaj przypadkowemu pisaniu i niechcianym wprowadzaniu
Wyłączenie klawiatury laptopa ma kilka zalet. Możesz wymienić wbudowaną klawiaturę, zachować jej jakość lub powstrzymać ciekawskie palce przed przypadkowym wpisywaniem niechcianych znaków.
Mamy nadzieję, że udało Ci się wyłączyć klawiaturę laptopa, wykonując czynności opisane w tym przewodniku. Zostaw komentarz i daj nam znać, co Ci się udało.