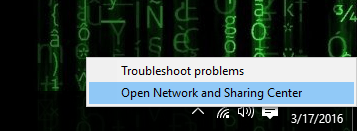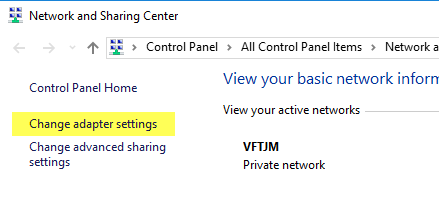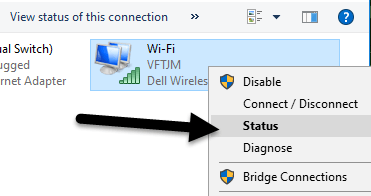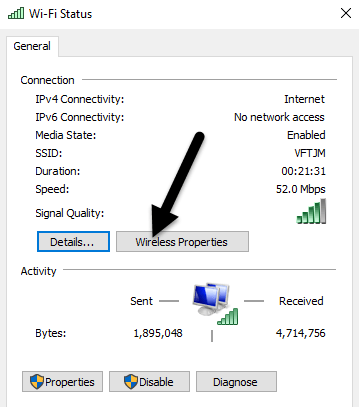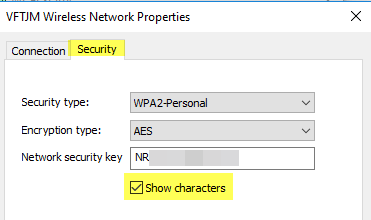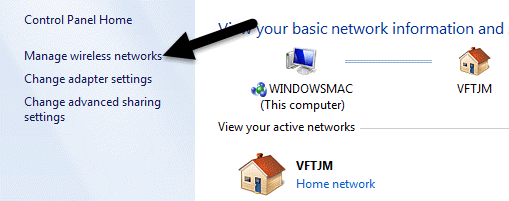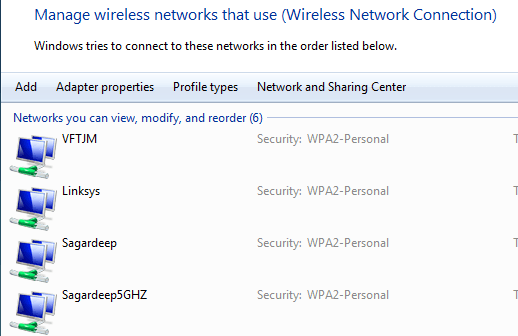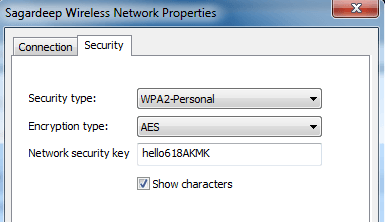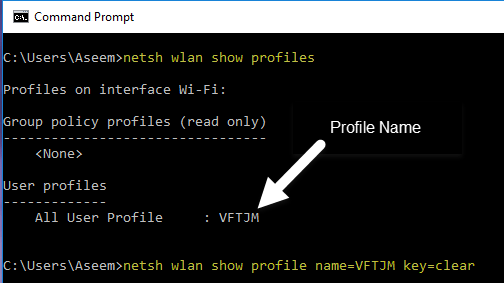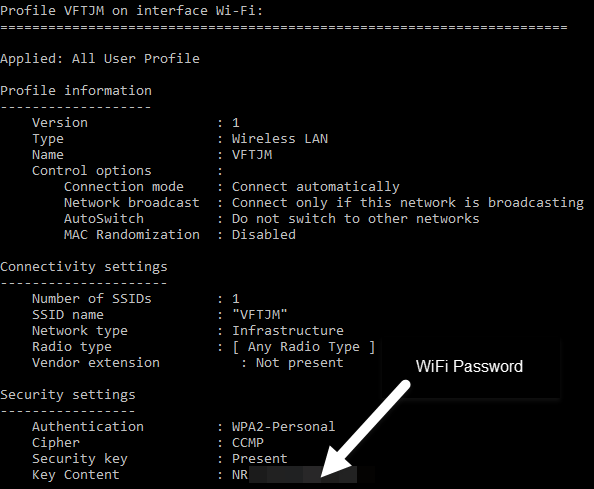Czy nadal używasz hasła Wi-Fi, które jest napisane na odwrocie routera, który dostałeś od swojego usługodawcy internetowego? Jeśli tak, to pewnie naprawdę długa kombinacja liter, cyfr i symboli, których nigdy nie możesz zapamiętać.
Większość ludzi próbuje gdzieś wpisać hasło lub po prostu sprawdza router za każdym razem, gdy trzeba go podać. komuś innemu. Na szczęście, jeśli masz już komputer podłączony do twojej sieci Wi-Fi, możesz łatwo zobaczyć tam hasło.
Pisałem już o jak przeglądać hasła Wi-Fi na komputerze Mac iw tym artykule " zamierzam mówić o tym samym w Windowsie. Należy pamiętać, że procedura jest taka sama dla systemu Windows 7, 8 lub 10.
Wyświetl hasło sieci WiFi w systemie Windows
Aby wyświetlić hasło sieci Wi-Fi na komputerze z systemem Windows, należy wprowadzić masz pewność, że jesteś już podłączony do sieci Wi-Fi lub masz już połączenie z siecią Wi-Fi. Jeśli tak, kliknij prawym przyciskiem myszy ikonę WiFi na pasku zadań i wybierz Otwórz centrum sieci i udostępniania.
Teraz przejdź do menu Zmień ustawienia adapteraw menu po lewej stronie. Pamiętaj także, aby przeczytać mój poprzedni wpis, jeśli chcesz dowiedz się więcej o Centrum sieci i udostępniania.
Znajdź ikonę >Wi-Fi, kliknij prawym przyciskiem myszy i wybierz Status.
Przyniesie to do okna Status Wi-Fi, gdzie można zobaczyć podstawowe informacje o połączeniu sieci bezprzewodowej.
Kliknij Kliknij przycisk Właściwości sieci bezprzewodowej, a następnie kliknij kartę Bezpieczeństwo.
Tutaj zobacz pole tekstowe o nazwie Klucz zabezpieczeń sieci. Przejdź do pola Pokaż znaki, a zobaczysz hasło bezpieczeństwa sieci WiFi. Zauważ, że jest to po prostu hasło Wi-Fi aktualnie podłączonej sieci Wi-Fi. Co jeśli chcesz zobaczyć hasła Wi-Fi dla sieci Wi-Fi, do których wcześniej był podłączony twój komputer?
Na szczęście w Windowsie 7 jest to łatwe. W Windows 8 i 10 musisz użyć wiersza poleceń, co jest dość denerwujące. W każdym razie w Windows 7 otwórz Centrum sieci i udostępniania, a następnie kliknij Zarządzaj sieciami bezprzewodowymi.
Ty zobaczy teraz ładną listę wszystkich sieci bezprzewodowych, z którymi komputer był kiedykolwiek połączony. Po prostu kliknij dwukrotnie ten, który cię interesuje.
Następnie kliknij kartę Bezpieczeństwoi sprawdź okno Pokaż znakiponownie, aby zobaczyć hasło.
W Windows 8 i 10 musisz otworzyć w wierszu polecenia, przechodząc do Start i wpisując CMD. Po otwarciu wiersza polecenia wpisz następujące polecenie:
netsh wlan show profiles
Znajdziesz wszystkie profile bezprzewodowe wymienione w Profile użytkowników. Nazwa sieci Wi-Fi znajduje się po prawej stronie. W moim przypadku mam tylko jedną sieć Wi-Fi na liście. Teraz, aby zobaczyć hasło do profilu, wpisz następujące polecenie:
netsh wlan show profile name=profilename key=clear
Śmiało i zastąp nazwa_plikurzeczywistą nazwą sieci WiFi wymienionej w poprzednim poleceniu. W moim przypadku sieć WiFi nosi nazwę VFTJM. W poleceniach nie musisz używać cudzysłowów.
Po uruchomieniu drugiego polecenia otrzymasz dużo danych wyjściowych, ale jesteś zainteresowany tylko znalezieniem linii zaczynającej się od Treści kluczowej. Po prawej stronie będzie hasło WiFi. Nie jestem pewien, dlaczego Microsoft usunął wygodę oglądania wszystkich wcześniej podłączonych sieci Wi-Fi w Windows 8 i 10, ale na szczęście wciąż jest sposób na uzyskanie wszystkich informacji. Jeśli masz jakieś pytania, możesz je skomentować. Ciesz się!