Istnieje wiele sposobów wyszukiwania w programie Excel. Pierwsze opcje są, jeśli masz ogromny arkusz danych i potrzebujesz znaleźć konkretny kawałek danych w komórce lub grupie komórek.
Drugi zestaw opcji obejmuje korzystanie z funkcji wyszukiwania, takich jak WYSZUKAJ.PIONOWO lub WYSZUKAJ.PIONOWO, które pozwalają przeszukiwać dane w jednym arkuszu i wyprowadzać wyniki w drugiej komórce lub w innym arkuszu.
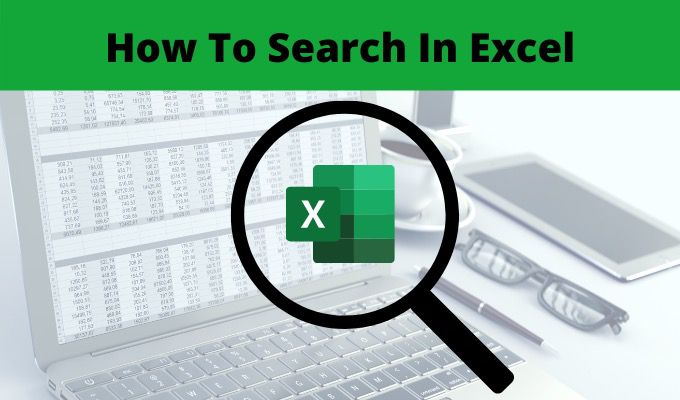
W tym artykule poznasz wszystkie możliwe sposoby wyszukiwania w programie Excel, dzięki czemu możesz wybrać odpowiedni dla swojej sytuacji.
Korzystanie z funkcji Znajdź w programie Excel
W programie Excel otwarty na arkusz kalkulacyjny z danymi, możesz znaleźć wszystko w arkuszu kalkulacyjnym za pomocą prostego wyszukiwania słów lub specjalnych znaków zastępczych.
1. Wybierz menu Strona główna. W grupie Edycja na wstążce wybierz Znajdź i wybierz, a następnie wybierz Znajdź.

Zobaczysz proste okno Znajdź i zamień, ale możesz zobaczyć wszystkie zaawansowane opcje, wybierając Opcje.
In_content_1 all: [300x250] / dfp: [640x360]->
Możesz użyć następujących opcji, aby dostosować wyszukiwanie:
Jeśli wybierzesz Znajdź następny, zobaczysz każde zdarzenie w arkuszu kalkulacyjnym, w którym tekst jest podświetlony. Wybierz przycisk ponownie, aby przejść do następnego wyniku. Jeśli chcesz zobaczyć je wszystkie naraz, po prostu wybierz Znajdź wszystko.

Spowoduje to wyświetlenie wszystkich wyników wraz z numerem arkusza i komórki, w których zostały znalezione, na liście w dolnej części okna. Wystarczy wybrać dowolną z nich, aby wyświetlić tę komórkę w arkuszu.
Znaki wieloznaczne wyszukiwania programu Excel
Podczas wpisywania szukanych znaków w polu Znajdź, ważne jest, aby zrozumieć jak działają znaki wieloznaczne. Pozwalają one dostosować bardziej zaawansowane wyszukiwanie, aby można było wyszukiwać w programie Excel i znaleźć dokładnie to, czego szukasz w arkuszu.
Korzystanie z funkcji Zamień w programie Excel
W tym samym oknie Znajdź i zamień, jeśli wybierzesz opcję Zamień zobaczysz dodatkowe opcje, które pozwolą Ci nie tylko znaleźć tekst lub liczby w arkuszu kalkulacyjnym, ale możesz je zastąpić innym tekstem lub liczbami.
Możesz także otworzyć to okno na kartę Zamień, wybierając menu Strona główna, wybierając Znajdź i zamieńz grupy Edycja na wstążce, a następnie wybierając Zamień. Podobnie jak w poprzedniej sekcji, musisz wybrać Opcje, aby zobaczyć wszystkie zaawansowane funkcje wyszukiwania.

Wszystkie zaawansowane funkcje wyszukiwania działają dokładnie tak samo robią to na karcie Znajdź. Jedyna różnica polega na tym, że teraz zobaczysz pole Zamień na.
To pole działa w ten sposób, że wpisujesz tekst lub liczbę, którą chcesz zastąpić wpisałem pole Znajdź co. Następnie wykonaj poniższe czynności, aby wyszukać i zastąpić wszystkie wystąpienia tego, czego szukasz.
Jeśli jesteś bardzo odważny, możesz wybrać Zamień wszystkozamiast krok po kroku postępując zgodnie z powyższą procedurą. Jeśli jednak istnieją przypadki, w których szukane słowo lub liczba jest sekcją tekstu w komórce, której nie chcesz zastąpić, możesz zaryzykować utratę danych, których nie chcesz zastąpić.
Używanie funkcji do wyszukiwania w programie Excel

W programie Excel jest także wiele przydatnych funkcji, które pozwalają przeszukiwać kolumny, wiersze lub tabele w celu znalezienia informacji i zwrócenia informacji pokrewnych.
Poniżej znajduje się kilka przykładów najpopularniejszych funkcji, których można użyć do wyszukiwania w programie Excel.
Wyszukiwanie danych w programie Excel nie musi być skomplikowane. Jeśli wiesz, czego szukasz i co chcesz zrobić z danymi, istnieje możliwość wykonania wyszukiwania.