Niezależnie od tego, czy masz do czynienia z powolnym komputerem, czy po prostu zauważyłeś bandę nadprogramów, które pochłaniają wszystkie zasoby, zabicie obraźliwych procesów w systemie Windows jest najlepszą metodą radzenia sobie z problemem.
Nie tylko to robi zwiększyć wydajność komputera, ale może również pomóc w zapobieganiu programom szpiegującym i wirusom. I zanim zapytasz: nie, nie jest trudno zabić proces w systemie Windows 10. Omówimy wszystkie sposoby, w jakie możesz to zrobić bezpiecznie i łatwo.

Dlaczego zabijać proces w systemie Windows 10?
Każda aplikacja działająca w systemie Windows składa się z jednego lub więcej „procesów”. Procesy te są odpowiedzialne za zapisywanie rzeczy w pamięci, reagowanie na dane wejściowe użytkownika i wykonywanie całej rzeczywistej pracy za programem komputerowym.
Sprawa polega na tym, że nie wszystkie procesy są reprezentowane przez aktywne okno na pulpicie. Na przykład procesy systemu Windows działają cicho w tle bez wyraźnej zgody użytkownika.
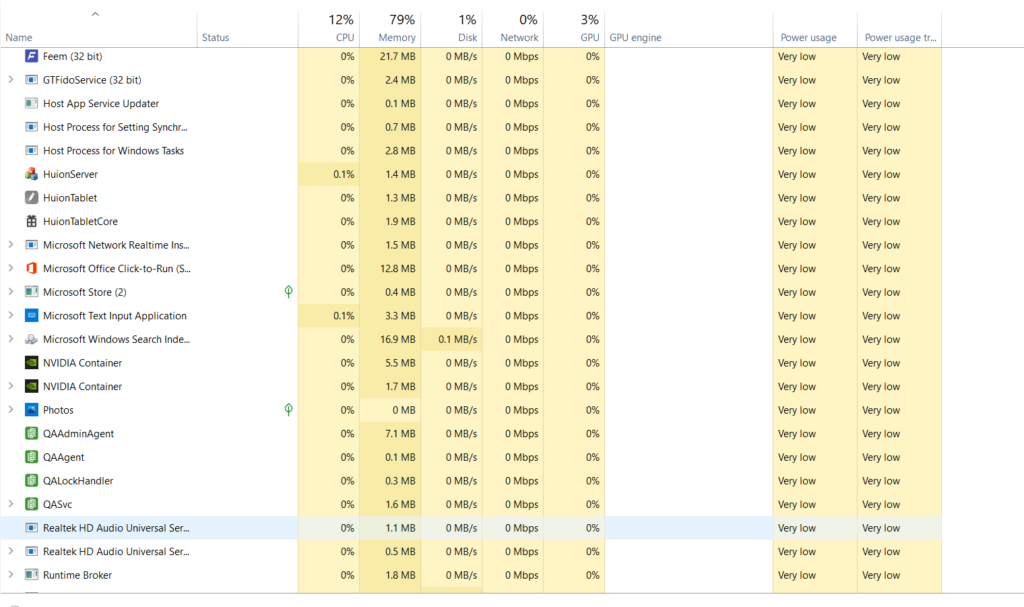
I tu pojawia się problem. Wiele niechcianych aplikacji, takich jak wirusy lub oprogramowanie typu bloatware, działa również jako ukryte procesy w tle, zużywając zasoby i spowalniając komputer. Możesz bezpiecznie zamknąć nawet niektóre procesy systemu Windows bez wpływu na komputer.
Zabijanie niepotrzebnych procesów za pomocą Menedżera zadań
Menedżer zadań systemu Windows jest domyślnym narzędziem do zarządzania programy i procesy na Twoim komputerze. Możesz go używać do przeglądania, analizowania, a nawet przerywania uruchomionych aplikacji i procesów.
Jego jedyną wadą są ograniczone uprawnienia. Menedżer zadań nie może zabijać chronionych procesów (w tym zadań systemowych i niektórych wirusów). Ponadto ręczne wybieranie i kończenie wszystkich procesów docelowych przy każdym uruchomieniu komputera może być żmudne.
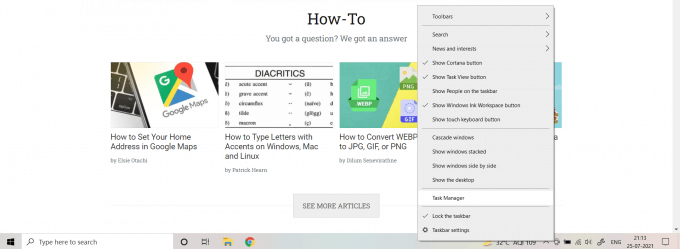
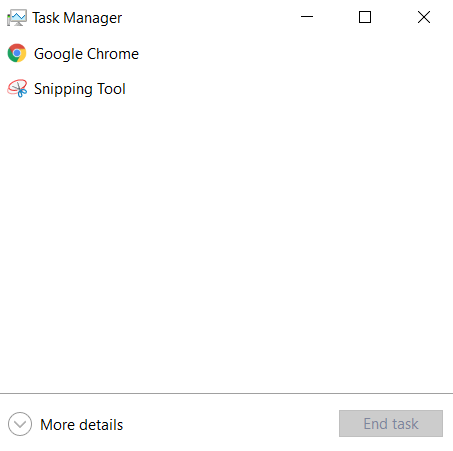
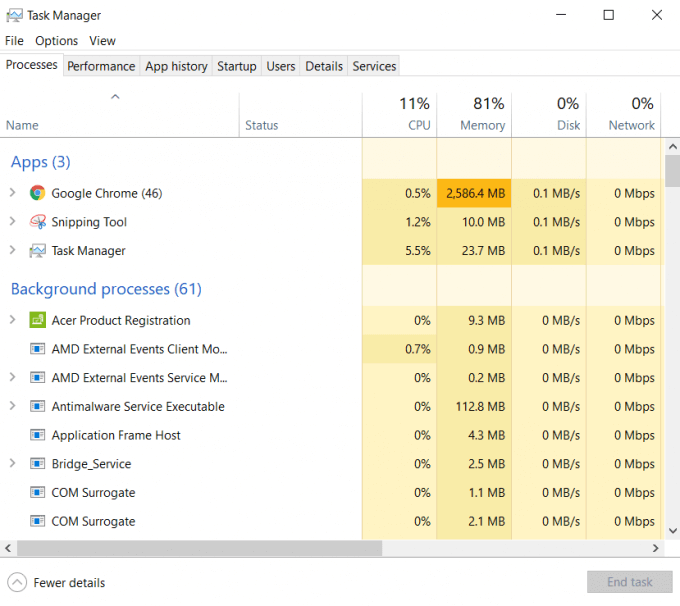
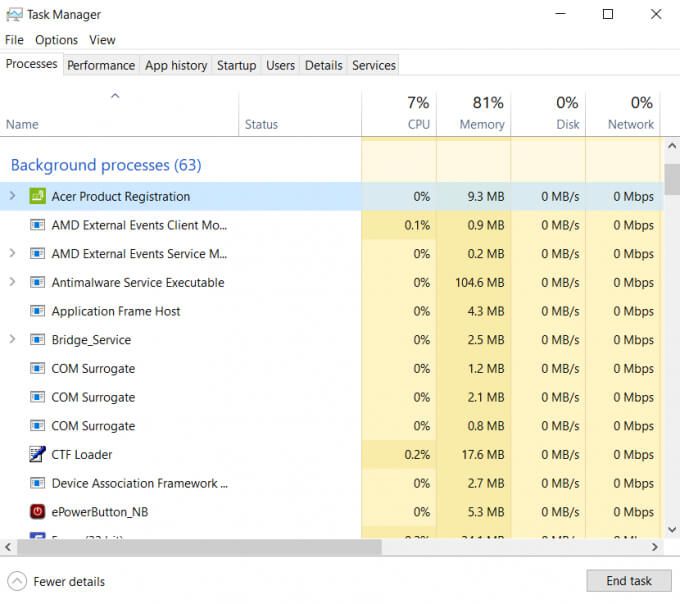
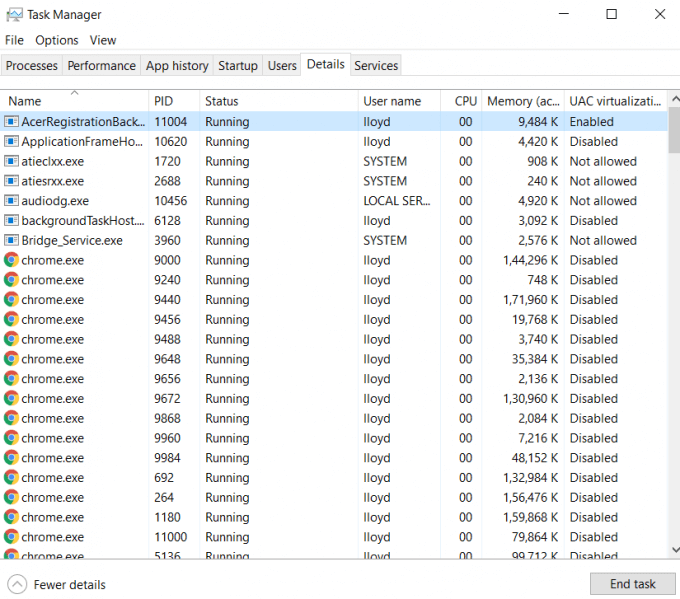
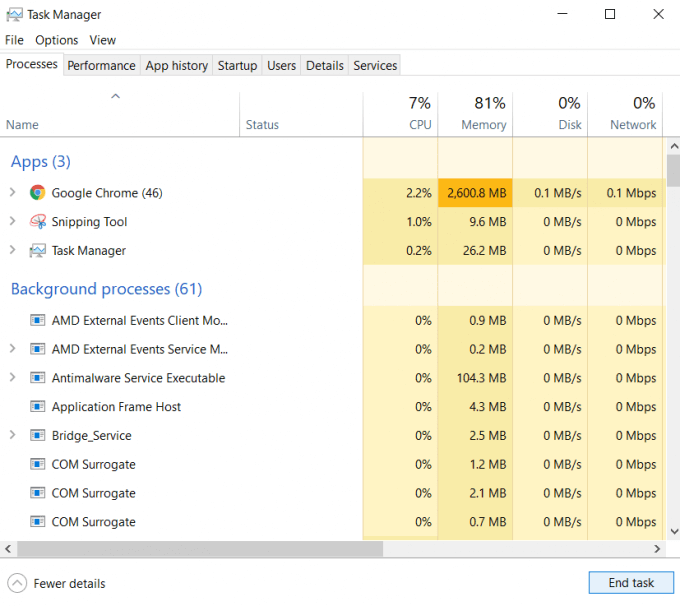
Korzystanie z wiersza polecenia do zabicia procesu w systemie Windows
Jeśli wolisz polecenie -line narzędzia, wtedy możesz zabić proces również za pomocą CMD. Wiersz polecenia daje dostęp do wiele przydatnych narzędzi, w tym jednego o nazwie Taskkill.
Jak sugeruje nazwa, możesz użyć Taskkill, aby zabić każde uruchomione zadanie lub proces. Jeśli uruchomisz CMD jako administrator, możesz nawet zabić chronione zadania.
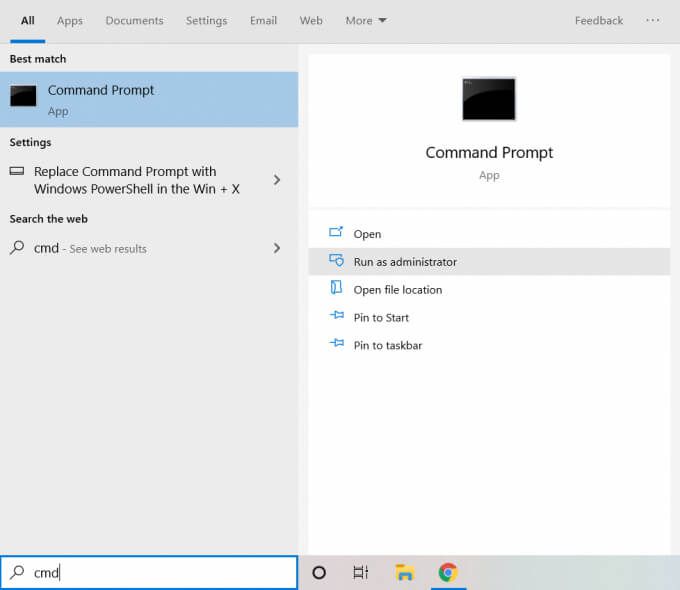
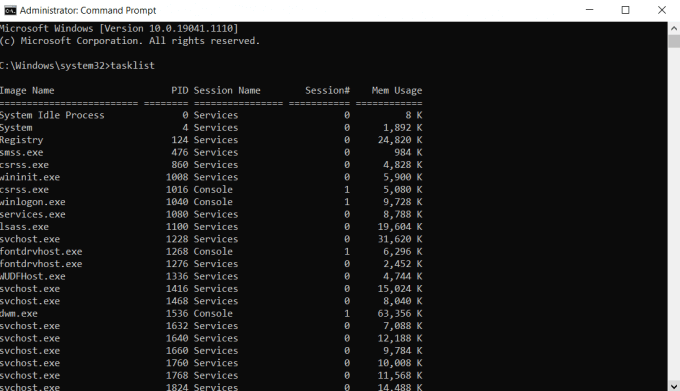
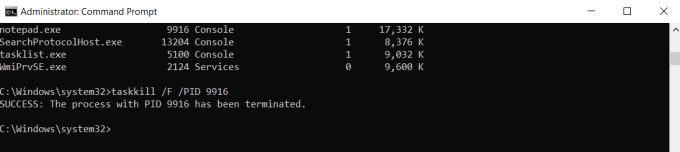
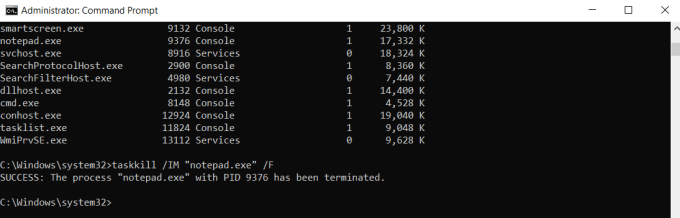
To może wydawać się sprzeczne z intuicją używać narzędzia wiersza poleceń, gdy Menedżer zadań może zrobić to samo bez konieczności wpisywania poleceń. Dzieje się tak, ponieważ dotknęliśmy tylko najbardziej podstawowego sposobu korzystania z Taskkill. Istnieje wiele innych sposobów filtrowania procesów bez konieczności ich ręcznego przeglądania.
PowerShell
CMD nie jest jedyną metodą zabijania procesów Windows za pomocą wpisywanych poleceń. Powershell to wbudowany język skryptowy systemu Windows, który oferuje wiele podobnych możliwości. W pewnym sensie Powershell jest po prostu bardziej szczegółową formą wiersza polecenia.
Moc Powershell pochodzi z jego zdolności do tworzenia skryptów poleceń, które system Windows może wykonywać w wolnym czasie. Pozwala to zautomatyzować złożone zadania w systemie Windows.
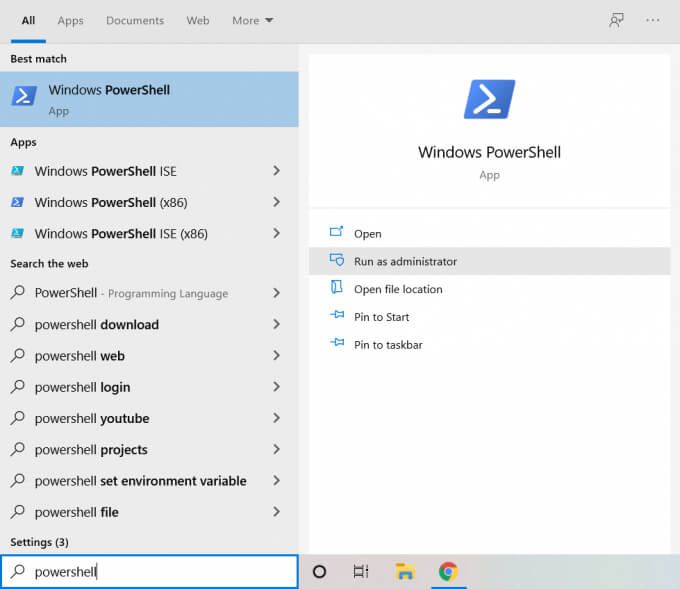
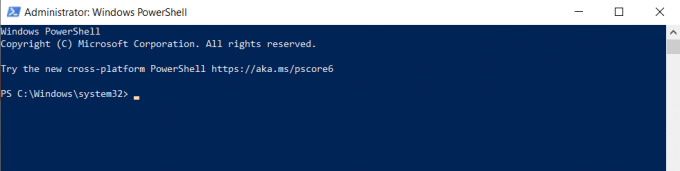
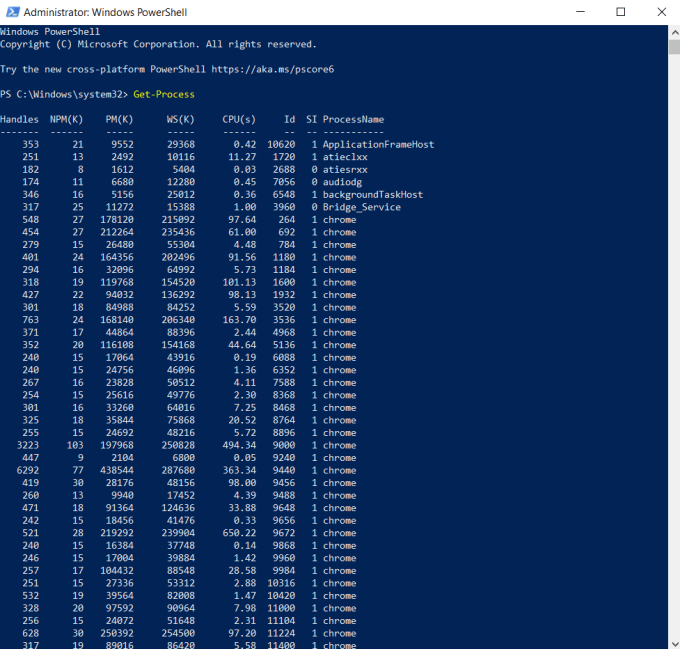
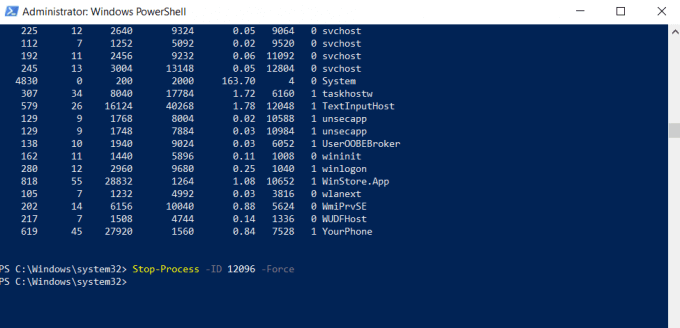
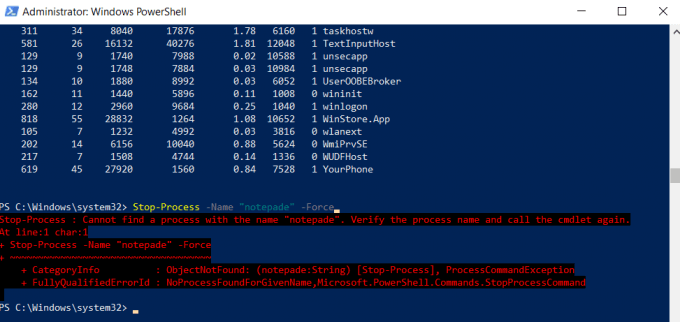

Jeśli PowerShell wydaje ci się rozczarowujący, to dlatego, że używamy go jak cmd. PowerShell jest przeznaczony do tworzyć autonomiczne skrypty, które wykonują złożone zadania niezależnie, bez żadnych informacji zwrotnych ani danych wejściowych w czasie rzeczywistym. Chociaż możesz go używać w ten sposób, wiersz polecenia jest w tym szczerze lepszy.
Korzystanie z KillProcess
Do tej pory przyjrzeliśmy się narzędziom i narzędziom dostępnym domyślnie na twoim komputerze. Chociaż z pewnością mogą one wykonać zadanie, brakuje im przydatnych funkcji dostępnych w narzędziach innych firm.
KillProcess jest jednym z takich zaawansowanych programów do zarządzania zadaniami. Oprócz możliwości zabijania chronionych procesów systemowych, umożliwia również tworzenie „Listy zabitych”. Procesy dodane do tej listy są automatycznie zabijane, gdy tylko wejdą do aktywnej pamięci. Może to być świetna metoda na trwałe zamknięcie nieznośnego oprogramowania typu bloatware.
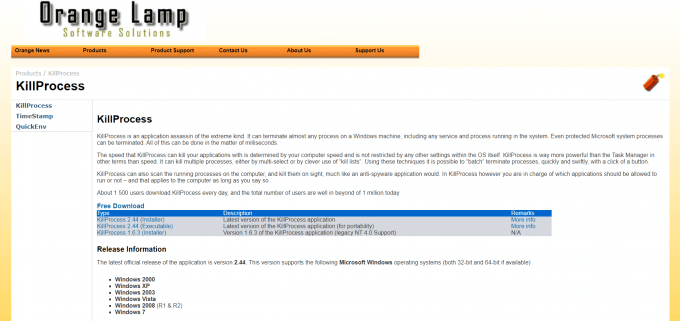
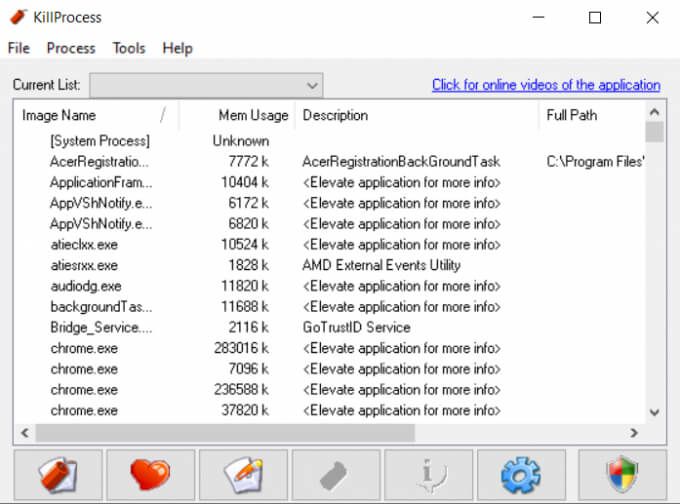
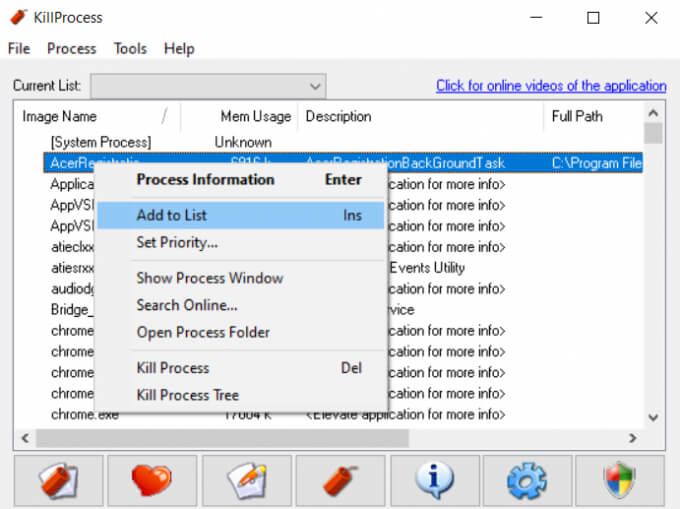
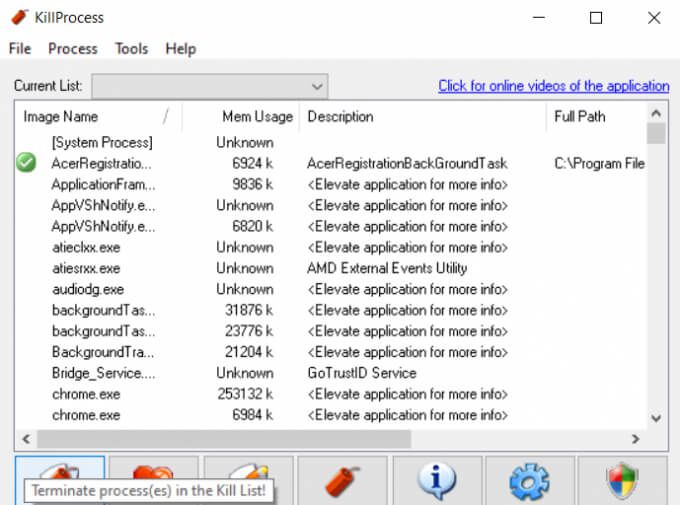
Najlepszą rzeczą w tym podejściu jest to, że nie masz zabić każdy proces jeden po drugim. Ta lista zabójstw pozostaje zapisana nawet po wyjściu z programu, więc wystarczy uruchomić sam KillProcess, aby jednocześnie zakończyć wszystkie niechciane procesy.
Wiele sposobów na zabicie procesu w systemie Windows 10
Istnieje wiele sposobów na zabicie procesu w systemie Windows 10. Najprostszą metodą jest użycie Menedżera zadań. Umożliwia przeglądanie i kończenie procesów w łatwym do zrozumienia formacie GUI.
W przypadku, gdy Menedżer zadań nie może zabić procesu, musisz użyć czegoś mocniejszego. Możesz wypróbować narzędzie innej firmy, takie jak KillProcess, lub użyć narzędzi wiersza poleceń, aby zabić chroniony proces.
Aby trwale zamknąć niepotrzebne procesy w tle, uniemożliwić im automatyczne uruchamianie lub dodać je do listy zabójstw KillProcess.