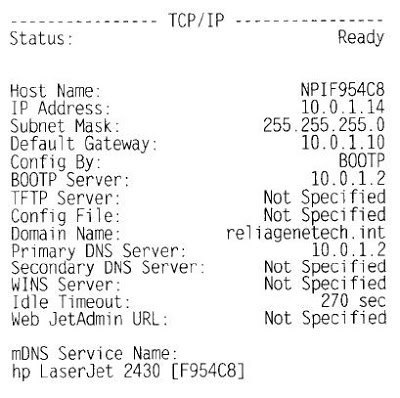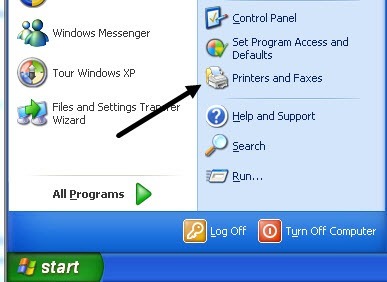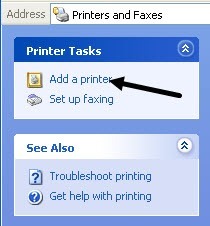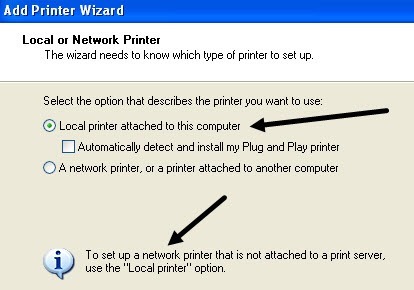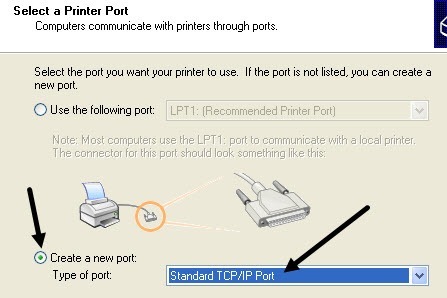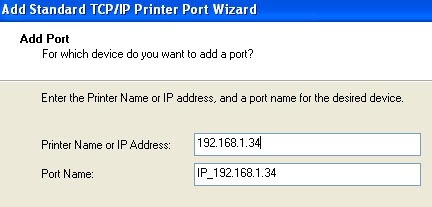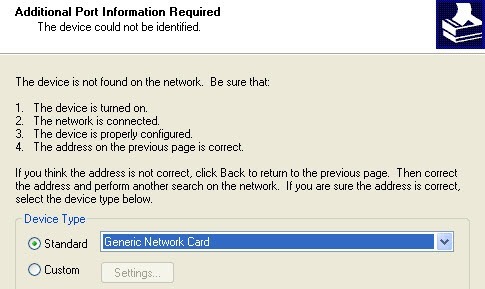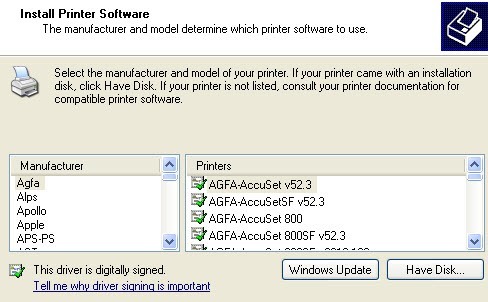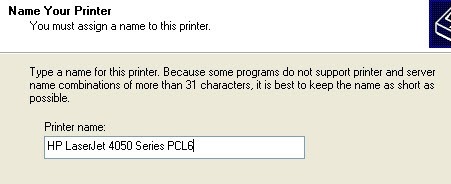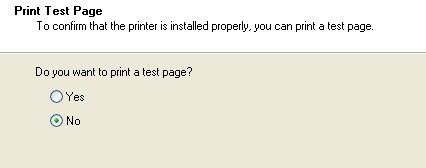Jeśli planujesz wkrótce kupić drukarkę, powinieneś rozważyć zakup drukarki Ethernet lub bezprzewodowej. Ceny spadły w ostatnich latach, a teraz, gdy większość ludzi ma sieci bezprzewodowe, możesz skonfigurować swoją sieć, aby móc drukować z dowolnego miejsca w domu, a nawet z całego świata, korzystając z usługi takiej jak Google Cloud Print! Jest to również świetne dla gości, ponieważ mogą łączyć się z siecią bezprzewodową i drukować łatwo, bez konieczności manipulowania kablami i płytami CD, więc otrzymasz wiele nagród jako host!
W tym artykule będę mówić tylko o drukarkach sieciowych lub Ethernetowych. Ponadto ten artykuł jest przeznaczony dla użytkowników systemu Windows XP. Jeśli używasz Windows 7 lub Windows 8, proces jest o wiele łatwiejszy i możesz przeczytać mój drugi wpis na dodanie drukarki do systemu Windows 8 tutaj. Zacznijmy. Oto, co musisz zrobić, aby skonfigurować drukarkę na komputerze z systemem Windows XP:
Krok 1:Najpierw podłącz drukarkę do sieci, podłączając jeden koniec kabel Cat 5 lub 6 (który powinien był dostarczony wraz z drukarką) do routera, a drugi koniec do portu sieciowego drukarki. Teraz włącz drukarkę i poczekaj, aż będzie gotowa.
Krok 2:Dalej będziesz potrzebujesz adresu adres IPtwojej drukarki. Adres IPpozwala komputerowi dowiedzieć się, gdzie można znaleźć drukarkę w sieci. Wszystkie drukarki sieciowe pozwalają wydrukować arkusz konfiguracji, który będzie zawierał podstawowe informacje o drukarce wraz z aktualną konfiguracją sieci.
W przypadku większości drukarek wymaga to naciśnięcia przycisku Menudrukarkę, przechodząc do opcji Informacjei wybierając Konfiguracja drukowania. Czasem, gdy nie ma ekranu, po prostu naciśnij i przytrzymaj przycisk Dalejlub Drukujprzez około 10 sekund, a wydrukuje stronę konfiguracji. Będziesz szukamdla TCP/ IPsekcja:
IPAdresjest tym, czego potrzebujesz do wykonania kolejnych kroków. Drukarka powinna automatycznie uzyskać adres IP z serwera DHCP w sieci. W domu adres IP powinien pochodzić z routera bezprzewodowego lub bramy domowej, jeśli posiadasz modem kablowy i router.
Krok 3:Ostatnim krokiem jest dodaj drukarkę do komputera. Kliknij Start, następnie Drukarki i faksy.
Jeśli nie widzisz tego w menu Start, możesz przejść do Start, Panel sterowania, a następnie kliknij tam Drukarki i faksy. Kliknij Dodaj drukarkę w okienku zadań po lewej stronie.
Rozpocznie się kreator dodawania drukarki, kliknij przycisk Dalej, aby rozpocząć. Na następnym ekranie pojawi się pytanie, czy twoja drukarka to drukarka lokalna, czy drukarka sieciowa. Te opcje są mylące, ponieważ drukarka sieciowa w rzeczywistości odnosi się do drukarki podłączonej do innego komputera lub drukarki na serwerze druku. Nasza drukarka jest samodzielną drukarką, dlatego musisz wybrać Lokalna drukarka podłączona do tego komputerai upewnić się, że odznaczpole do automatycznego wykrywania drukarki.
Kliknij Dalej, a zostaniesz poproszony o wybranie portu drukarki. Ponieważ nasza drukarka to drukarka sieciowa z adresem IP, musimy wybrać Utwórz nowąporti wybierz Standardowy TCP/ IPPort.
Kliknij Dalej, a dostaniesz kolejnego kreatora do dodania a TCP/ IPport drukarki . Na głównym ekranie kreatora kliknij przycisk Dalej. W pierwszym pole tekstowe, Nazwa drukarki lub IPAdres, wprowadź adres IPz arkusza konfiguracji drukarki, który wcześniej wydrukowałeś.
Kliknij Dalej iw zależności od posiadanej drukarki możesz uzyskać jeszcze jedno okno dialogowe przed zakończeniem pracy kreatora. Jeśli nie można zidentyfikować karty sieciowej drukarki, kreator poprosi o wybór rodzaju karty. Możesz pozostawić domyślną wartość "Ogólna karta sieciowa" i kliknąć Dalej.
Kliknij Dalej i kliknij Zakończ. Następnie uruchomisz kreatora Dodaj drukarkę, a następnie wybierz drukarkę z listy producentów lub kliknij Z dyskui wstaw sterownik drukarki cdna komputerze.
Kliknij Dalej i wprowadź nazwę drukarki oraz kliknij przycisk Tak, jeśli chcesz, aby drukarka była Twoją domyślną drukarką.
Kliknij Dalej, a zostaniesz zapytany, czy chcesz udostępnić drukarkę, czy nie. Kliknij Nie, ponieważ każdy, kto chce się połączyć, będzie mógł to zrobić, wykonując te same czynności. W późniejszych wersjach systemu Windows XP okno dialogowe udostępniania drukarki zostało usunięte. Kliknij przycisk Dalej i kliknij przycisk Tak, aby wydrukować stronę testową i upewnij się, że komputer i drukarka mogą się komunikować!
Kliknij przycisk Dalej, a następnie kliknij przycisk Zakończ! Nowa drukarka pojawi się na ekranie Drukarki i faksy i będziesz gotowy do drukowania na drukarce sieciowej w systemie Windows XP!