Windows Terminal jest połączonym zamiennikiem Microsoft dla wiersza poleceń i Windows PowerShell, pozwalając na uruchamianie potężniejszych poleceń administracyjnych i narzędzi w systemie Windows, niż byłoby to możliwe z graficznego interfejsu użytkownika.
Raczej zamiast przełączać się z jednego narzędzia na drugie, nowy terminal Windows łączy te narzędzia razem. Możesz uruchamiać skrypty bash systemu Windows, łączyć się z maszynami wirtualnymi platformy Azure i otwierać terminal Podsystem Windows dla systemu Linux - wszystko w jednym oknie.
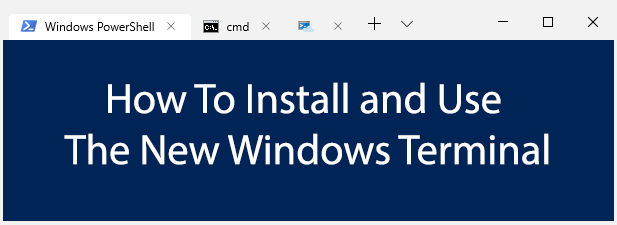
Instalowanie terminala Windows
Nowy Aplikacja Windows Terminal jest nadal w fazie rozwoju. Zamiast przetestować go wewnętrznie, Microsoft udostępnił wersję „podglądu” do pobrania w Microsoft Store.
Zapewnia obsługę okien z kartami, ulepszone wyświetlanie tekstu i zaawansowaną konfigurację, umożliwiając dostosowanie indywidualnego użytkownika profile dla różnych aplikacji. Jest to również oprogramowanie typu open source, co oznacza, że możesz sam przeszukać i przyczynić się do projektu.
Możesz również pobrać i skompilować najnowszą wersję z Repozytorium Github. Jednak w celu uzyskania największej szansy na stabilność najlepiej korzystać ze wstępnie zbudowanej wersji Microsoft. Nadal jest w fazie testów, więc możesz napotkać pewne błędy podczas użytkowania.
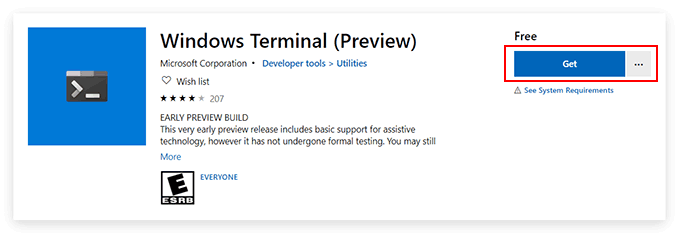
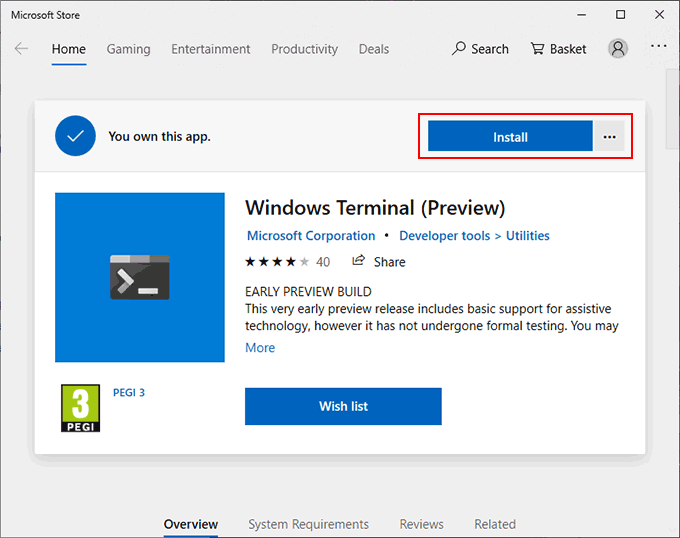
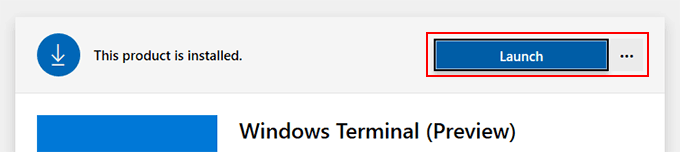
Korzystanie z terminalu Windows
Interfejs do aplikacji Windows Terminal jest niezwykle prosty. Domyślnie będzie to wyglądać jak typowe okno Windows PowerShell.
In_content_1 all: [300x250] / dfp: [640x360]->Jest tak, ponieważ domyślnie pierwszą otwartą kartą jest terminal PowerShell. Możesz użyj Windows PowerShell wykonywać zadania administracyjne systemu, z dodatkową zaletą, że możesz otwierać wiele kart PowerShell w jednym oknie.
Jest to prawdziwa zaleta terminalu Windows, umożliwiająca aby przełączać się między różnymi aplikacjami i powłokami terminali w tym samym oknie. Możesz otworzyć oldschoolowy wiersz poleceń na drugiej karcie Windows Terminal, a także Azure Cloud Shell, aby zdalnie zarządzać swoimi maszynami wirtualnymi Microsoft Azure.
Jeśli masz zainstalowany podsystem Windows dla dystrybucji Linux, zostaną one również wyświetlone, umożliwiając łatwy dostęp do terminalu Linux w systemie Windows.
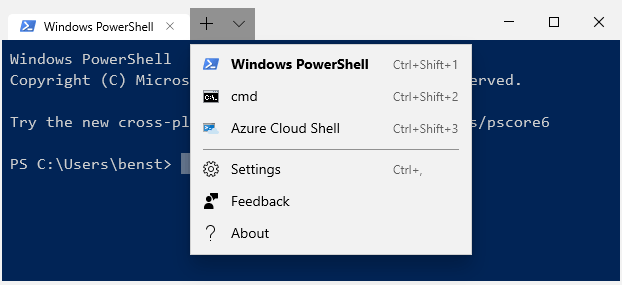
Przygotowanie do konfiguracji terminala Windows
Terminal systemu Windows jest niezwykle konfigurowalny. Możesz zmienić jego wygląd, w tym modyfikować tło, kolor tekstu i czcionkę. Microsoft zawiera również wstępnie ustawione motywy, na które możesz się przełączyć, ale możesz utworzyć własne przy użyciu pliku konfiguracyjnego JSON.
Możesz tworzyć niestandardowe ustawienia dla każdego rodzaju terminali i aplikacji, które terminal Windows obsługuje.
Po zainstalowaniu Notepad ++ musisz skonfigurować system Windows do otwierania plików JSON przy jego użyciu.
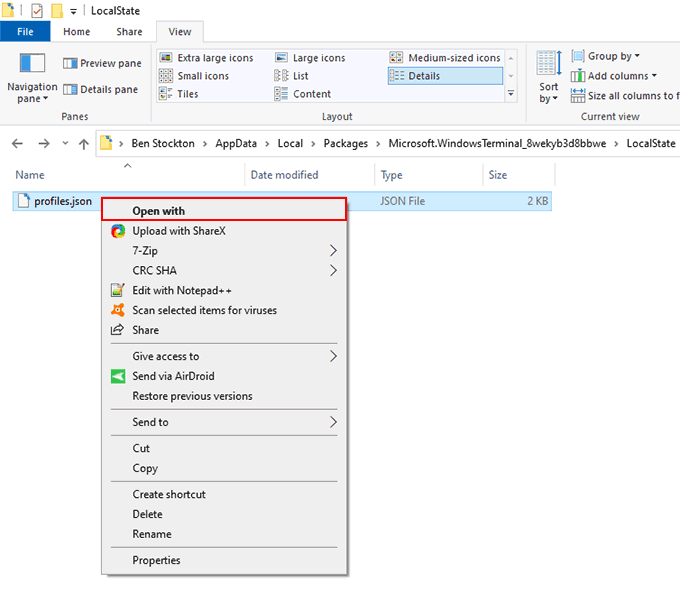
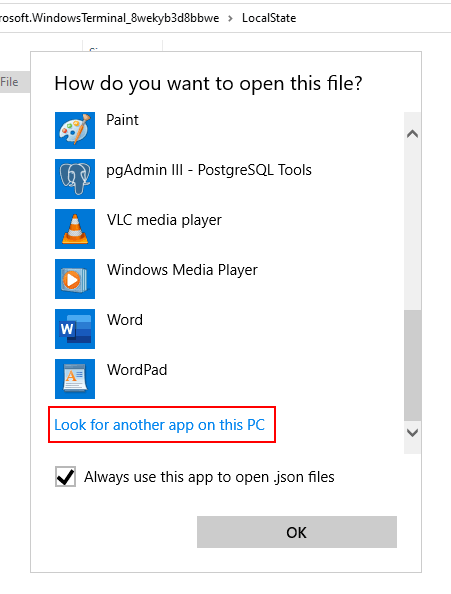
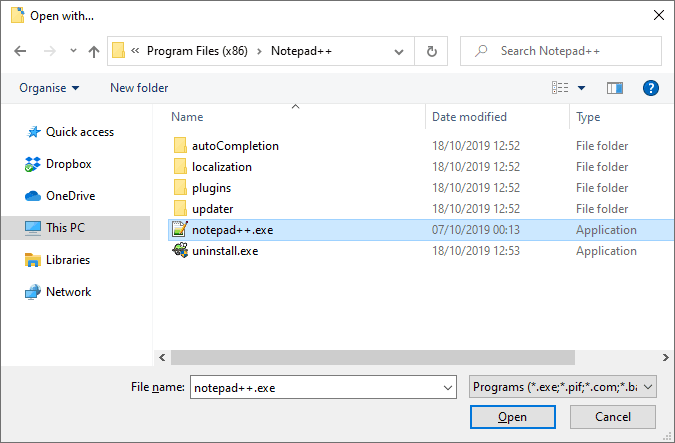
Następnie plik konfiguracyjny profile.jsonbędzie zawsze otwierany w Notepad ++. Możesz zacząć dostosowywać swoje wrażenia z korzystania z terminalu Windows tutaj.
Plik konfiguracji terminala Windows
Pliki JSON są nieco skomplikowane, ale profile Plik .jsonjest dość łatwy w obsłudze. Gdy Notepad ++ jest teraz skonfigurowany do automatycznego otwierania plików JSON, możesz uzyskać dostęp do pliku ustawień w Terminalu Windows w dowolnym momencie.
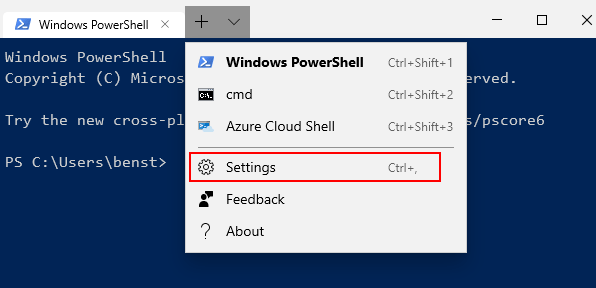
Plik JSON ma osobne sekcje „profili” które pozwalają edytować profile dla każdego rodzaju aplikacji i powłoki terminala. Jeśli chcesz na przykład zmienić wygląd terminalu Windows w aplikacji PowerShell, poszukaj sekcji PowerShell. Użyj linii „nazwa”lub „linia poleceń”, aby znaleźć każdy profil.
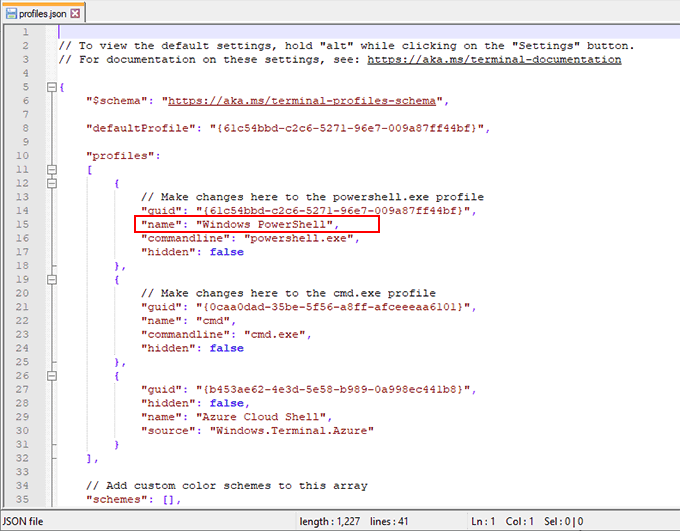
Dodawanie niestandardowych środowisk terminali systemu Windows
Jeśli chcesz dodać niestandardowy w tle, najpierw skopiuj odpowiedni plik PNG, JPEG lub GIF do folderu ustawień.
„backgroundImage”: „ms-appdata: ///local/yourimagefile.jpg”,
„backgroundImageOpacity ”: 0.7,
„ backgroundImageStrechMode ”:„ fill ”,
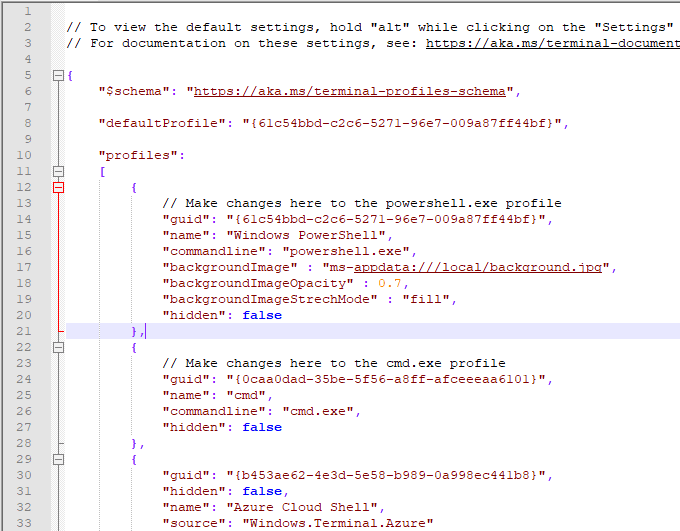
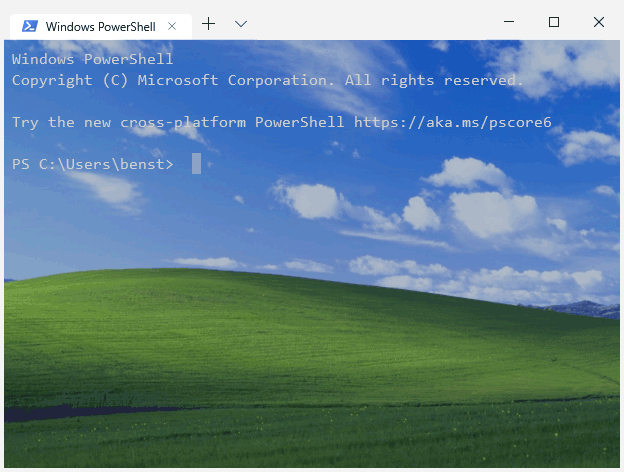
Zmiana schematu kolorów Windows Terminal
Aby umożliwić szybką zmianę schematu kolorów Windows Terminal, możesz użyć jednego z pięciu domyślnych motywów. Metoda zmiany tego jest podobna do metody wymienionej powyżej, aby zmienić tło.
„colorScheme”: „Campbell”,
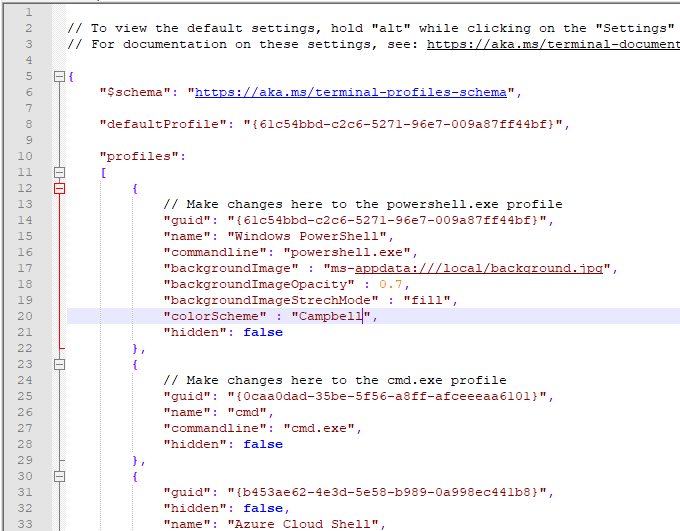
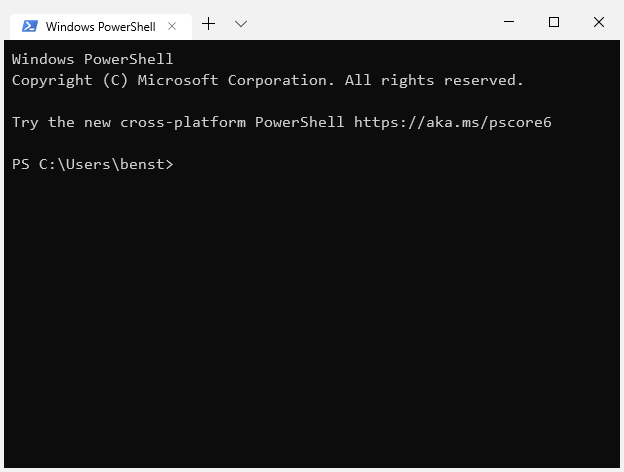
Spowoduje to zmianę schematu kolorów dla wybranego profilu aplikacji do schematu kolorów „Campbell” schemat pochodzący z Microsoft Colortool konsoli. Możesz zmienić to na „One Half Dark”, „One Half Light”, „Solarized Dark” lub „Solarized Light” jako alternatywę.
Więcej informacji na temat pliku konfiguracyjnego terminalu Windows można znaleźć w plik dokumentacji dostępnym w repozytorium Github.