Kiedy mój ojciec powiedział mi, że uruchamia swój komputer w rajdzie 0, byłem zdezorientowany, dlaczego chce takiej konfiguracji. Według mojej wiedzy uruchomienie konfiguracji RAID było nieaktualne i skomplikowane w konfiguracji. Potem zrobiłem badania.
Uruchomienie komputera w konfiguracji RAID ma znaczące zalety. Najczęstsze konfiguracje RAID do użytku domowego to Raid 0 i Raid 1.

Raid 0 zapewnia lepszą wydajność, ponieważ koncentruje się na równomiernym rozprowadzaniu danych na wielu dyskach (zamiast używania jednego dysku jako kopii zapasowej), znacznie zwiększając prędkości odczytu / zapisu twojego komputera.
Raid 1 zapewnia lepsze ubezpieczenie danych, ponieważ tworzy dokładną kopię danych z jednego dysku twardego na drugi, tworząc pełną redundancję dzięki kopiom zapasowym. Konfigurowanie dysków twardych do pracy w konfiguracji RAID jest osobistą decyzją opartą na konfiguracji i powinieneś zdecydować, która iteracja jest dla Ciebie najlepsza. Osobiście wolę Raid 0, ponieważ priorytetem jest szybkość i wydajność komputera nad bezpieczeństwem i redundancją danych.
Przed rozpoczęciem
Jeśli planujesz wdrożenie konfiguracji RAID na bieżącym komputerze, upewnij się, że utworzyłeś kopię zapasową wszystkich danych, ponieważ zostaną one usunięte. Potrzebne będą również dwa oddzielne dyski flash z wystarczającą ilością miejsca dla odpowiednich plików.
Na pierwszym dysku flash musisz pobrać sterowniki Raid. Możesz znaleźć te tutaj po wybraniu maszyny i modelu. Na drugim dysku flash musisz pobrać ISO systemu Windows. Link do pobrania można znaleźć tutaj.
In_content_1 all: [300x250] / dfp: [640x360]->Możliwe jest zainstalowanie obu plików na jednym dysku flash, ale pojawiły się doniesienia o niestabilności systemu podczas uruchamiania, więc nie zaryzykuję. Zacznijmy.
Konfigurowanie Raid 0 lub Raid1
Krótko wspomniałem o zaletach każdej iteracji Raid, ale ze wszystkimi zaletami życia, ich odpowiednie wady. Ponieważ Raid 0 dystrybuuje twoje dane na wiele dysków, jeśli jeden dysk ulegnie awarii, wszystkie dane na pozostałych dyskach również znikną. Wadą Raid 1 jest to, że jest znacznie wolniejszy niż Raid 0.
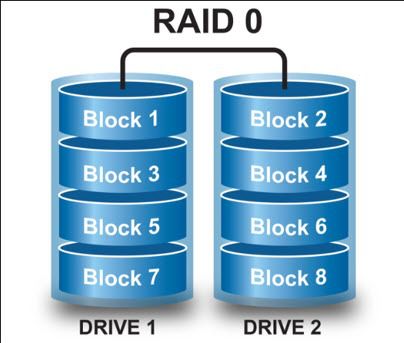
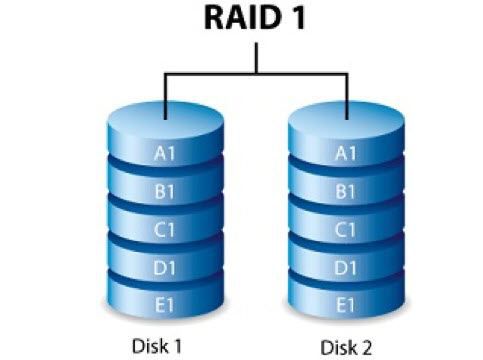
To powiedziawszy , Raid 0 i Raid 1 są bardzo łatwe w konfiguracji i wymagają w zasadzie tego samego procesu konfiguracji. Pierwszą rzeczą, którą będziesz chciał zrobić, to dowiedzieć się, czy Twoja płyta główna ma wbudowany kontroler RAID (większość współczesnych płyt głównych to robi).
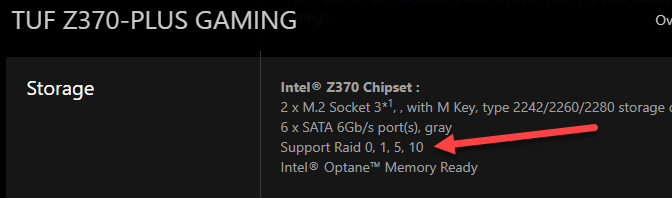
Odtąd powinieneś:
Po zakończeniu jest tam twój ekran będzie wyglądał jak na poniższym obrazku. Stąd należy przejść do swojego odpowiednika BIOS z chipsetem . Ten ekran będzie wyglądał podobnie:
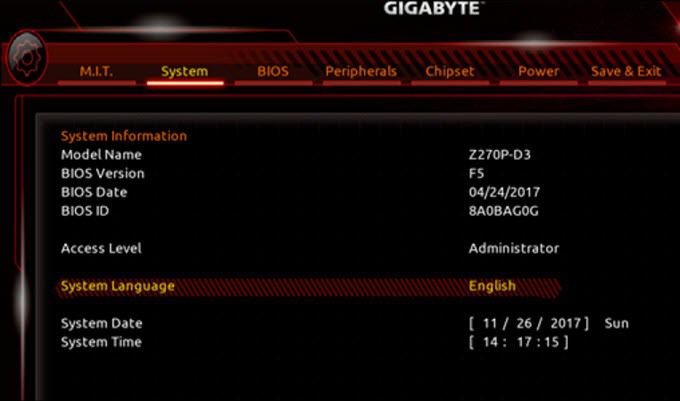
Po przejściu do zestawu układów ekran będzie wyglądał następująco:
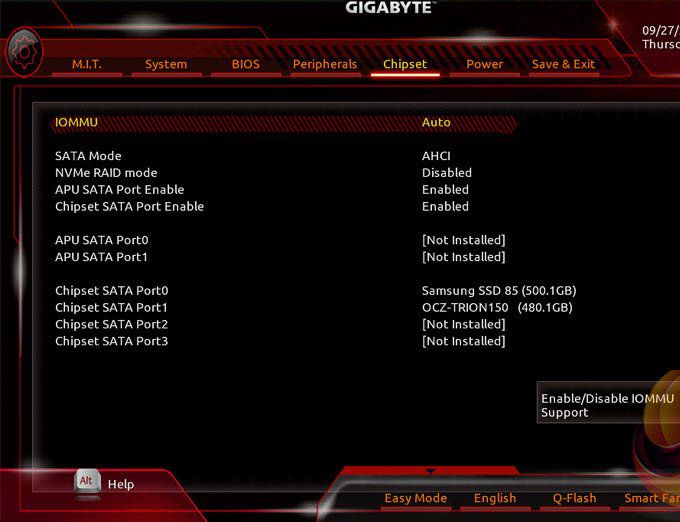
Na ekranie mikroukładu powinieneś przejść do trybu SATAi wybrać RAIDzamiast AHCI .
Pomyślnie zainicjowałeś Raid na swojej płycie głównej; po prostu naciśnij Zapisz i wyjdź. Komputer uruchomi się ponownie w tym momencie i spróbuje uruchomić kopię systemu Windows, której już nie ma.
Wystarczy nacisnąć i przytrzymać Ctrl + R, aby uruchomić interfejs użytkownika kontrolera RAID (Ctrl + R dla AMD, ta kombinacja może się różnić w zależności od konfiguracji). W tym momencie ekran powinien wyglądać mniej więcej tak:
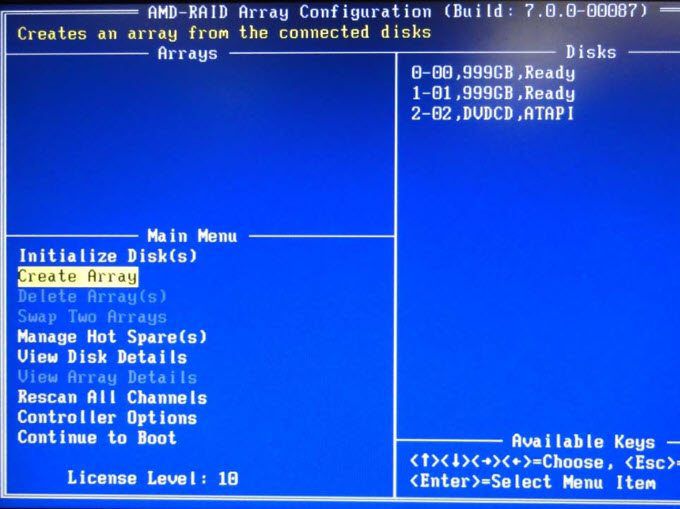
Po osiągnięciu tego punktu wybierz Utwórz tablicę, a następnie wybierz dyski, których chcesz użyć do konfiguracji RAID. Dostępne dyski zostaną wymienione po prawej stronie w sekcji Dyski. Użyj przycisku Alub Ins, aby wybrać dyski, i naciśnij enterpo zakończeniu konfigurowania dysków.
Po wykonaniu tej czynności ekran będzie wyglądał następująco:
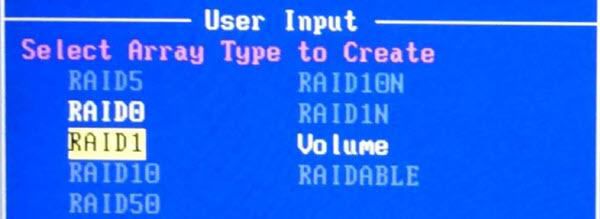
Tutaj możesz zdecydować, którą konfigurację chcesz wybrać. Osobiście wybrałem Raid 0, ale wybór należy do ciebie. Następnie wybierz rozmiar tablicy, którą chcesz zbudować.
Po prostu zachowałem domyślne ustawienie korzystania z opcji Cała dostępna przestrzeńdla moich napędów RAID. Po tym wybierzesz tryb buforowania, zachowałem domyślny system buforowania Odczyt / Zapis. Będzie to wyglądać mniej więcej tak:
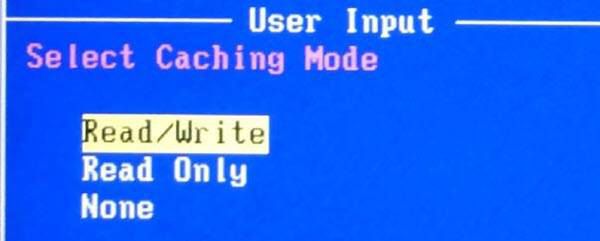
Po skonfigurowaniu go według własnych potrzeb, po prostu naciśnij C, aby utworzyć tablicę. Naciśnij Esci Y, aby ponownie uruchomić system z nową konfiguracją RAID.
Po ponownym uruchomieniu przejdź do BIOS-u i wybierz nową konfigurację RAID dla dysk rozruchowy. Przed kliknięciem Zapisz i wyjdźTwój ekran powinien wyglądać mniej więcej tak:
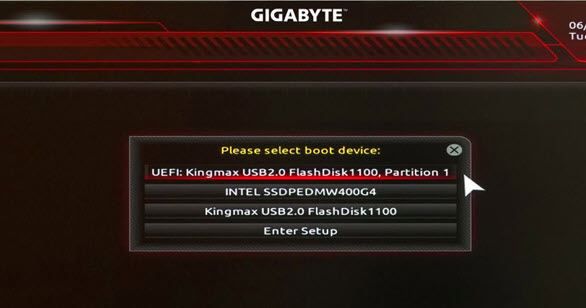
Po wykonaniu tej czynności komputer uruchomi się ponownie. Pozwól mu przejść przez normalny proces uruchamiania. Zostanie wyświetlony monit o błąd sterownika, w którym to momencie ekran powinien wyglądać tak:
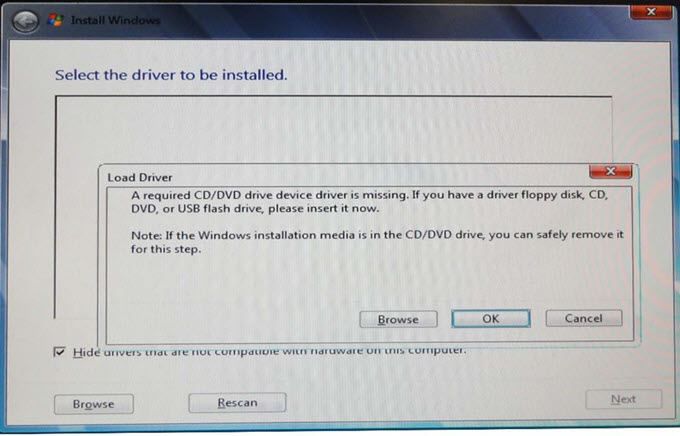
Jeśli jeszcze tego nie zrobiłeś, podłącz dysk flash zawierający sterowniki Raid Drivers, a dysk flash driveethat zawiera system Windows ISO, przejdź do dysku i folderu, w którym jest zapisany sterownik, i naciśnij OK. Twój ekran powinien wyglądać następująco:
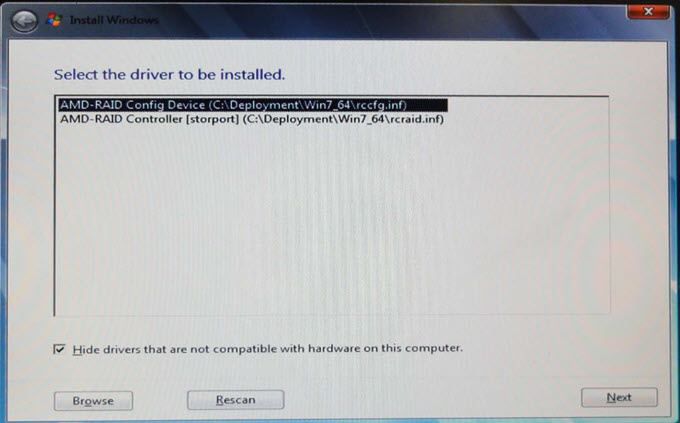
Wybierz sterowniki potrzebne do instalacji, a następnie kliknij Dalej. Po wykonaniu tej czynności ekran wyświetli monit o wybranie dysku, na którym chcesz zainstalować nowy system operacyjny Windows 10, a następnie ponownie kliknij Dalej. Twój ekran będzie wyglądał następująco:
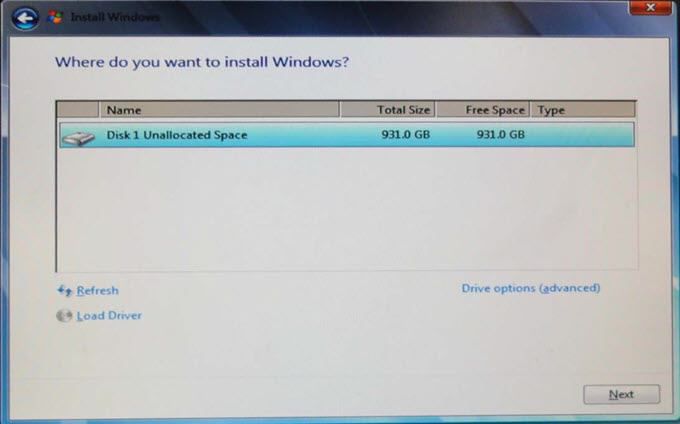
Twój system operacyjny zacznie się teraz instalować. Odtąd powinieneś być całkowicie skonfigurowany w dowolnej konfiguracji RAID (0 lub 1), którą wybierzesz. Jeśli masz jakieś pytania lub potrzebujesz dalszego opracowania konkretnej części procesu, daj mi znać, a skontaktuję się z Tobą natychmiast!
Ciesz się światem nadmiarowych macierzy niezależnych dysków (RAID).