Instalacja i z uruchomionymi aplikacjami dla systemu Linux na Chromebook rozszerza jego możliwości o więcej narzędzi zwiększających wydajność. W tym samouczku wyjaśnimy, jak instalować i uruchamiać aplikacje systemu Linux, a także podpowiemy, jak ich używać.
Jeśli jeszcze nie wiesz, najnowsze wersje systemu operacyjnego Chrome pozwalają na instalację Linuksa natywnie bez konieczność utworzenia osobnej instalacji. Domyślnie instalowaną dystrybucją wydaje się być Debian. Obecnie jest żądanie funkcji, które daje opcję instalacji innych dystrybucji, takich jak Ubuntu lub Fedora.
Sprawdź swoją wersję systemu operacyjnego Chrome
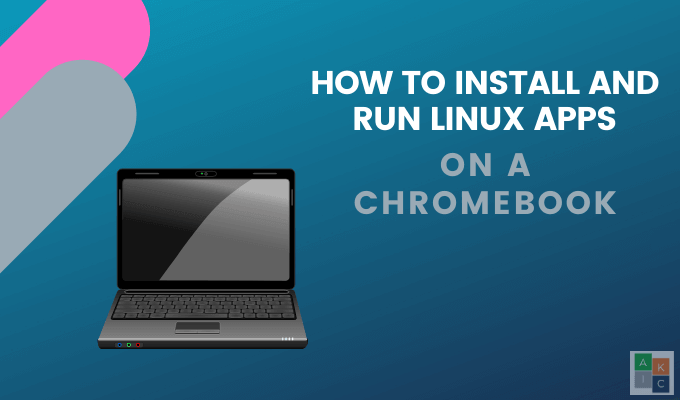
Aby zainstalować aplikacje Linux na Chromebooku, musisz mieć Chrome OS 69 lub nowszy. Sprawdź, z której wersji korzystasz:
Jeśli nie korzystasz z najnowszej wersji, zobaczysz Sprawdź aktualizacje. Pobierz najnowszą wersję i uruchom ponownie Chromebooka.
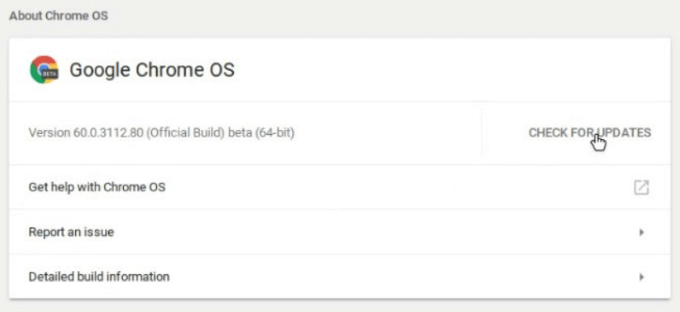
Włącz platformę Linux (Beta)
Jeśli nie widzisz tej opcji, oznacza to, że Twoje urządzenie nie jest obsługiwane. Aby korzystać z aplikacji Linux, musisz zaktualizować system do nowej wersji.

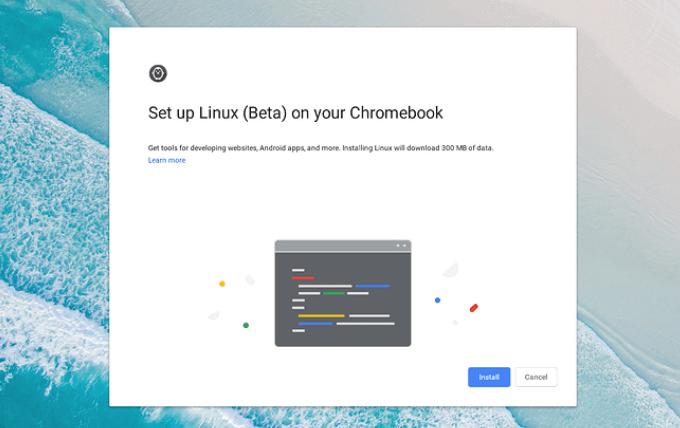
Użyj poleceń terminala do zainstalowania aplikacji
Komendy terminala Linux to łatwy sposób na rozpoczęcie pracy. Zacznij od wpisania następujących poleceń w Terminalu, a następnie naciśnij Enter:
In_content_1 all: [300x250] / dfp: [640x360]- >sudo apt-get update
sudo apt -y upgrade
Na pulpicie Linux wymaga wpisania hasła podczas korzystania z polecenia sudo. Na Chromebooku nie ma takiej potrzeby.
Zainstaluj aplikacje Linux na Chromebooku
sudo apt install [nazwa aplikacji]
Podczas instalacji zobaczysz dużo przewijanego tekstu na ekranie, gdy składniki są pobierane, rozpakowywane i instalowane.
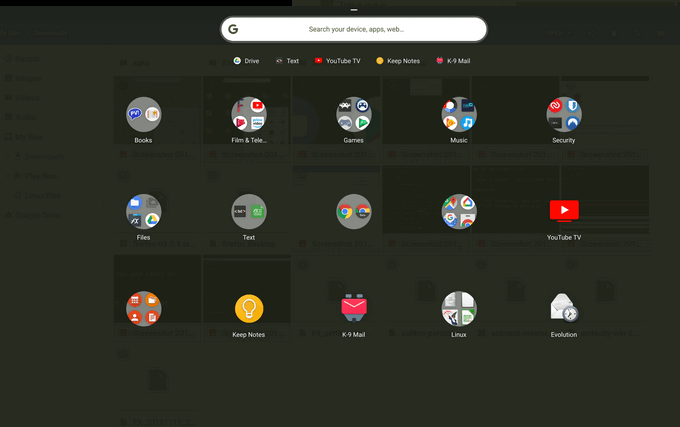
Zainstalowane aplikacje dla systemu Linux znajdują się w programie uruchamiającym Chrome OS wraz z aplikacjami internetowymi, aplikacjami na Androida i wszystkim, co masz na swoim urządzeniu.
Nie wiesz, które aplikacje wypróbować? Poniżej przedstawiamy niektóre z najlepszych rozwiązań aplikacji do zadań, które nie są wystarczająco wypełnione przez Androida i aplikacje internetowe.
LibreOffice
Chociaż najłatwiejsze sposoby edytowania dokumentów na Chromebooku są Microsoft Office Online i Dokumenty Google, platformy te nie są w stanie otwierać wszystkich formatów plików.
LibreOffice to alternatywny pakiet biurowy open source, który obsługuje ogromną liczbę formatów plików i działa na różnych platformach.
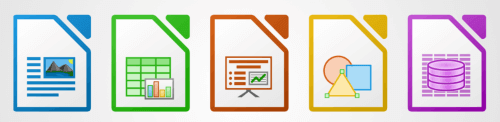
LibreOffice zawiera:
Aby zainstalować LibreOffice na Chromebooku, użyj następującego polecenia z terminalu :
sudo apt install -y libreoffice libreoffice-gtk3
To polecenie zainstaluje dwa pakiety. Pierwszym z nich jest sam LibreOffice. Drugi to wtyczka, która umożliwia dopasowanie go do motywu Linux OS Chrome.
GIMP
ŻYŁKA to potężny edytor zdjęć. Użytkownicy mogą wykonywać kilka zadań, w tym rysowanie różnymi pędzlami, używanie wielu warstw obrazu i rozmycie części obrazu.
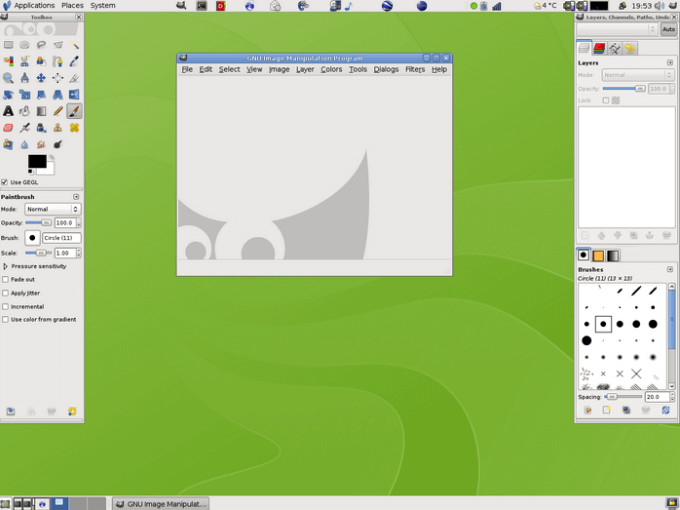
Dzięki GIMP użytkownicy mogą otwierać i zapisywać wiele różnych typów plików, w tym BMP, JPEG, PNG i PSD.
sudo apt install -y flatpack
sudo flatpak install https://flathub.org/repo/appstream/org.gimp.GIMP.flatpakref - y
Visual Studio Code
Kod Visual Studio to edytor kodu z wieloma funkcjami, w tym debugowaniem, obsługą Git i autouzupełnianiem popularnych języków.
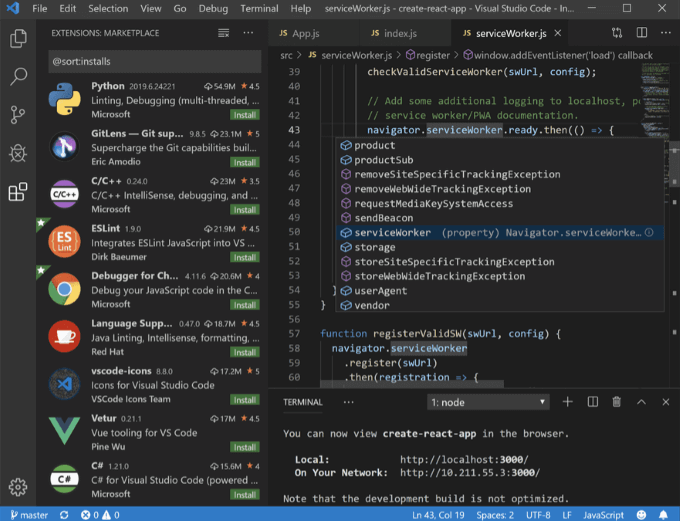
- Aby zainstalować program Visual Studio Code, przejdź do strona pobierania i kliknij przycisk. deb.
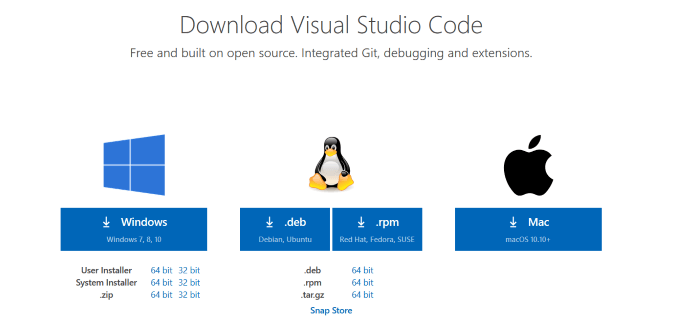
Evolution
Dla tych, którzy chcą osobnego e-maila i kalendarza program Ewolucja to aplikacja, którą chcesz pobrać. Tworzy kontakty, e-maile, kalendarz, notatki i zadania w jednym łatwym w użyciu interfejsie.
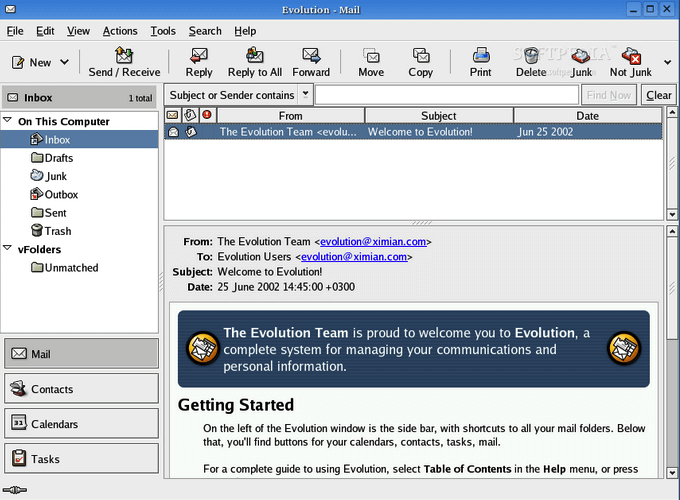
Evolution działa dobrze ze wszystkimi standardowymi kontami z obsługą IMAP lub POP, a także z Gmailem.
sudo add-apt-repository ppa: gnome3-team / gnome3-staging
sudo apt-get update
- Aby zakończyć instalację, wpisz następującą komendę:
sudo apt-get install evolution
Zainstaluj i uruchom aplikacje Linux na Chromebooku, aby dodać funkcjonalność, rozwinąć potencjał jako narzędzie biznesowe i ulepszyć wrażenia z Chromebooka.