Słyszysz, że Twoi znajomi cały czas rozmawiają o Linuksie, a może po prostu zastanawiasz się który system operacyjny jest dla Ciebie lepszy, Windows czy Linux. Masz ochotę spróbować, ale nie jesteś do końca pewien, czy spodoba ci się Linux. Czy istnieje sposób, aby po prostu najpierw to wypróbować? Na szczęście jest.
Możesz użyć VirtualBox do zainstalowania systemu operacyjnego opartego na Linuksie w systemie Windows 10. Podczas gdy możesz uruchomić system operacyjny Linux wraz z systemem Windows, VirtualBox oferuje znacznie czystsze łupy, jeśli zdecydujesz się porzucić system operacyjny Linux po kilka dni.

Jak zainstalować Linuksa w systemie Windows za pomocą VirtualBox
Możesz zainstaluj dowolny system operacyjny Linux używając tej metody, ale w tym samouczku użyjemy Ubuntu, ponieważ jest najpopularniejszy.
1. Pobierz ISO dla Ubuntu
Zacznij od pobrania ISO dla Ubuntu. Nie martw się, że nie masz w pobliżu zapasowego pustego dysku lub dysku flash. Ponieważ masz instalacja Ubuntu z VirtualBox, wszystko, czego potrzebujesz, to ISO.
Idealnie jest korzystać z wersji LTS (wsparcie długoterminowe). Obecna wersja LTS to Ubuntu 20.04.2 LTS.
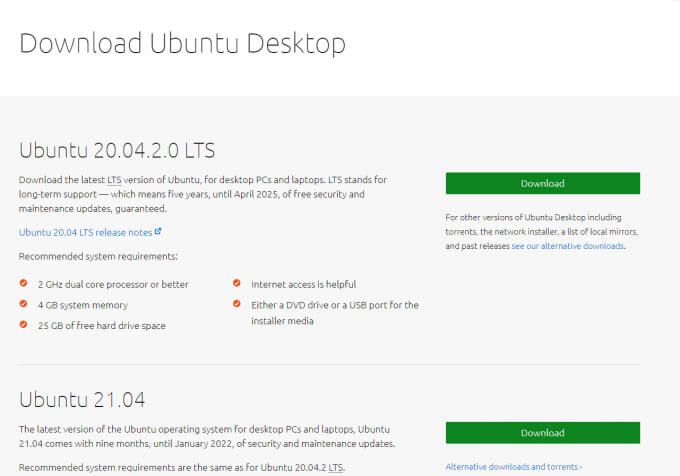
2. Pobierz VirtualBox
Musisz Pobieranie i zainstalować VirtualBox na swoim komputerze. Możesz pobrać pakiet Windows, ale dostępne są również pakiety dla systemów Linux i macOS. Pamiętaj, że proces instalacji może się nieznacznie różnić między nimi.
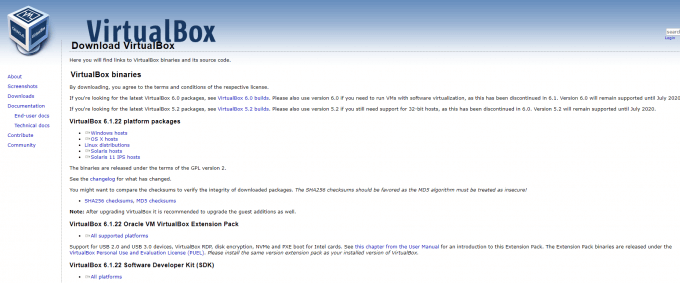
Uruchom instalację i postępuj zgodnie z instrukcjami. Po zainstalowaniu sprawdź, czy pobieranie ISO systemu Ubuntu zostało zakończone. Jeśli tak, możesz przejść do przodu i skonfigurować VirtualBox dla Ubuntu.
3. Skonfiguruj VirtualBox dla Ubuntu
Po uruchomieniu VirtualBox zobaczysz następujący ekran powitalny. Kliknij Nowy, aby rozpocząć proces konfiguracji.
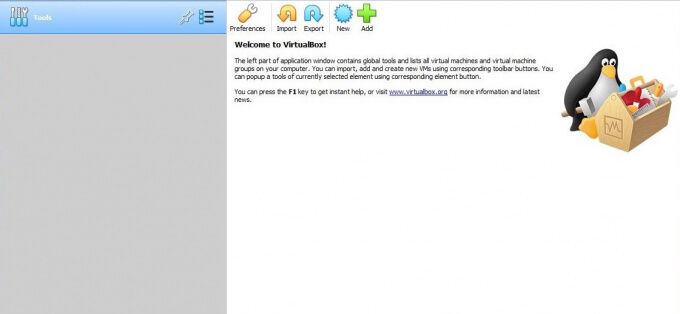
Powinno pojawić się okno dialogowe. Następnie wykonaj następujące kroki:
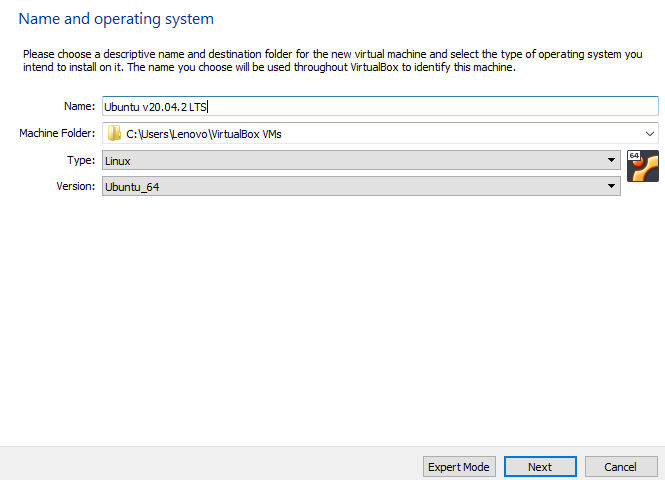
Będziesz musisz również przydzielić część dysku twardego do maszyny wirtualnej. Ta część będzie dostępna tylko dla twojego wirtualnego systemu operacyjnego, czyli w tym przypadku Ubuntu. Masz dwie opcje do wyboru; możesz użyć dynamicznie przydzielanejpamięci, która rośnie w miarę korzystania z niej, lub przydzielić limit pamięci stały rozmiar, który zapewnia większą wydajność.
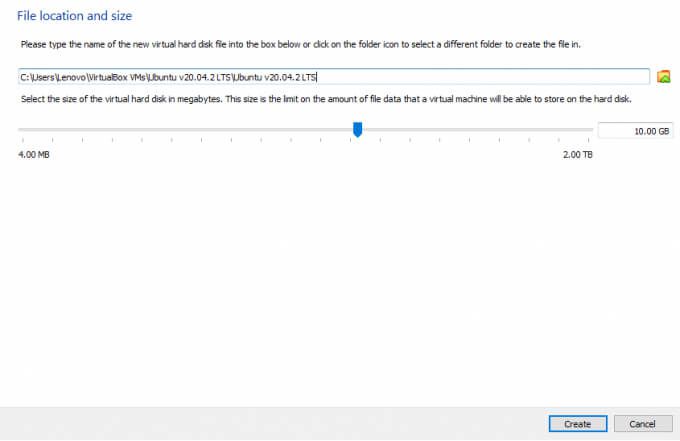
Tozakończy pierwszą część procesu konfiguracji. Nasza maszyna wirtualna została skonfigurowana, więc przejdźmy teraz do przodu i dodajmy Ubuntu ISO do maszyny wirtualnej. Jeśli masz już dysk CD / DVD Ubuntu, możesz włożyć go do napędu i używać go również na maszynie wirtualnej.
Przed przejściem do przodu upewnij się, że masz włączoną wirtualizację sprzętu w ustawieniach systemu BIOS. Jeśli nie jest włączony, następne kroki nie będą działać.
Zobaczysz teraz Ubuntu na lewym pasku bocznym VirtualBox. Wybierz i kliknij Ustawienia.
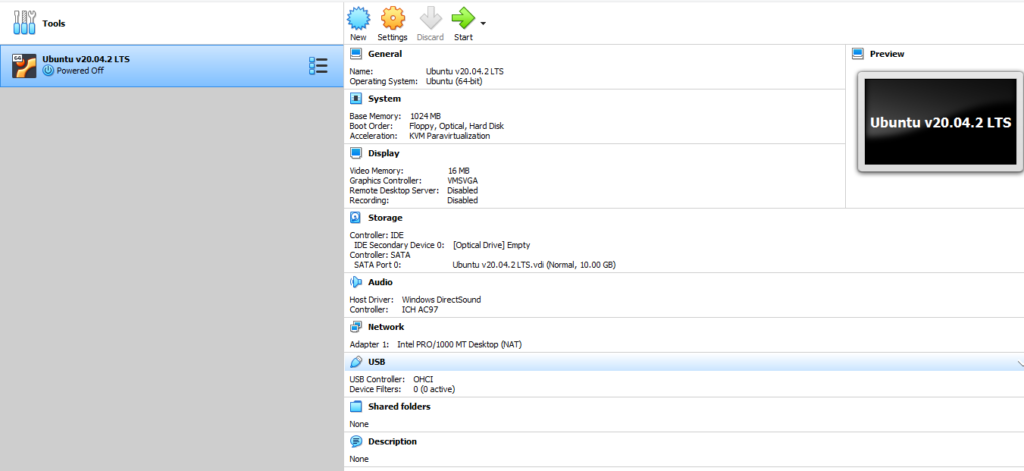
Poszukaj Pamięćna lewym pasku Ustawieniaokno dialogowe. Kliknij ikonę małego dysku w sekcji Atrybuty, wybierz Wybierz plik na dysku, przejdź do ISO i wybierz OK.
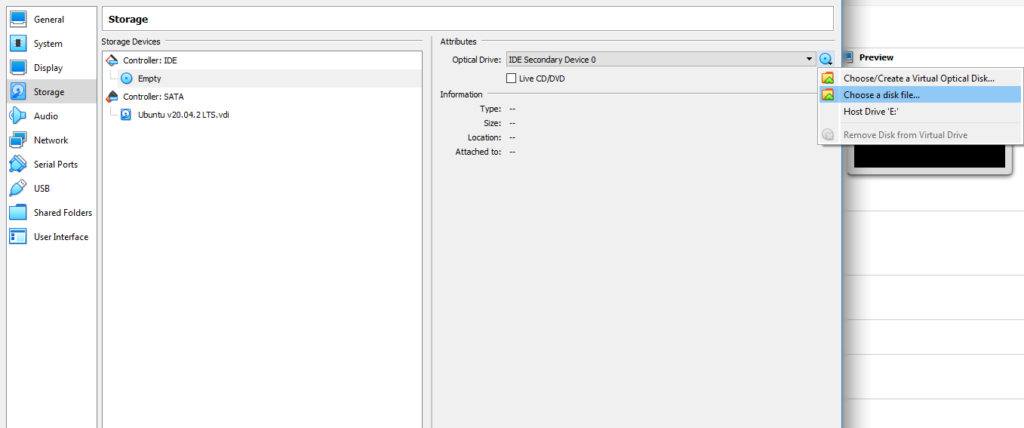
Jesteś teraz gotowy do zainstalowania Ubuntu na swojej maszynie wirtualnej.
4. Rozpocznij instalację Ubuntu
Rozpocznij, klikając przycisk Startna ekranie głównym VirtualBox. Wybierz Ubuntu ISO jako dysk startowy w wyskakującym oknie dialogowym i wybierz Start.
Zobaczysz, jak maszyna rozpoczyna proces. Może to potrwać kilka minut.
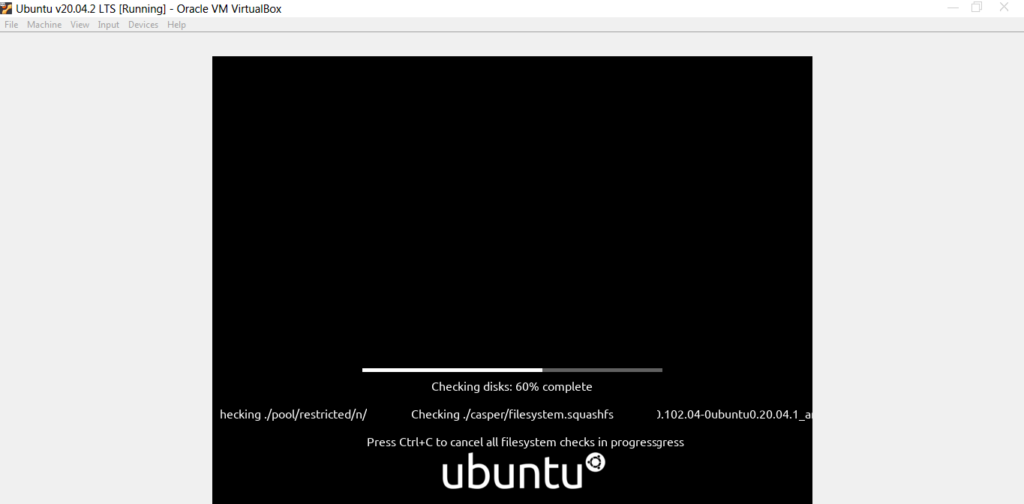
W tym momencie masz dwie możliwości. Możesz albo Wypróbować Ubuntuprzed kontynuowaniem instalacji, albo Zainstalować Ubuntu, jeśli czujesz się już pewnie.
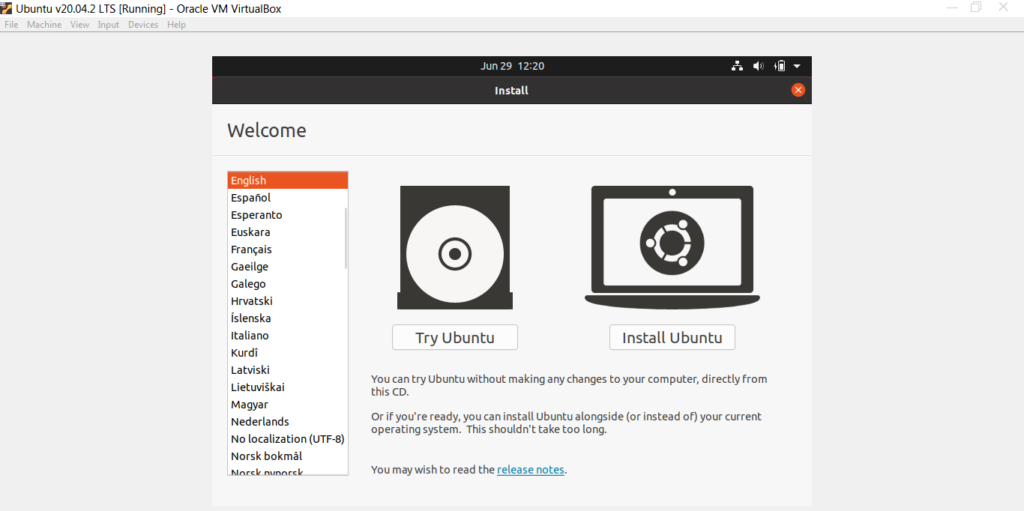
Jeśli wybierzesz Wypróbuj Ubuntu, możesz od razu zacząć korzystać z Ubuntu. Alternatywnie możesz wybrać Zainstaluj Ubuntu.
Przed zainstalowaniem Ubuntu pamiętaj, że możesz go używać jak każdego innego systemu operacyjnego, ale nie możesz przechowywać żadnych danych na wirtualnym maszyna. Każde ponowne uruchomienie to nowy początek bez zachowanych danych z poprzedniej sesji.
Jeśli zdecydowałeś się przejść do przodu z opcją instalacji, wybierz Zainstaluj Ubuntu, aby rozpocząć instalację.
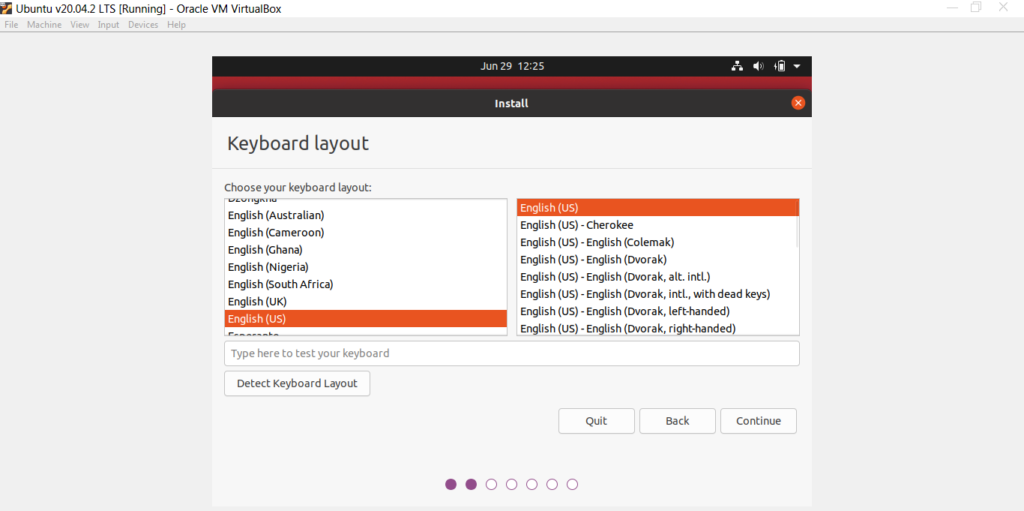
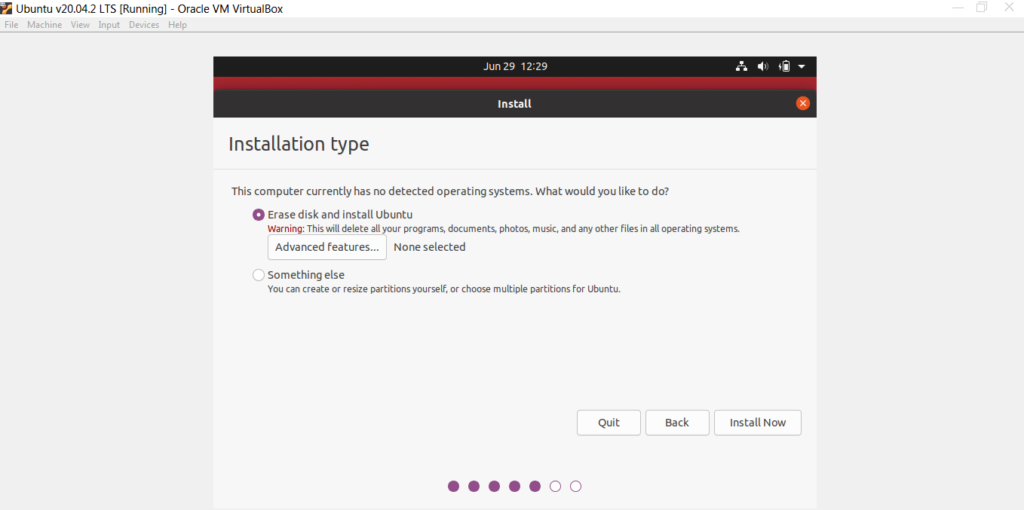
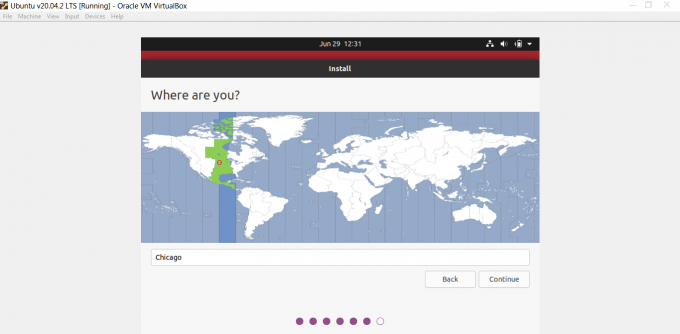
Po zakończeniu instalacji maszyna wirtualna zostanie automatycznie zrestartowana. Uruchom ponownie maszynę wirtualną, która powinna uruchomić się w Ubuntu.
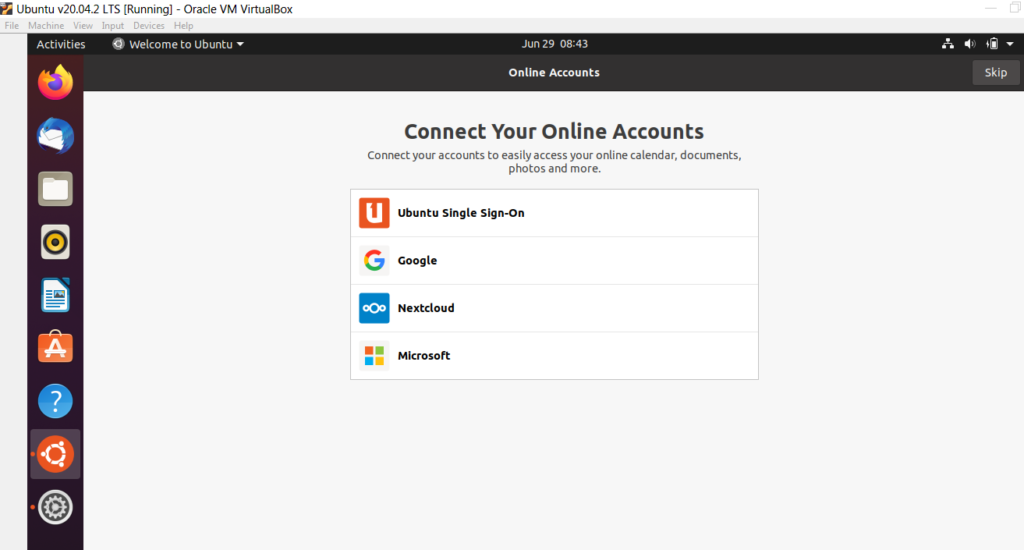
Gotowy do użycia Ubuntu jako podstawowego systemu operacyjnego?
Możesz po prostu upadnąć zakochany w tym darmowym systemie operacyjnym o otwartym kodzie źródłowym na tyle, aby chcieć zainstalować go osobno w swoim systemie. Możesz zainstalować Ubuntu jako podstawowy system operacyjny lub uruchom go dwukrotnie w systemie Windows.