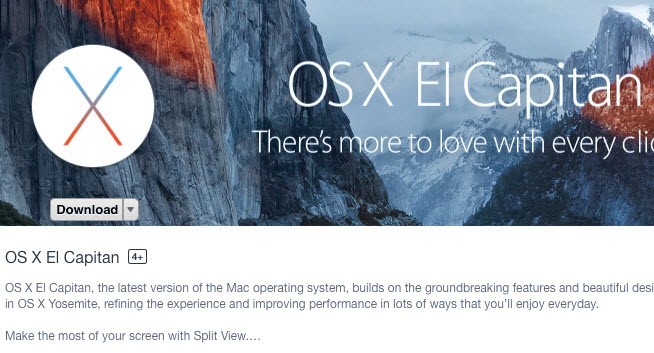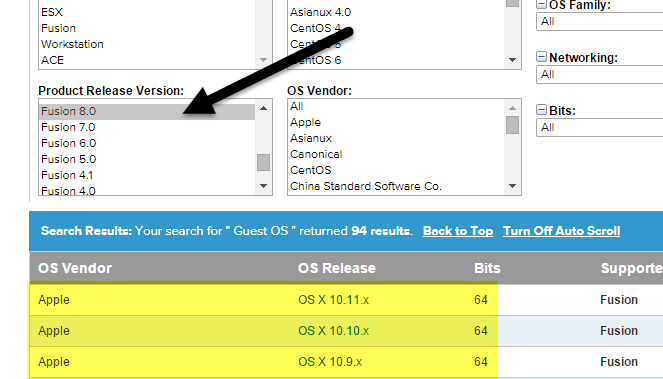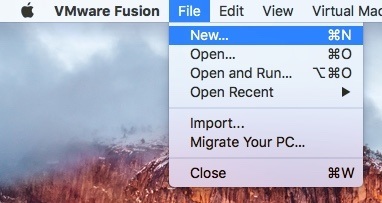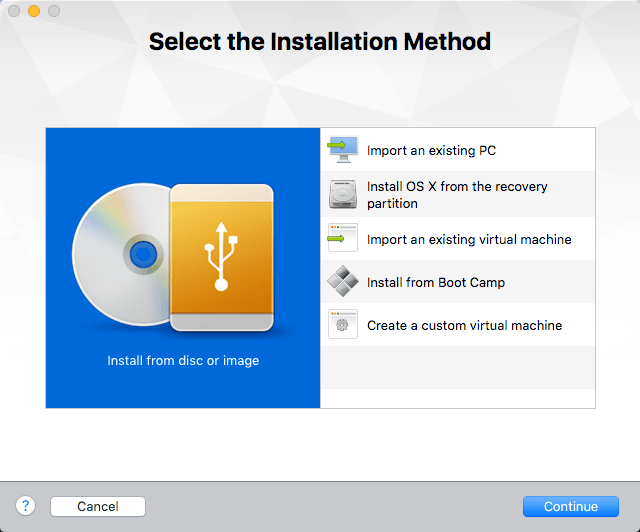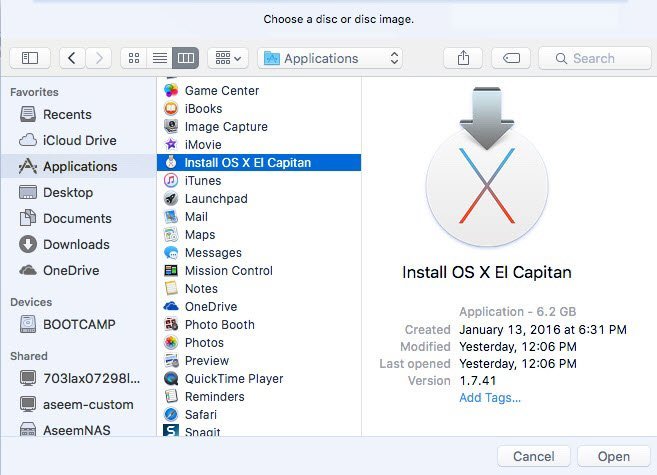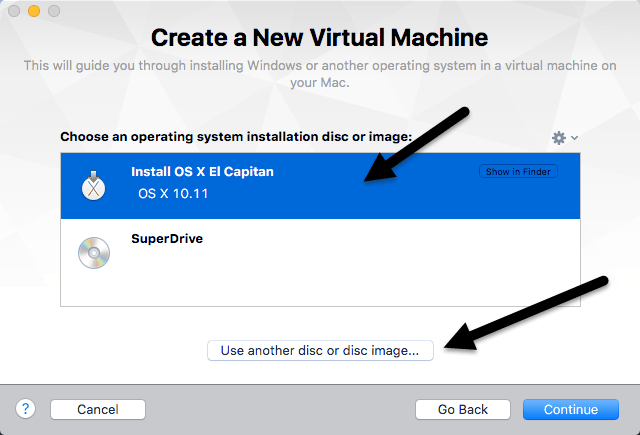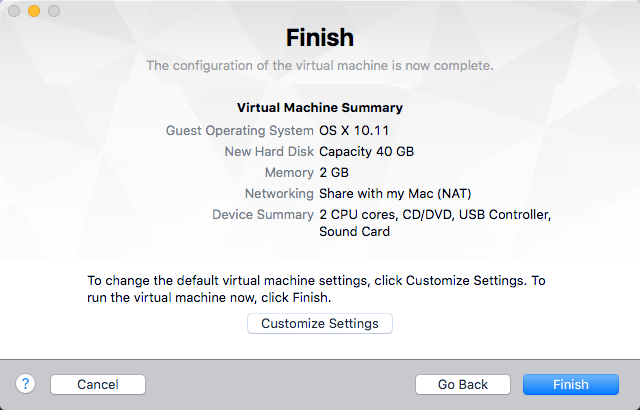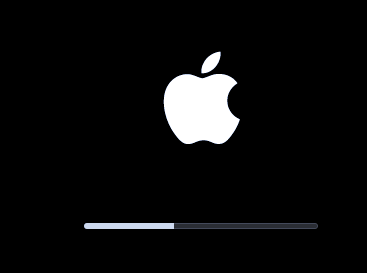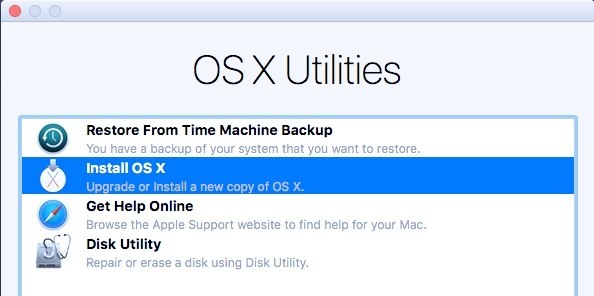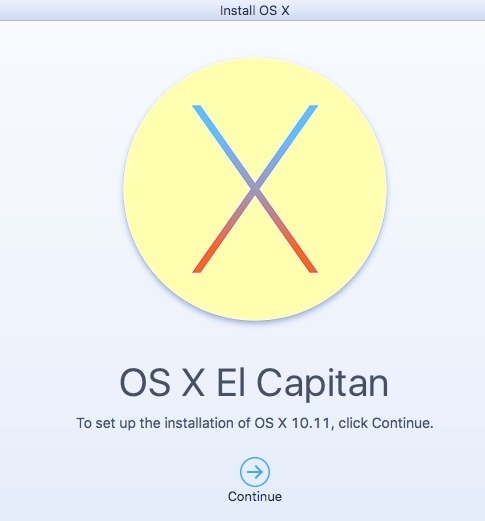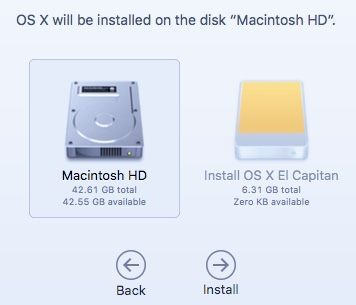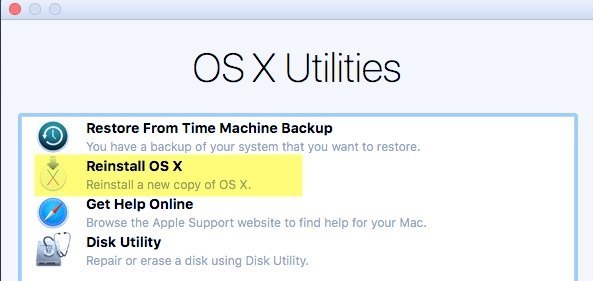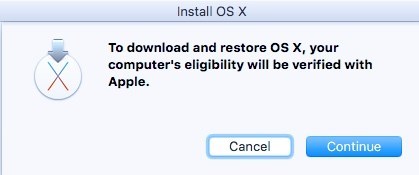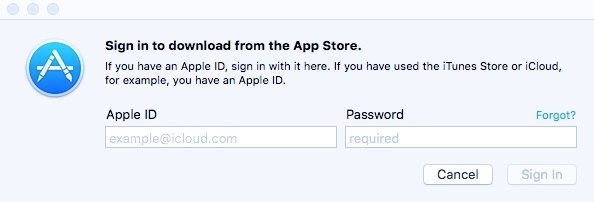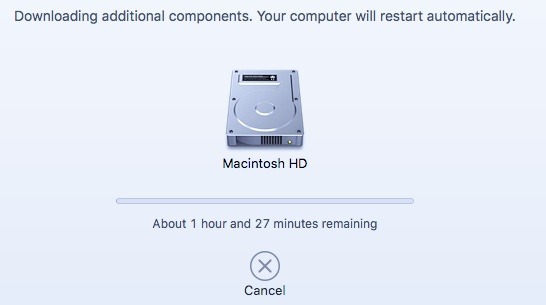Pisałem wcześniej o konwersja komputera z systemem Windows na maszynie wirtualnej i instalowanie nowej kopii systemu Windows na maszynie wirtualnej, ale co jeśli masz Maca i chcesz mieć te same zalety uruchamiania OS X w maszyna wirtualna?
Jak już wspomniałem wcześniej, uruchomienie innej kopii systemu operacyjnego na maszynie wirtualnej może pomóc na dwa sposoby: chronić swoją prywatność i chronić przed wirusami / złośliwym oprogramowaniem. Począwszy od OS X Lion (10.7), możesz zainstalować system operacyjny tyle razy, ile chcesz w maszynie wirtualnej, o ile jest na tym samym sprzęcie.
Więc jeśli masz MacBooka Pro z Zainstalowany OS X El Capitan, możesz zainstalować tyle kopii El Capitan w maszynach wirtualnych na tej samej maszynie. W tym artykule przeprowadzę Cię przez kolejne etapy, aby zainstalować OS X przy użyciu VMware Fusion. Istnieje darmowy program o nazwie VirtualBox, ale ma on pewne wady.
VMware Fusion nie jest darmowy, ale ma więcej funkcji i jest na ogół mocniejszy i łatwiejszy w użyciu niż VirtualBox. VirtualBox wymaga użycia poleceń Terminal, aby zainstalować OS X. Co więcej, nie działa on poprawnie nawet dla najnowszej wersji OS X.
Zauważ, że są dwa sposoby na zainstalowanie OS X na fusion VMware: pobierz OS X ze sklepu App Store i użyj go dla instalowanie lub używanie partycji odzyskiwania w celu ponownego zainstalowania systemu OS X. Wyjaśnię obie metody w tym poście.
Pobierz OS X
Możesz zainstalować system OS X Lion, Mountain Lion, Mavericks , Yosemite lub El Capitan w maszynie wirtualnej na komputerze Mac. Zanim zaczniesz korzystać z metody pobierania, musisz pobrać kopię instalatora OS X ze sklepu App Store.
Aby to zrobić, otwórz App Store i pobierz wersję systemu OS X. W moim Na przykład, używam El Capitan, więc to właśnie będę pobierał. Jest on umieszczony po prawej stronie na liście linków.
Kliknij przycisk Pobierzi aplikację instalacyjną zostanie pobrany do folderu Aplikacjew OS X. Rozmiar pliku do pobrania wyniesie kilka GB, więc ukończenie pobierania może chwilę potrwać.
Zainstaluj OS X w VMware Fusion
Zwróć uwagę, że będziesz potrzebował VMware Fusion 8, jeśli chcesz zainstalować El Capitan. Zawsze możesz sprawdzić Przewodnik kompatybilności, aby sprawdzić, które systemy operacyjne są obsługiwane przez różne wersje oprogramowania VMware. Po prostu przewiń listę Wersja produktui wybierz swoją wersję VMware Fusion.
Teraz otwórz VMware Fusion a następnie kliknij Pliki Nowy, aby rozpocząć tworzenie nowej maszyny wirtualnej.
Pojawi się okno, w którym można zainstalować dysk lub obraz, lub wybrać jedną z kilku innych opcji.
Tutaj gdzie możemy przejść na dwa sposoby. Jeśli pobrałeś OS X ze sklepu App Store, wybierasz opcję Zainstaluj z dysku lub obrazu. Jeśli chcesz po prostu użyć partycji odzyskiwania na komputerze Mac, wybierz Zainstaluj OS X z partycji odzyskiwania.
Zainstaluj z dysku lub obrazu
Wybierz tę opcję, a następnie kliknij Kontynuuj. Musisz teraz wybrać dysk lub obraz, aby kontynuować instalację. Kliknij przycisk Użyj innej płyty lub obrazu dyskuu dołu ekranu i przejdź do lokalizacji aplikacji instalacyjnej OS X, która powinna znajdować się w folderze Aplikacje.
Kliknij Otwórzi powinien on teraz pojawić się na liście. Teraz możesz go wybrać i kliknąć Kontynuuj, aby rozpocząć instalację.
Ostatni ekran kreatora da Podsumowanie wszystkich ustawień.
Jeśli wszystko wygląda dobrze, kliknij Zakończ, aby rozpocząć maszyna wirtualna. Zostaniesz poproszony o zapisanie maszyny wirtualnej, więc podaj jej nazwę i wybierz lokalizację. Kliknij Zapisz, a wirtualna maszyna powinna się uruchomić po kilku minutach. Pojawi się logo Apple i pasek postępu.
Po zakończeniu otrzymasz ekran, na którym wybierzesz język. Kliknij strzałkę, a zobaczysz ekran OS X Utilities.
Wybierz Zainstaluj OS Xi kliknij Kontynuuj. Teraz otrzymasz ekran instalacyjny dla twojej wersji OS X. Kliknij Kontynuuj, aby rozpocząć instalację.
Przystąp do umowy licencyjnej, a następnie wybierz dysk twardy, na którym chcesz zainstalować OS X. Powinien powiedzieć Macintosh HD i mieć rozmiar ustawiony dla maszyny wirtualnej.
Kliknij Zainstaluji OS X zostanie teraz zainstalowany. Maszyna wirtualna uruchomi się ponownie, a otrzymasz logo Apple ponownie z paskiem postępu. Po zakończeniu instalacji system OS X powinien się załadować i powinieneś być w stanie zalogować się na pulpicie. Whew! Trochę długiego procesu, ale całkiem prosto.
Zainstaluj z partycji odzyskiwania
Jeśli wybierzesz opcję Zainstaluj z partycji odzyskiwania, procedura będzie Właściwie to samo. Najpierw załaduje ekran, na którym będzie szukał partycji odzyskiwania, a jeśli ją znajdzie, wyświetli okno dialogowe do zapisania maszyny wirtualnej. Nadaj maszynie wirtualnej nazwę i lokalizację, a następnie kliknij Zapisz.
Następnie otrzymasz ten sam ekran konfiguracji Zakończ, jak pokazano powyżej, gdzie daje podsumowanie ustawień maszyny wirtualnej. Kliknij Zakończ, a okno maszyny wirtualnej zostanie załadowane.
Następnie pojawi się logo Apple z paskiem postępu. Ponownie dostaniesz ekran, na którym musisz wybrać swój język, a następnie ekran OS X Utilities. Jedyna różnica polega na tym, że wybierasz Zainstaluj ponownie OS Xzamiast Zainstaluj OS X, co jest opcją w poprzedniej metodzie.
Teraz otrzymasz ten sam ekran instalacyjny OS X, więc kliknij przycisk Zainstaluj, aby kontynuować. W tej metodzie musisz jednak pobrać OS X z serwerów Apple. Otrzymasz wiadomość, że musisz zweryfikować swoją kwalifikowalność. Kliknij Kontynuuj.
Zaakceptuj umowę licencyjną, a następnie wybierz dysk twardy, na którym chcesz zainstalować system OS X. Kliknij przycisk Zainstaluj, a następnie pojawi się ekran, na którym musisz się zalogować do sklepu Apple.
W tym momencie system OS X będzie pobrane i może to chwilę potrwać w zależności od połączenia z Internetem.
Po zakończeniu, maszyna wirtualna uruchomi się ponownie, a logo Apple i postęp pojawi się pasek. OS X zostanie zainstalowany i będziesz mógł się zalogować po zakończeniu instalacji. Trochę czasu zajmuje skonfigurowanie OS X na maszynie wirtualnej, ale działa dobrze.
Po zakończeniu ładowania wirtualnej maszyny musisz kliknąć Virtual Machine, a następnie Zainstaluj narzędzia VMware. Spowoduje to zainstalowanie wirtualnych narzędzi maszyny OS X, co pozwoli zwiększyć rozdzielczość HD i sprawi, że maszyna wirtualna będzie działać płynniej.
Mamy nadzieję, że ten artykuł pomoże Ci poprawnie uruchomić OS X w wirtualna maszyna na twoim Macu. Możliwe jest zainstalowanie OS X na komputerze, ale nie jest to legalne i jest o wiele trudniejsze, szczególnie w przypadku najnowszych wersji OS X. Jeśli masz jakieś pytania, możesz je skomentować. Ciesz się!