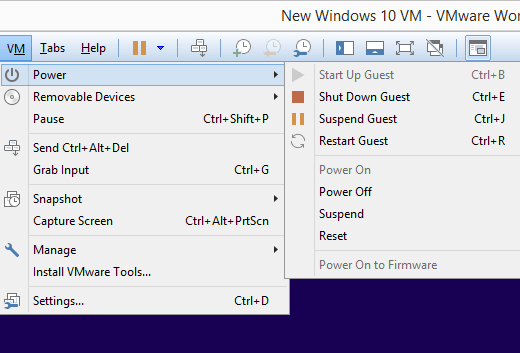VMware Workstation Pro to płatne oprogramowanie do wirtualizacji, które pozwala na uruchomienie innego systemu operacyjnego w bieżącym. Chcesz używać Linuksa w niektórych sytuacjach, ale masz tylko komputer z systemem Windows 10? Żaden problem - użyj VMware Workstation w systemie Windows, aby zainstalować Ubuntu.
Ten program pozwala nawet na jednoczesne uruchamianie wielu systemów operacyjnych. Jeśli masz tylko Windows 10, ale lubisz grać w stare gry Windows XP, a także korzystać z kilku programów, które działają tylko na Macu, po prostu załaduj maszynę wirtualną XP lub Mac, ustaw ją na pełny ekran i używaj jej tak, jakbyś to zrobił były jedynym systemem operacyjnym, jaki posiadałeś.

Proces instalacji nowego systemu operacyjnego na VMware Workstation jest dość prosty, ponieważ kreator instalacji sprawia, że tworzenie super łatwego. Poniżej znajdują się zrzuty ekranowe krok po kroku pokazujące wszystko, co musisz wiedzieć, od ekranu początkowej konfiguracji do rozruchu w nowym systemie operacyjnym.
Wskazówka: Pamiętaj również, aby przeczytać sekcję na na dole tej strony znajdziesz wskazówki dotyczące pierwszej instalacji.
Zainstaluj nowy system operacyjny na VMware Workstation
Krok 1: przejdź do Plik>Nowa maszyna wirtualna.
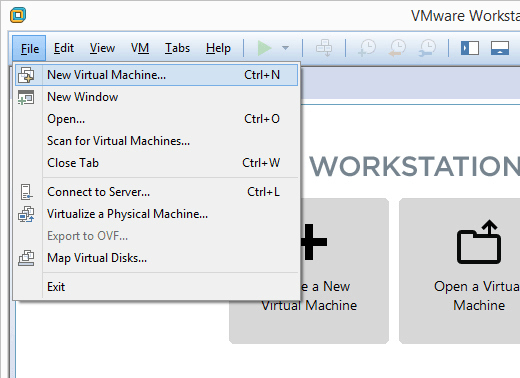
Krok 2: wybierz Typowe (zalecane), a następnie naciśnij Dalej.
In_content_1 all: [300x250] / dfp: [640x360]->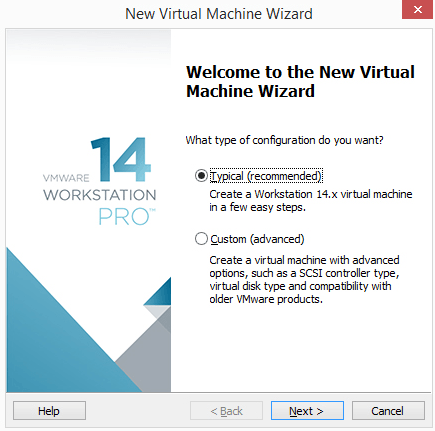
Krok 3: wybierz sposób instalacji systemu operacyjnego.
Wybierz dysk instalacyjny, jeśli system operacyjny znajduje się w napędzie dysków. W przeciwnym razie wybierz Plik obrazu płyty instalacyjnej (ISO), jeśli masz plik zawierający system operacyjny, taki jak ISO systemu Windows 10 lub ISO dla systemu macOS.
Krok 4 : Wybierz dokładnie, gdzie znajdują się pliki systemu operacyjnego.
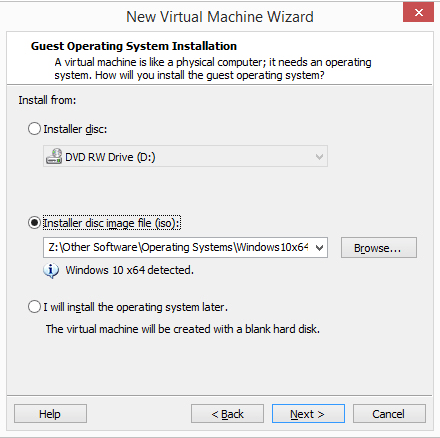
Jeśli zdecydowałeś się zainstalować system operacyjny z płyty, wybierz odpowiedni napęd z rozwijanego menu. Aby zainstalować ISO, wybierz Przeglądaji zlokalizuj obraz ISO.
Krok 5: naciśnij Dalej, aby przejść do ekranu, na którym nazwij nową maszynę wirtualną i wybierz, gdzie ma być przechowywany jej plik. Wpisz te informacje, a następnie ponownie wybierz Dalej.
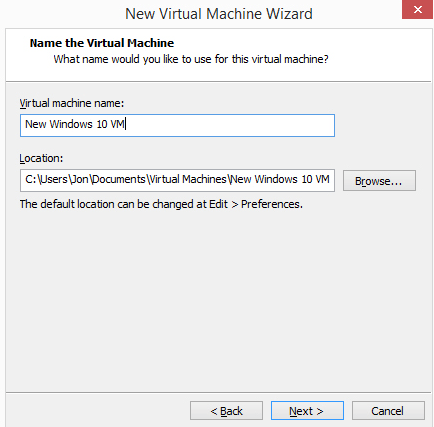
Ważne: pamiętaj, aby wybrać lokalizację, która może obsłużyć możliwie bardzo duże pliki tworzone przez system operacyjny podczas jego używania. Jeśli będziesz intensywnie korzystać z tej maszyny wirtualnej, możesz potrzebować setek gigabajtów. Przechowywanie na zewnętrznym urządzeniudysk twardy jest dobrym pomysłem, jeśli na lokalnym dysku twardym nie ma miejsca.
Uwaga: W przypadku niektórych konfiguracji systemu operacyjnego zostaniesz poproszony o podanie klucza produktu służy do aktywacji. Powinieneś być w stanie pominąć ten krok, jeśli chcesz wprowadzić klucz później.
Krok 6: określ sposób przechowywania danych na tej maszynie wirtualnej, a następnie naciśnij Dalej.
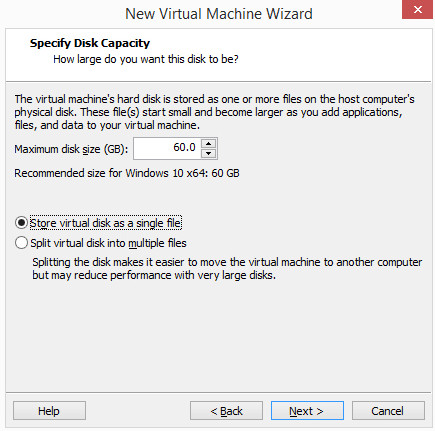
Możesz zmienić maksymalny rozmiar wirtualnego dysku twardego z małego pudełka. U dołu tego okna znajdują się dwie opcje: Przechowuj dysk wirtualny jako pojedynczy pliki Przechowuj dysk wirtualny w wielu plikach.
Wybierz drugą opcję jeśli uważasz, że możesz kiedyś przenieść dysk twardy VMware na inny komputer, ale zwróć uwagę na tekst na tym ekranie, który wspomina o możliwym zmniejszeniu wydajności w przypadku używania wielu plików z dużym dyskiem twardym.
Innymi słowy, jeśli planujesz przechowywać wiele danych na tej maszynie wirtualnej, wybierz opcję „pojedynczy plik”, w przeciwnym razie przejdź do „wielu plików”.
Krok 7: wybierz Dostosuj sprzęt i wprowadź niezbędne zmiany. Możesz zmienić szczegóły dotyczące pamięci, procesorów, napędu, karty sieciowej, kontrolera USB, karty dźwiękowej, drukarki i wyświetlacza.
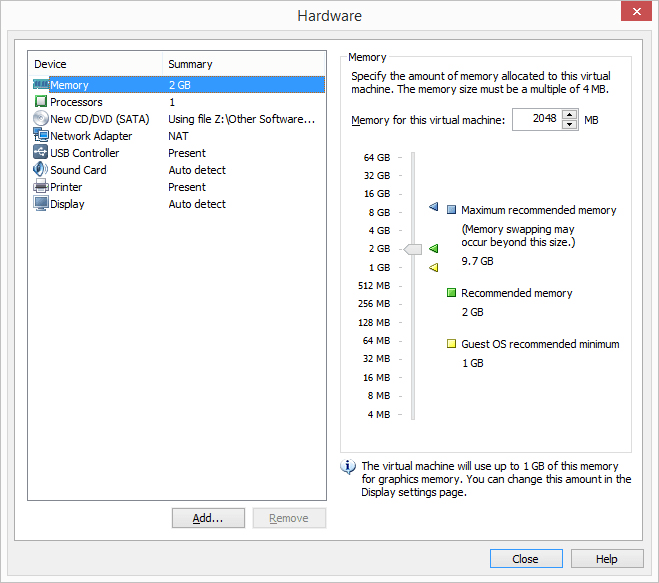
Na przykład sekcja Pamięćto sposób określania ilości fizycznej pamięci RAM przydzielonej maszynie wirtualnej. Jeśli później zdecydujesz, że masz za mało pamięci dla maszyny wirtualnej, może ona działać wolno. Podobnie, jeśli dasz za dużo, komputer-host będzie działał powolnie i będzie miał trudny czas nawet przy użyciu maszyny wirtualnej.
VMware Workstation zaleca konkretną kwotę na podstawie ilości zainstalowanej pamięci, ale możesz dostosować pamięć do wszystkiego lubisz (choć najlepiej trzymać się zalecanego poziomu). Różne systemy operacyjne wymagają różnej ilości pamięci (np. Windows10 potrzebuje więcej niż Windows 2000).
Adapter sieciowyważny składnik, który może wymagać późniejszego dostosowania, jeśli maszyna wirtualna nie ma dostępu do Internetu. Istnieje wiele opcji, a niektóre mogą, ale nie muszą działać poprawnie, w zależności od konfiguracji komputera hosta i działania systemu operacyjnego gościa (VM). Na razie możesz to pominąć, aby wybrać opcję domyślną.
Krok 8: wybierz Zamknij, aby wyjść z Sprzętu, a następnie naciśnij przycisk Zakończ.
VMware Workstation utworzy dysk wirtualny określony w kroku 6, a następnie automatycznie włączy maszynę wirtualną. Ten proces może chwilę potrwać, ale możesz obserwować pasek postępu w celu oszacowania, kiedy się zakończy.
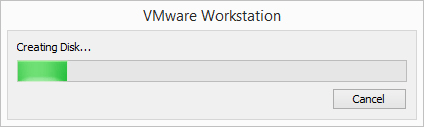
Krok 9: Postępuj zgodnie z instrukcjami wyświetlanymi na ekranie, aby rozpocząć instalację systemu operacyjnego. Dlana przykład, jeśli zobaczysz Naciśnij dowolny klawisz, aby uruchomić z płyty CD lub DVD, zrób to, aby rozpocząć konfigurację systemu operacyjnego.
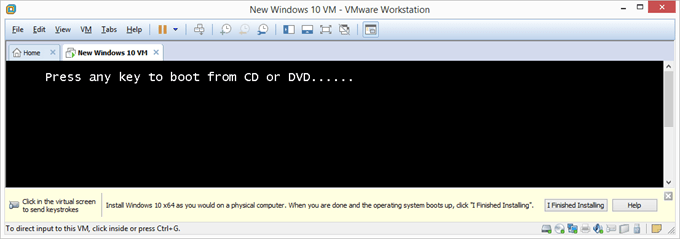
Krok 10: postępuj zgodnie ze wskazówkami dla instalacji konkretnego systemu operacyjnego, aby dodać system operacyjny do VMware Workstation.
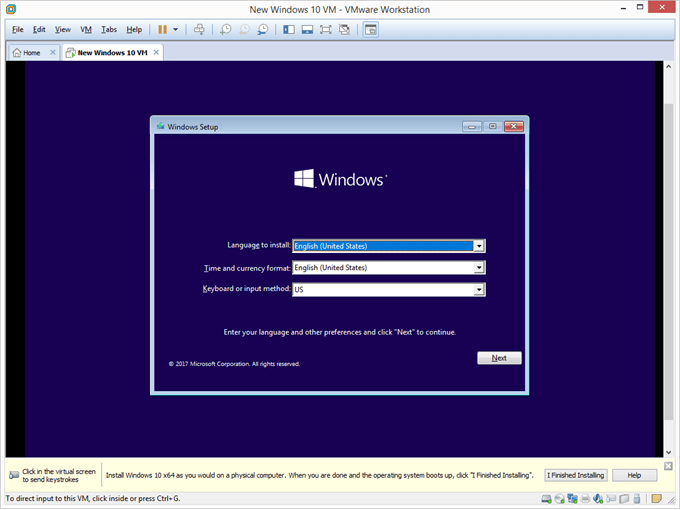
Rzeczy do zapamiętania
Opcja VM>Snapshotto sposób, w jaki „zamrażasz” bieżący stan maszyny wirtualnej, abyś mógł później powrócić do tego samego stanu. Może to być konieczne, jeśli system operacyjny zawiedzie później, pojawi się wiele wirusów, których nie można wyczyścić, lub po prostu chcesz zacząć od nowej instalacji.
Zalecamy wykonanie nowej migawki w momencie pełnego zainstalowania systemu operacyjnego i zalogowania się, ale przeddokonujesz zmian w maszynie wirtualnej.
Jednak nawet po tym, rozważ zainstalowanie wszystkich aktualizacji systemu operacyjnego i wszelkich niezbędnych programów, takich jak ulubiona przeglądarka internetowa i oprogramowanie antywirusowe, Adobe Flash itp., a następnie wykonaj kolejną migawkę. Przywrócenie maszyny wirtualnej do stanu, który obejmuje te elementy, pozwoli zaoszczędzić czas bez konieczności ponownego instalowania wszystkich.
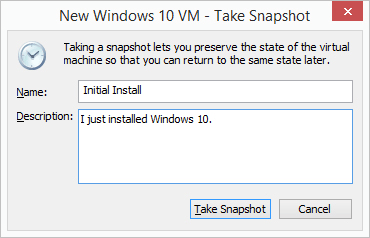
Po zainstalowaniu i uruchomieniu systemu operacyjnego przejdź do VM>Ustawienia, aby dostosować dowolne ustawienia sprzętu, które zmieniłeś lub nie zmieniłeś od kroku 7. Niektóre opcje są dostępne tylko wtedy, gdy maszyna wirtualna jest wyłączona.
W dowolnym momencie, gdy maszyna wirtualna VMware jest włączona, możesz ją wyłączyć lub uruchomić ponownie z poziomu VM>Moc. W ten sposób również zawieszasz maszynę wirtualną, co oznacza wstrzymanie jej, aby można było wznowić ten sam punkt przy następnym dostępie. Różni się to od zasilania go w stan wyłączony, w którym musisz się ponownie zalogować, otwarte programy i pliki itp.