Czy próbujesz zainstalować drukarkę w systemie Ubuntu? Na szczęście Ubuntu rozpoznaje teraz większość marek drukarek i automatycznie instaluje powiązane sterowniki po podłączeniu.
Wielu producentów drukarek, takich jak Brother i HP, obsługuje dystrybucje Linuksa i wydaje własne sterowniki drukarek. Ale przed zainstalowaniem drukarki innej marki, powinieneś spojrzeć na ich stronę internetową, aby sprawdzić, czy obsługują one system Linux.

Należy pamiętać, że środowisko komputerowe decyduje o narzędziu konfiguracyjnym, którego należy użyć do skonfigurowania drukarki, a nie dystrybucji Linuksa.
Czy już tam jest?
Wiele nowoczesnych drukarek ma potężne możliwości sieciowe. Oznacza to, że kiedy przejdziesz do obszaru dodaj drukarkę, twoja drukarka będzie już na liście.
Jak się dowiedzieć, czy tak jest? Pamiętaj, że będziesz potrzebować uprawnień administratora w systemie, aby ustawić domyślną drukarkę.
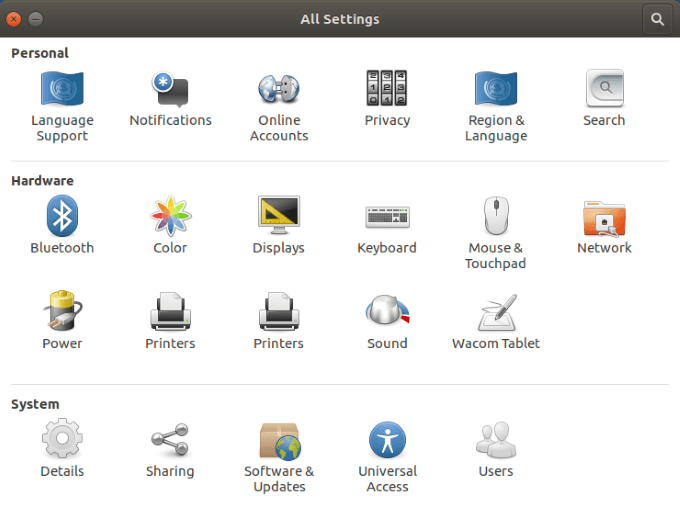
Twoja drukarka znajduje się na liście
Jeśli widzisz swoją drukarkę na liście w obszarze urządzeń, poniższe kroki pomogą zakończysz instalację drukarki.
In_content_1 all: [300x250] / dfp: [640x360]->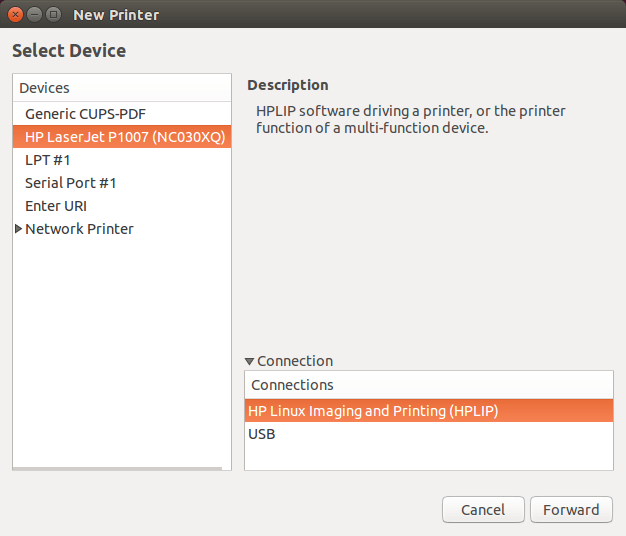
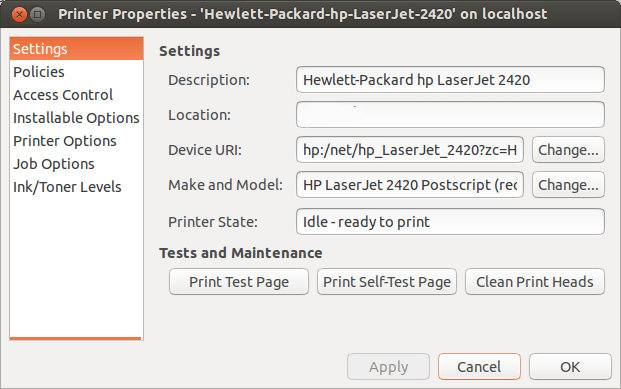
Jak widać na powyższym obrazku, możesz:
Powinieneś również sprawdzić Opcje drukarki, aby upewnić się, że ustawienia domyślne są zgodne z możliwościami i funkcjami drukarki.
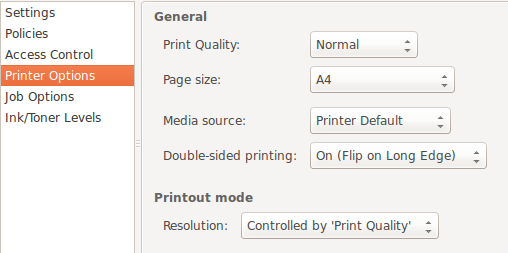
Pamiętaj, że każda drukarka będzie nieco inna. Jednak główne zasady są takie same we wszystkich drukarkach.
Zwróć uwagę na Tryb wyjściowyna powyższym obrazku. Jeśli chcesz zaoszczędzić pieniądze, ponieważ naboje drukujące mogą być drogie, możesz użyć opcji Kolortylko wtedy, gdy jest to konieczne.
Jeśli nie potrzebujesz kopii w kolorze, możesz zmienić tę opcję na Czarno-białylub Skala szarości.
Co Jeśli Twojej drukarki nie ma na liście?
Będą chwile, gdy Twój system operacyjny Ubuntu nie znajdzie podłączonej drukarki. Istnieją różne powody, od prostych do złożonych.
Możesz zapoznać się z dokumentacją producenta drukarki lub wykonać poniższe czynności.
Sprawdź sprzęt drukarki
Jeden z najprostszą rzeczą do sprawdzenia jest połączenie. Czy prawidłowo podłączyłeś kable zasilające i USB (jeśli drukarka nie używa sieci bezprzewodowej)?
Jeśli masz starszą drukarkę lub przeniosłeś ją z jednego miejsca do drugiego, możesz mieć luźne połączenie. Sprawdź oba końce kabla USB, aby upewnić się, że połączenie jest bezpieczne.
Sterowniki Ubuntu
Niektóre starsze drukarki nie zostały zaprojektowane do pracy z open- źródłowy system operacyjny lub najnowszą wersję Ubuntu.
Alternatywnie, jeśli twoja drukarka jest bardzo nowa, być może nie została jeszcze dodana do bazy danych Ubuntu. Co możesz zrobić?
Pobierz sterownik
Możesz przejść do oficjalnej strony producenta drukarki, aby znaleźć i pobrać odpowiedni sterownik na podstawie numer modelu.
Instalacja marki każdej drukarki będzie się różnić, dlatego należy dokładnie przestrzegać wskazówek.
Użyj narzędzia „Dodatkowe sterowniki”
Niektórzy producenci drukarek mają własne, zastrzeżone i zamknięte sterowniki. Oznacza to, że dystrybucje Linuksa nie będą mogły automatycznie dla Ciebie włączyć.
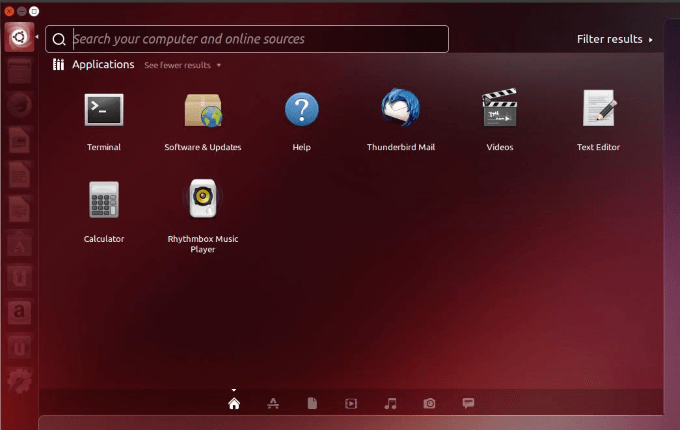
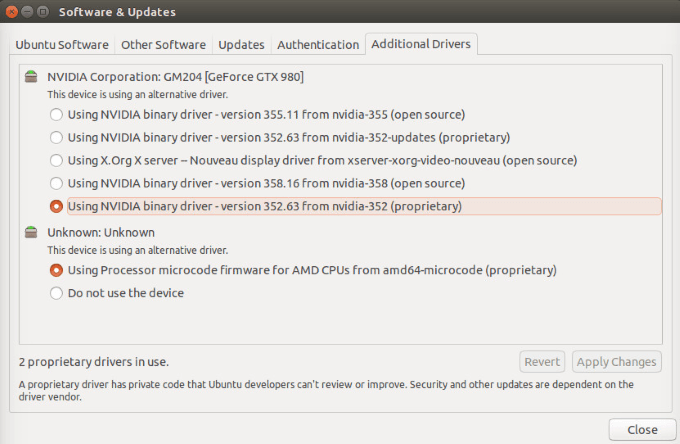
Konfiguruj ręcznie przy użyciu CUPS (Common Unix Printing System)
Opracowany przez Apple program KUBKI umożliwia systemowi wykrycie drukarki, jeśli nie zostanie ona automatycznie znaleziona . Możesz go używać z jednym komputerem lub grupą komputerów w sieci.
sudo apt install cups
sudo systemctl enable cups
- Użyj następującego polecenia, aby uruchomić CUPS:
sudo systemctl start cups
CUPS Setup - localhost:631
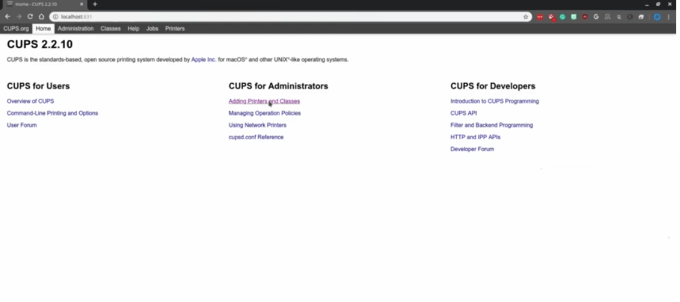
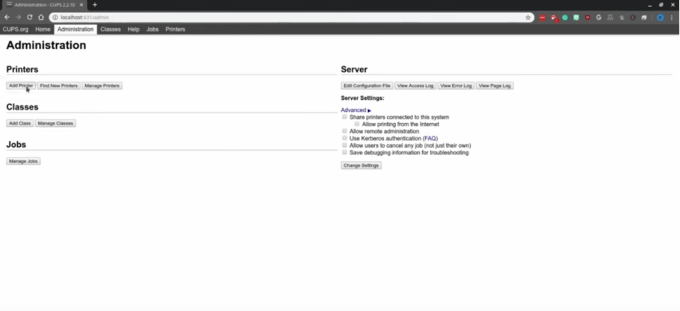
Należy pamiętać, że CUPS jest przeznaczony do drukowania, a nie do skanowania lub innych funkcji, które niektóre drukarki mogą wykonywać.
Aby dowiedzieć się więcej o CUPS, odwiedź oficjalna strona.
Jeśli twoja drukarka nie jest bardzo nowa lub stara, przez większość czasu konfiguracja drukarki w Ubuntu nie jest taka trudna.