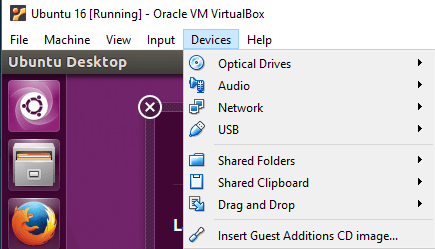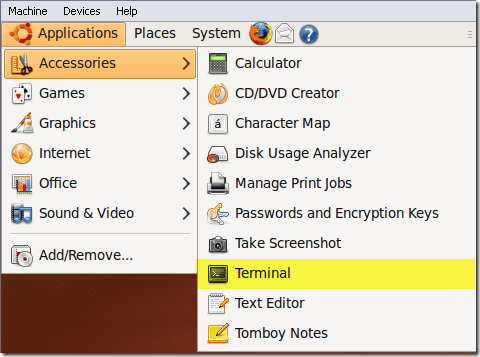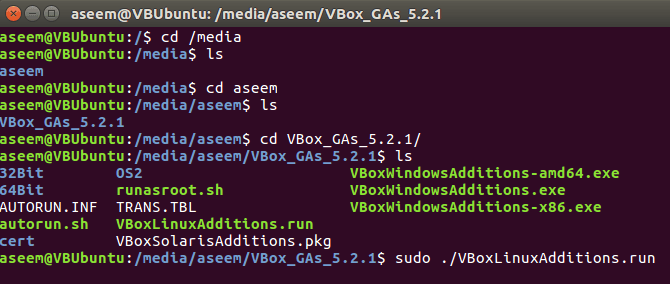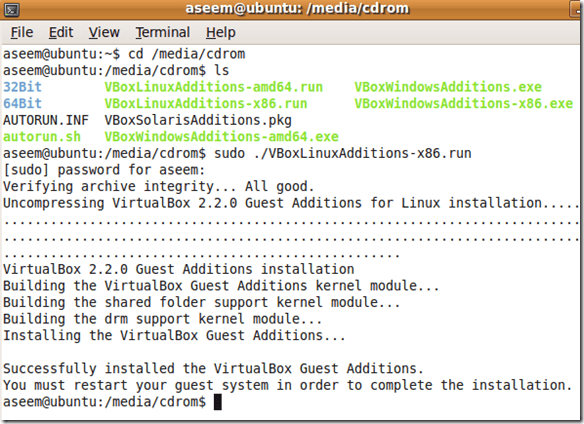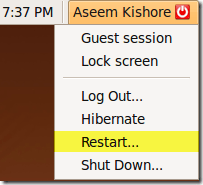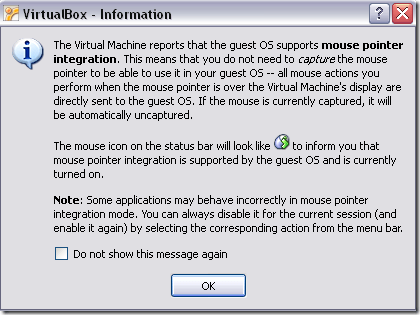Wczoraj rozmawiałem o jak stworzyć wirtualną maszynę Ubuntu w VirtualBox i dzisiaj przejdę przez instalowanie dodatków GuestBox VirtualBox w Ubuntu. Oczywiście wymaga to użycia linii poleceń!
Dodatki Guest VirtualBox są bardzo podobne do Wirtualnych Dodatków Komputerowych, które są dostarczane z Virtual PC. Zasadniczo dodają kilka fajnych dodatkowych funkcji, które poprawiają wydajność i umożliwiają lepszą integrację systemu-gościa z systemem hosta.
Oto kroki instalacji Dodatków dla gości w Ubuntu dla VirtualBox:
Krok 1: Najpierw uruchom system operacyjny gościa Ubuntu, a następnie kliknij Urządzeniai wybierz Zainstaluj dodatki dla gości.
Teraz ISO dla dodatków dla gości będzie zamontowany automatycznie i powinieneś zobaczyć ikonę CD na pulpicie.
Krok 2: Teraz w środku Ubuntu kliknij Aplikacje, a następnie Akcesoria, a następnie Terminal. Możesz także użyć skrótu klawiaturowego ALT + F2, a następnie wyszukać Gnome-Term.
Krok 3: Teraz przejdź do katalogu, w którym są zapisywane dodatki gości, wpisując:
cd /media/
Następnie wpisz ls, aby uzyskaj listę plików. Możesz zobaczyć coś takiego jak cdrom lub możesz zobaczyć inną nazwę obrazu płyty CD-ROM. W moim przypadku było to aseem, którego użyłem podczas instalacji Ubuntu. CD do tego katalogu i wykonaj inne ls.
Istnieje katalog zaczynający się od VBox, do którego musisz włożyć CD. Po wykonaniu polecenia ls należy wyświetlić kilka plików, niektóre dla systemu Windows i niektóre dla systemu Linux.
Ponieważ mój komputer nie jest 64- trochę i pracujemy z Ubuntu tutaj, będziemy musieli uruchomić instalator Linux x86. Dalej napisz do instalacji:
sudo ./VBoxLinuxAdditions.run
Zostaniesz poproszony o podanie hasła administratora, a następnie rozpocznie się instalacja.
Krok 4: instalator utworzy kilka nowych folderów itp. i zainstaluje dodatki dla gości.
Krok 5: po zakończeniu instalacji musisz ponownie uruchomić system-gościa. Możesz zresetować Ubuntu 16 z wiersza poleceń, naciskając sudo restart. Możesz także kliknąć przycisk Ubuntu i uruchomić go ponownie.
Po załadowaniu systemu Ubuntu wyświetli komunikat informujący, że system operacyjny gościa obsługuje integracja wskaźnika myszy. Jeśli zobaczysz ten komunikat, oznacza to, że pomyślnie zainstalowałeś dodatki GuestBox VirtualBox na Ubuntu.
Teraz możesz cieszyć się Ubuntu w wyższej rozdzielczości niż 800 × 600, ponieważ obsługuje akcelerację 3D po zainstalowaniu Dodatków dla gości. Ciesz się!