Jednym z najlepszych sposobów przetestowania nowej strony internetowej, którą tworzysz, jest zainstalowanie witryny testowej WordPress na komputerze. Przetestuj go lokalnie, upewnij się, że wszystko wygląda i działa dobrze, a następnie prześlij to wszystko na raz.
Jeśli chodzi o WordPress, jest kilka rzeczy do rozważenia podczas uruchamiania lokalnego. Będziesz potrzebować działającej instalacji WordPress, dostępnej bazy danych SQL i lokalnego serwera WWW, na którym wszystko będzie działać.
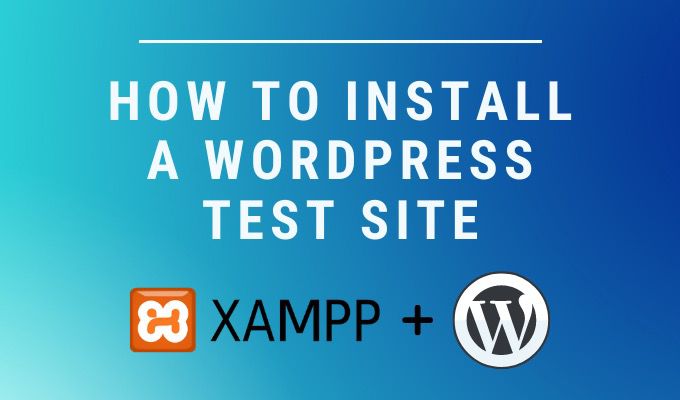
Wszystkie trzy możesz skonfigurować na swoim komputerze lokalnym bez większego wysiłku , korzystając z procesu opisanego poniżej.
Zainstaluj lokalny serwer sieciowy
Pierwszą rzeczą, której potrzebujesz, aby uruchomić lokalną witrynę testową WordPress, jest serwer sieciowy działający na lokalnym komputerze. Uruchamianie serwera WWW wymaga upewnienia się, że działają odpowiednie porty, zainstalowane są biblioteki języków programowania PHP i Perl oraz że oprogramowanie serwera WWW może prawidłowo obsługiwać strony w przeglądarce.
Podobne do konfigurowanie serwera FTP lub lokalny serwer Minecraft, dostępne są aplikacje Windows do uruchamiania lokalnego serwera WWW. Jednym z najpopularniejszych jest XAMPP.
XAMPP to serwer WWW Apache o otwartym kodzie źródłowym, który można zainstalować w systemie Windows 10, Linux lub macOS. Zawiera wszystko, czego potrzebujesz w jednym pakiecie.
In_content_1 all: [300x250] / dfp: [640x360]->Aby rozpocząć, po prostu pobierz i zainstaluj oprogramowanie XAMPP na swoim komputerze stacjonarnym lub laptopie.
1. Uruchom instalator, upewnij się, że wszystkie składniki są włączone i wybierz Dalej, aby kontynuować.
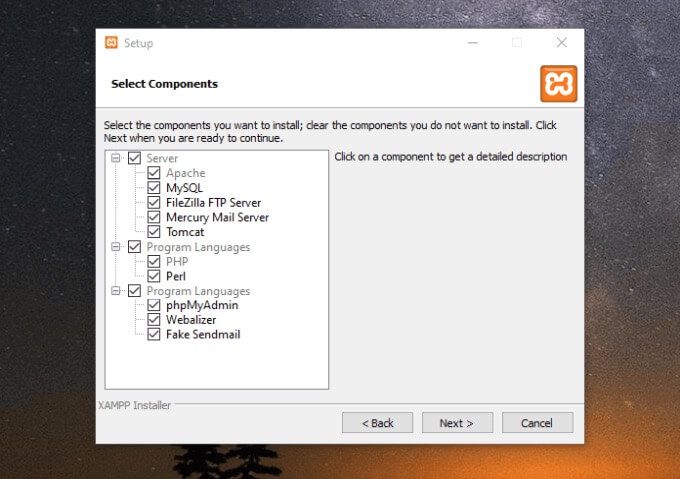
2. Wybierz lokalizację dla swojego serwera internetowego. Najlepszą opcją jest wybranie domyślnego folderu w katalogu głównym dysku C :, w którym uprawnienia zostaną ustawione poprawnie. Wybierz Dalej, aby kontynuować.
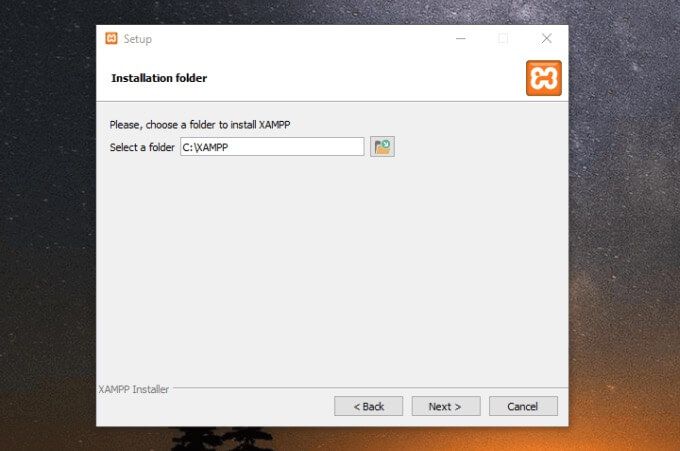
3. Wybierz języki i kliknij Dalej. Miej włączone Bitnami, co pomoże ci w instalacji WordPress po instalacji. Wybierz Dalej. Na koniec jeszcze raz wybierz Dalej, aby zainstalować XAMPP.
Instalacja zajmie około pięciu minut. Po zakończeniu otworzy się panel sterowania XAMPP. Zamknij na razie.
Zainstaluj WordPress na swoim serwerze sieciowym XAMPP
Uruchom ponownie panel sterowania jako administrator, wybierając Start, wpisując XAMPP, klikając prawym przyciskiem myszy aplikację XAMPP i wybierając Uruchom jako administrator. Może być konieczne potwierdzenie, gdy system Windows zapyta, czy chcesz, aby aplikacja działała z uprawnieniami administratora.
Po uruchomieniu wybierz Startpo prawej stronie Apache i MySQL, aby uruchomić sieć serwer i baza danych SQL potrzebna do prawidłowego działania witryny testowej WordPress.
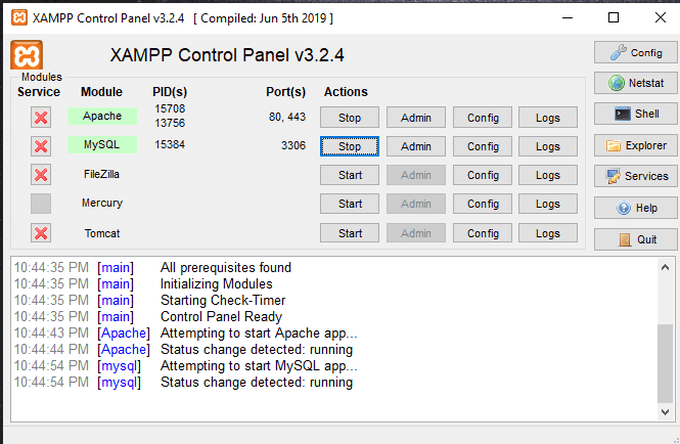
Możesz zobaczyć strukturę plików serwera WWW patrząc na lokalizację, w której zainstalowałeś XAMPP. W tym przykładzie XAMPP jest zainstalowany w C: \ XAMPP. To tutaj trafią wszystkie Twoje pliki internetowe, które będą widoczne w Twojej przeglądarce.
XAMPP jest wyposażony w Bitnami, który pozwala szybko zainstalować WordPress na aktualnym serwerze internetowym XAMPP.
1. Otwórz przeglądarkę internetową i wpisz localhostw polu adresu URL. Naciśnij Enter. Kiedy pojawi się pulpit nawigacyjny XAMPP, przewiń do dołu strony, gdzie zobaczysz sekcję Bitnami.
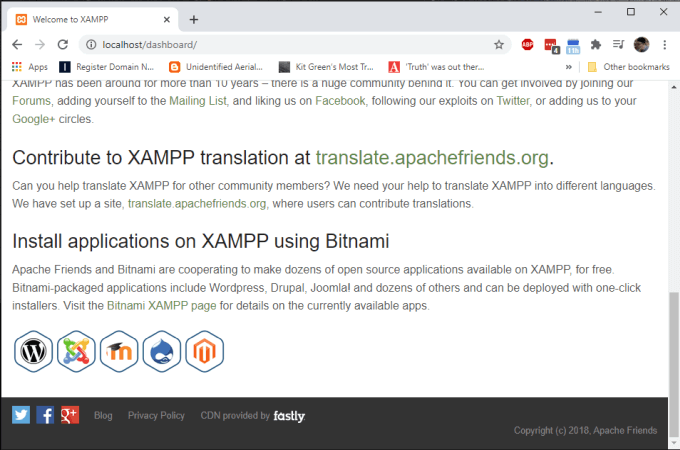
2. Wybierz ikonę WordPress u dołu strony. W witrynie Bitnami przewiń w dół do sekcji WordPress i wybierz link Windows, aby pobrać WordPress.
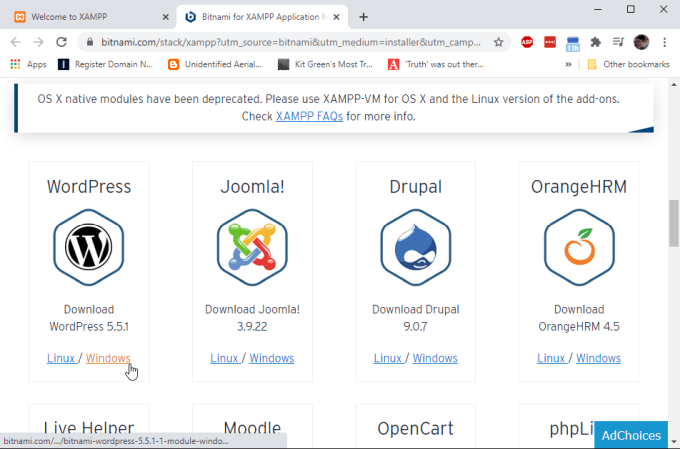
3. Po zakończeniu pobierania kliknij dwukrotnie plik, aby uruchomić pakiet instalacyjny. W razie potrzeby wybierz Dalej, aby przejść przez moduł Bitnami WordPress. Upewnij się, że folder określony do instalacji odpowiada folderowi instalacji XAMPP.
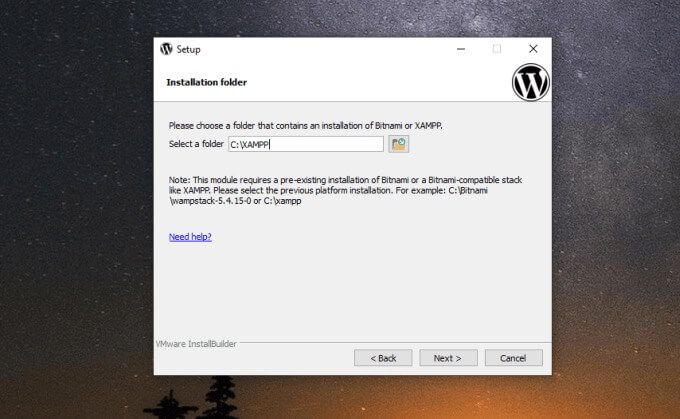
4. W następnym kroku skonfiguruj login administratora, nazwę, adres e-mail i hasło, których chcesz używać w witrynie testowej WordPress.
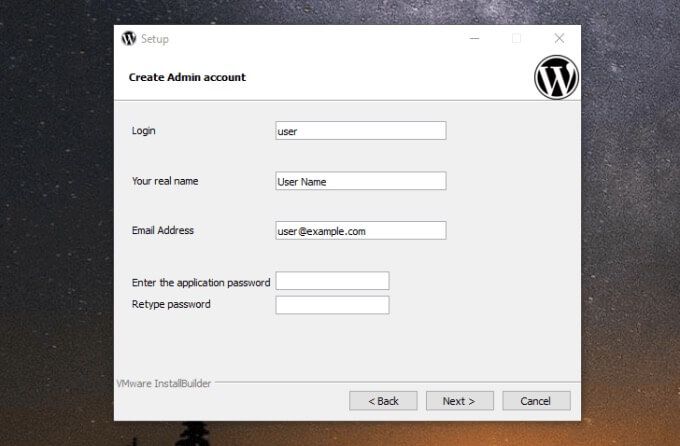
5. Po zakończeniu wybierz Dalej, wpisz nazwę witryny testowej WordPress i wybierz Dalej. Na następnej stronie możesz skonfigurować obsługę poczty elektronicznej, aby witryna testowa mogła wysyłać powiadomienia na Twój adres e-mail. To jest opcjonalne.
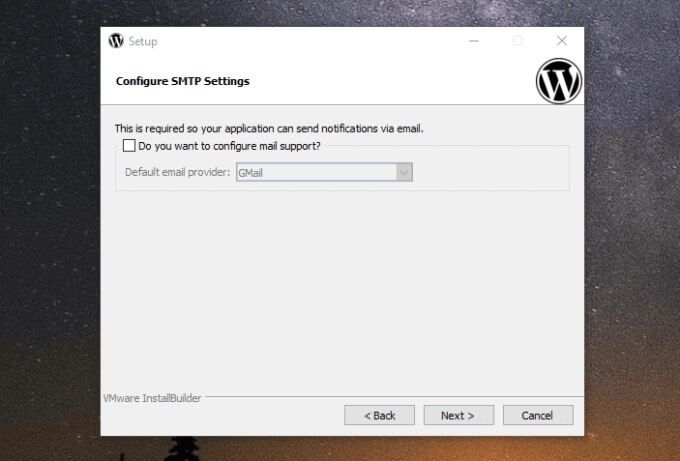
6. Możesz odznaczyć opcję Uruchom WordPress w chmurze za pomocą Bitnami, ponieważ będzie to tylko lokalna witryna testowa WordPress na Twoim komputerze. Wybierz Dalej, aby kontynuować. Wybierz ponownie Dalej, aby rozpocząć instalację. Po zakończeniu instalacji wybierz Zakończ, aby uruchomić moduł Bitnami WordPress.
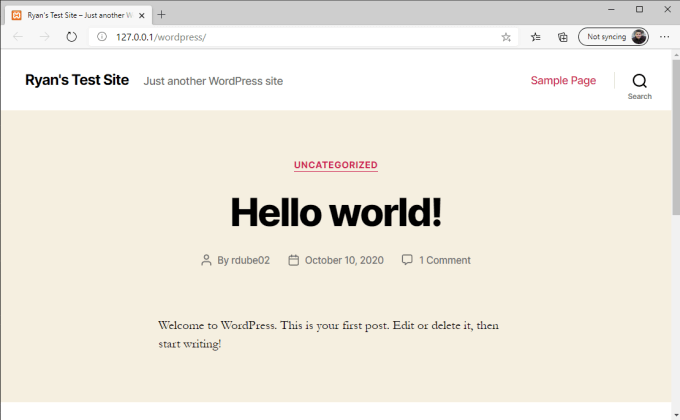
Spowoduje to uruchomienie domyślnej przeglądarki internetowej z załadowaną nową lokalną witryną testową WordPress. Łącze będzie zawierało adres IP twojego lokalnego hosta (adres IP twojego komputera), z / wordpress / na końcu, gdzie twoja witryna jest przechowywana.
Ścieżka do tych plików WordPress to C: \ XAMPP \ apps \ wordpress \ htdocs \
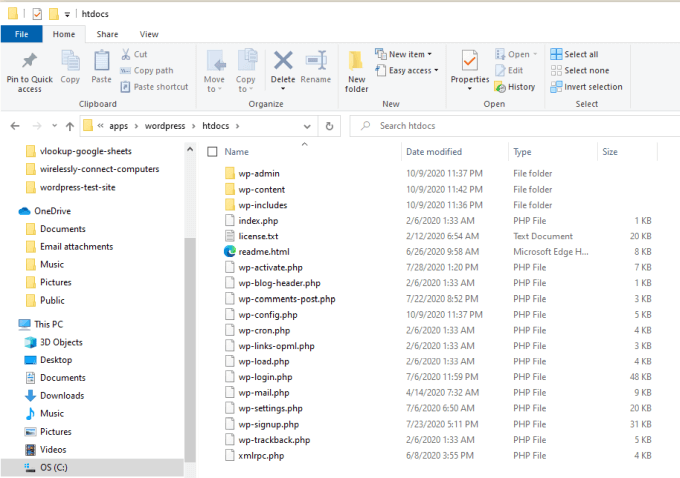
Teraz możesz już skonfigurować swoją witrynę testową WordPress i zacząć z niej korzystać.
Korzystanie z witryny testowej WordPress
Aby uzyskać dostęp do lokalnej strony administratora WordPress, wpisz http: // localhost / wordpress / wp-admin w polu adresu URL przeglądarki i zaloguj się do WordPress, używając danych logowania skonfigurowanych podczas instalacji WordPressa powyżej.
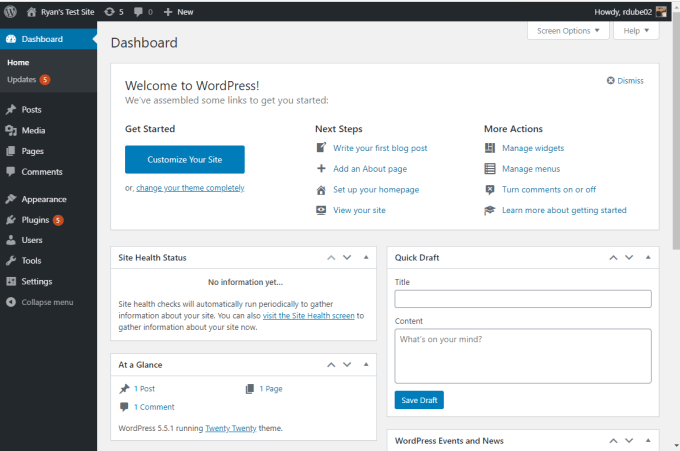
Jest kilka rzeczy, które możesz zrobić z tym nowym lokalnym WordPressem Strona testowa.
Importuj kopię swojej działającej witryny
Możesz wyeksportować swoją aktualną witrynę internetową i załadować ją do tej instalacji w celu przetestowania.
Aby to zrobić, Potrzebuję wykonaj kopię zapasową witryny WordPress i bazy danych WordPress. Zapewni to spakowany folder ze wszystkimi plikami WordPress, a także plik * .gz, który jest kopia zapasowa bazy danych mySQL.
Możesz skopiować kopie zapasowe plików WordPress bezpośrednio do lokalnych folderów WordPress. Możesz także zaimportować plik bazy danych mySQL * .gz do lokalnej bazy danych mySQL za pomocą phpMyAdmin.
1. Otwórz phpMyAdmin, odwiedzając http: // localhost / phpmyadmin / w przeglądarce.
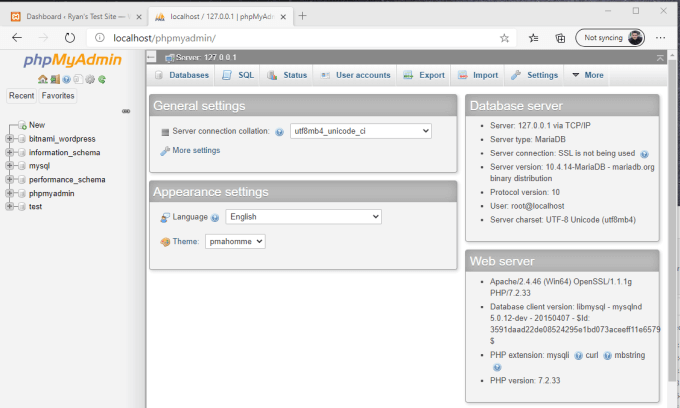
2. Wybierz kartę Importuj, a następnie przycisk Wybierz plikw obszarze Plik do zaimportowania.
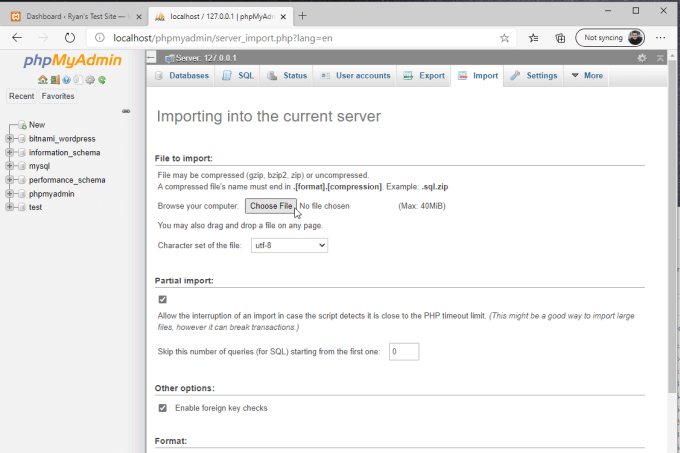
3. Przejdź do pliku bazy danych z kopią zapasową * .gz, a phpMyAdmin zaimportuje wszystkie posty i ustawienia WordPress do twojej testowej witryny WordPress.
Po zakończeniu i ponownym otwarciu lokalnej instalacji WordPress za pomocą tego samego łącza, co powyżej , zobaczysz, że Twoja oryginalna witryna internetowa działa teraz na Twoim komputerze lokalnym.
Inne rzeczy, które możesz zrobić z witryną testową WordPress
Oprócz prowadzenia działającej witryny w lokalnej maszynie, jest wiele innych przydatnych rzeczy, które możesz zrobić z lokalną witryną testową WordPress.
Wszystkie te rzeczy możesz zrobić dla bezpieczeństwa swojej lokalnej witryny testowej WordPress, ponieważ każda wprowadzana zmiana odbywa się tylko na Twoim komputerze, a nie w Internecie.