Aktualizacja systemu operacyjnego Chromebooka może rozwiązać problemy z wydajnością i awarie systemu. Google udostępnia także nowe funkcje dla Chromebooków poprzez aktualizacje ChromeOS. Ten artykuł pomoże Ci zrozumieć, jak Chromebook obsługuje aktualizacje oprogramowania.
Dowiesz się też, jak zainstalować najnowszą wersję ChromeOS na swoim osobistym, szkolnym lub służbowym Chromebooku.

Chromebook automatycznie pobiera aktualizacje
Chromebooki automatycznie skanują i pobierają aktualizacje ChromeOS, gdy używasz podłączony do Wi-Fi lub Ethernetu.
Otwórz aplikację Ustawienia i wybierz ChromeOS – informacje na pasku bocznym. Jeśli Twój Chromebook pobrał aktualizację, na stronie „Informacje o ChromeOS” znajdziesz przycisk Uruchom ponownie . Wybierz Uruchom ponownie , aby zakończyć aktualizację urządzenia.

Oznacza to, że Twój Chromebook musi zostać ponownie uruchomiony, aby ukończyć instalację aktualizacji oprogramowania. ChromeOS przesyła także powiadomienie „Dostępna aktualizacja” do paska zadań Chromebooka, gdy pojawi się nowa oczekująca aktualizacja oprogramowania.
Kliknij czas w prawym dolnym rogu ekranu Chromebooka i wybierz Uruchom ponownie, aby zaktualizować w powiadomieniu.

Krótka wskazówka: wpisanie chrome://settings/help w adresie przeglądarki Chrome wyświetli aktualną wersję ChromeOS Twojego Chromebooka.
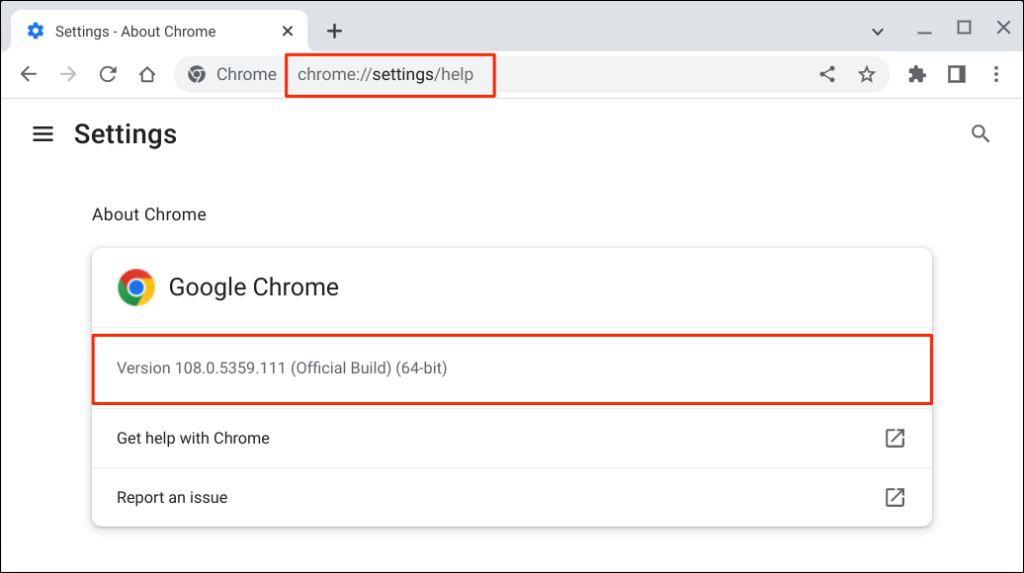
Ręcznie sprawdź dostępność aktualizacji Chromebooka
Chromebooki czasami nie sprawdzają automatycznie dostępności aktualizacji oprogramowania i nie pobierają ich. Na szczęście zawsze możesz samodzielnie sprawdzić dostępność aktualizacji w menu ustawień.
Przejdź do Ustawienia >Informacje o systemie operacyjnym Chrome i wybierz przycisk Sprawdź dostępność aktualizacji . Zmusza to Chromebooka do sprawdzania i pobierania dostępnych aktualizacji.
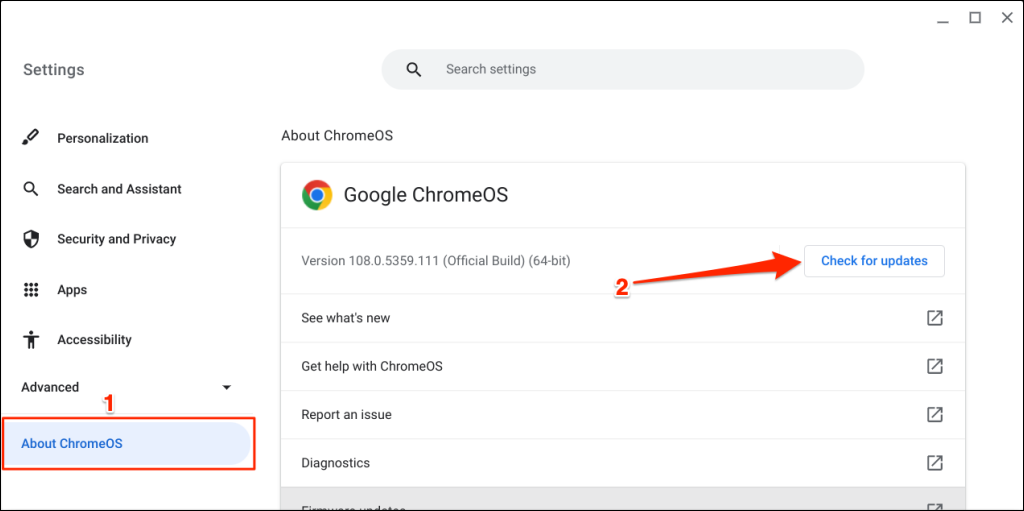
Twój Chromebook rozpocznie pobieranie nowych aktualizacji dostępnych dla Twojego Chromebooka. Czas pobierania będzie się różnić w zależności od szybkości połączenia i rozmiaru aktualizacji ChromeOS.
Jeśli Twój Chromebook korzysta z komórkowej transmisji danych lub hotspotu w telefonie, zobaczysz alert z informacją, ile danych wymaga aktualizacja. Wybierz Kontynuuj , aby rozpocząć proces aktualizacji oprogramowania..
Wybierz przycisk Uruchom ponownie , aby dokończyć aktualizację. Zamknij wszystkie aplikacje przed ponownym uruchomieniem Chromebooka, aby nie stracić niezapisanych danych.

Jeśli masz najnowszą wersję Google ChromeOS, pojawi się komunikat „Twój Chromebook jest aktualny”.
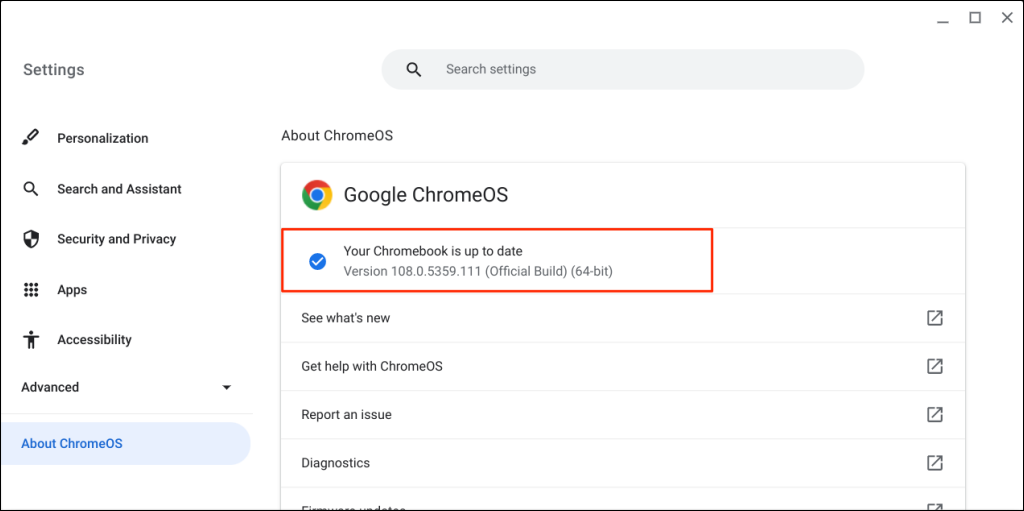
Gdy sprawdzasz dostępność aktualizacji oprogramowania, Google zbiera pewne informacje o Twoim Chromebooku — numer modelu, wersja ChromeOS, język itp. Żadne dane osobowe ani informacje o Twoim koncie Google nie są wysyłane do Google.
Nie możesz zaktualizować Chromebooka? Wypróbuj te poprawki
Wypróbuj poniższe rozwiązania rozwiązywania problemów, jeśli na Chromebooku nie można pobrać lub zainstalować najnowszej wersji systemu operacyjnego Chrome.
Sprawdź swoje połączenie internetowe
Wolne lub niespójne połączenie internetowe może uniemożliwiać pobieranie aktualizacji oprogramowania na Chromebooku. Jeśli korzystasz z komórkowej transmisji danych, przełącz się na Wi-Fi lub Ethernet. Jeśli korzystasz z Wi-Fi, przeniesienie Chromebooka bliżej routera może poprawić jakość i szybkość połączenia.

Twoje Chromebook może rozłączyć się z Wi-Fi, jeśli sieć nie działa z urządzeniami z Chrome OS. Chromebooki obsługują otwarte i bezpieczne sieci korzystające z protokołów/ustawień WEP, Dynamic WEP, WPA-Enterprise, WPA-Enterprise i WPA-PSK. W tym Dokument pomocy Google znajdziesz więcej informacji na temat kompatybilności sieci Wi-Fi Chromebooka.
Uruchom ponownie router lub zaktualizuj jego oprogramowanie, jeśli nie możesz zainstalować aktualizacji ChromeOS przez Wi-Fi lub Ethernet. Zresetuj router lub skontaktuj się z dostawcą sieci lub administratorem, aby uzyskać pomoc, jeśli problem będzie się powtarzał.
Uruchom ponownie Chromebooka
Ponowne uruchomienie Chromebooka może rozwiązać tymczasowe problemy systemowe utrudniające pobieranie lub instalację aktualizacji ChromeOS.
Kliknij czas w prawym dolnym rogu ekranu i wybierz ikonę zasilania , aby wyłączyć Chromebooka.
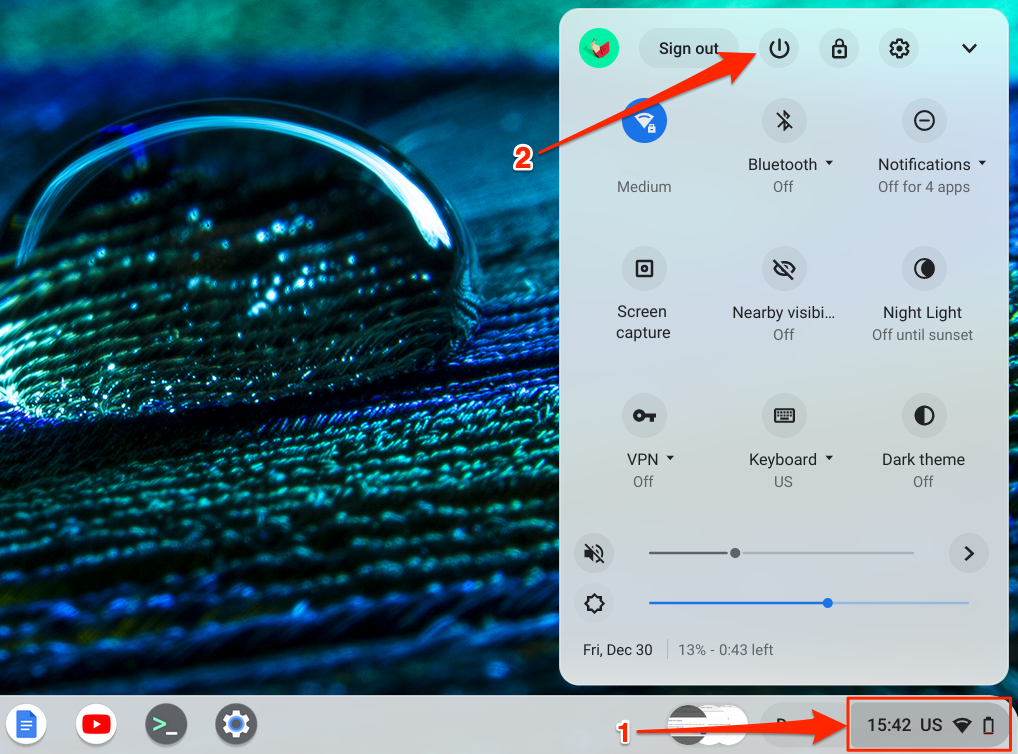
Poczekaj 1–2 minuty, włącz Chromebooka, podłącz go do Wi-Fi lub Ethernet i ponownie sprawdź dostępność aktualizacji.
Powerwash (reset do ustawień fabrycznych) Twój Chromebook
Zresetuj Chromebooka do ustawień fabrycznych, jeśli nie będzie pobierał ani instalował aktualizacji oprogramowania. Powerwashing Chromebooka powoduje wymazanie jego dysku twardego. Dlatego zalecamy utworzenie kopii zapasowej ważnych plików na Dysku Google lub urządzeniu pamięci zewnętrznej przed przywróceniem ustawień fabrycznych Chromebooka..
Wybierz Ustawienia >Zaawansowane >Resetuj ustawienia i wybierz przycisk Resetuj .
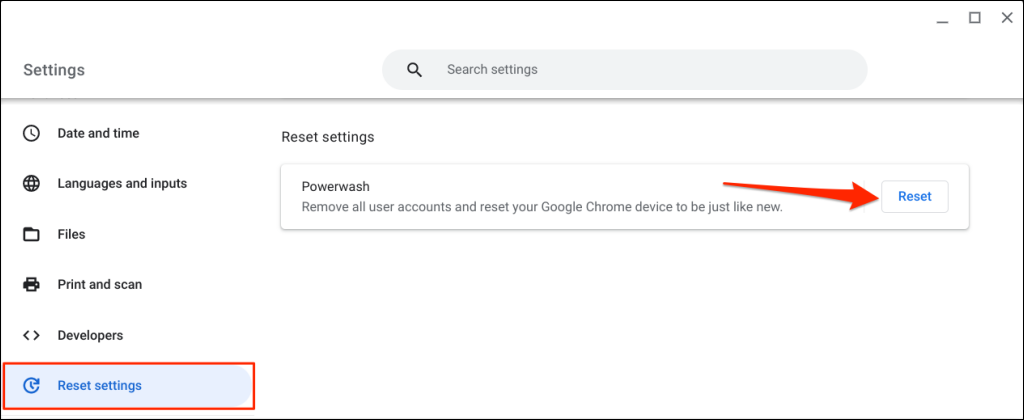
Wybierz Uruchom ponownie w wyskakującym okienku, aby rozpocząć proces przywracania ustawień fabrycznych. Szczegółowe instrukcje znajdziesz w naszych samouczek na temat Powerwashingu Chromebooka.
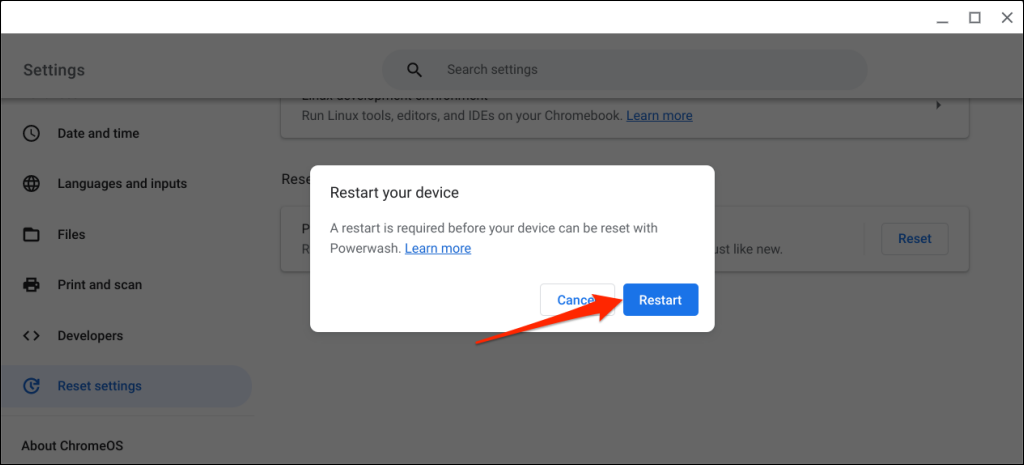
Skontaktuj się z administratorem
Może nie być możliwe zaktualizowanie systemu operacyjnego na Chromebooku zarządzanym przez Twoją pracę lub szkołę. Skontaktuj się z administratorem w szkole lub pracy, aby zainstalować aktualizację ChromeOS.
Pobierz najnowsze funkcje
Zainstalowanie aktualizacji ChromeOS dodaje najnowsze funkcje zabezpieczeń i ułatwia płynne działanie Chromebooka. Skontaktuj się ze swoim Producent Chromebooków, jeśli po wypróbowaniu powyższych rozwiązań nadal nie możesz zainstalować aktualizacji ChromeOS.
.