Karty graficzne NVIDIA są gotowe od razu po wyjęciu z pudełka, ale aktualizując sterowniki, nie tylko komputer i gry będą działały lepiej, ale również zapewnisz zgodność komputera z innymi urządzeniami peryferyjnymi.
Oto wszystko, co musisz wiedzieć o aktualizacji sterowników NVIDIA.
Poznaj swój model karty graficznej
Zanim zaczniesz, musisz wiedzieć, która karta graficzna NVIDIA jest zainstalowana w twoim komputer. Nazwa modelu powinna znajdować się w polu, w którym znajduje się karta.
Istnieje jednak również sposób na uzyskanie tych informacji za pomocą narzędzia diagnostycznego DirectX:
Otwórz Uruchom(Windows + R) i wpisz DXDIAG.
Sprawdź, czy masz system 32-bitowy lub 64-bitowy. Będziesz potrzebować tych informacji później. Odpowiedź znajdziesz na karcie Systemw sekcji System operacyjny.
In_content_1 all: [300x250] / dfp: [640x360 ]->
Przejdź do Wyświetl. Zwróć uwagę na to, co określono w sekcji Typ układu. To twoja karta graficzna NVIDIA.
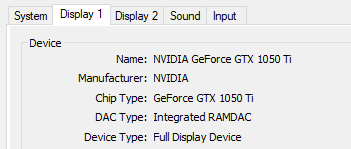
Ręczna aktualizacja NVIDIA
Jeśli chcesz ręcznie zaktualizować NVIDIA, będziesz musiał pobrać najnowsze sterowniki z ich strony internetowej. Następnie musisz uruchomić instalator i zastąpić stary sterownik. Oto jak:
Przejdź do strony Pobieranie sterowników NVIDIA GeForce.
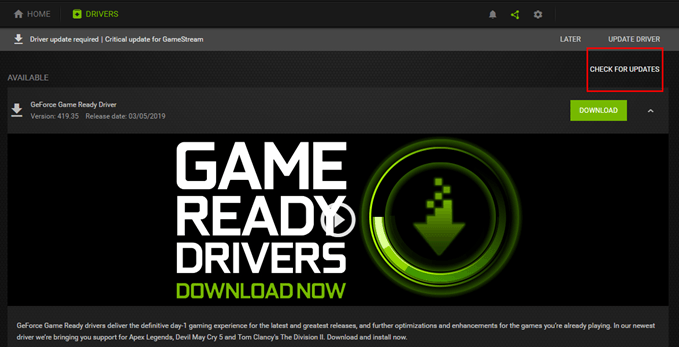
Ręcznie wyszukaj sterownik Użyj menu rozwijanego, aby zawęzić opcje.
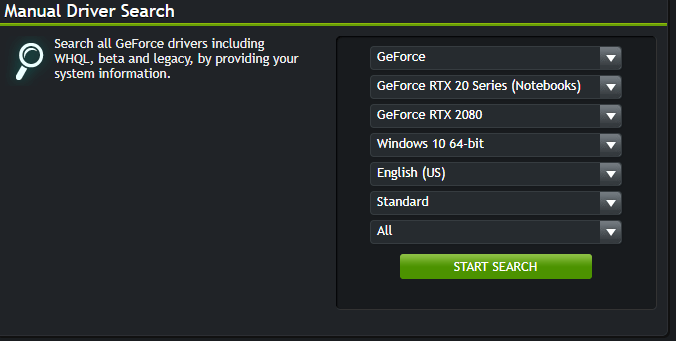
Pobierz najnowszą potrzebną wersję sterownika. Uruchom instalator po zakończeniu pobierania, aby rozpocząć aktualizację.
Uwaga:Zachęcamy użytkowników do wykonania kopii zapasowej przed aktualizacją sterowników. W ten sposób możesz po prostu uruchom Przywracanie systemu i cofnąć się, jeśli coś pójdzie nie tak.
Jeśli nadal nie masz pewności, którą kartę graficzną NVIDIA zainstalowałeś, możesz użyć opcji Automatyczne wykrywanie GPUfunkcja znajdująca się tuż poniżej Ręczne wyszukiwanie sterowników.
Aktualizowanie za pośrednictwem GeForce Experience
GeForce Experience to program, który uzupełnia twój sterownik NVIDIA. GeForce został zaprojektowany do wykonywania wielu czynności, w tym przechwytywania wideo, zrzutów ekranu, transmisji na żywo i aktualizacji sterowników.
Pobierz GeForce Experience za pośrednictwem oficjalnej strony internetowej. Uruchom aplikację po zainstalowaniu.
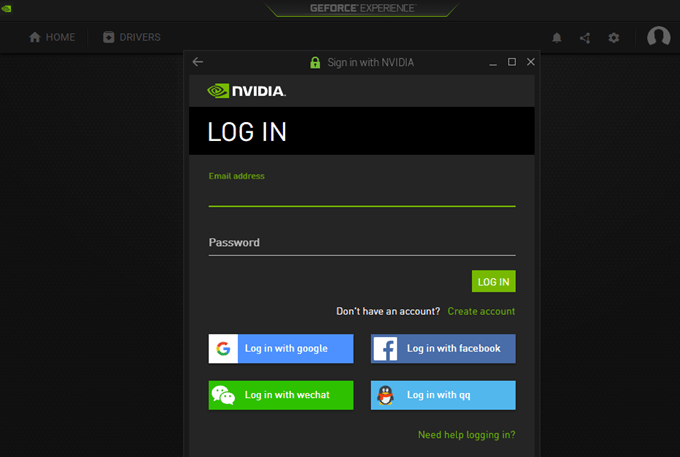
Zostaniesz poproszony o zalogowanie się, aby kontynuować. Kliknij Utwórz konto, jeśli go nie masz, i wypełnij formularz online. W przeciwnym razie wpisz swój loginpoświadczenia lub zaloguj się za pomocą Google, Facebook, WeChat lub QQ.
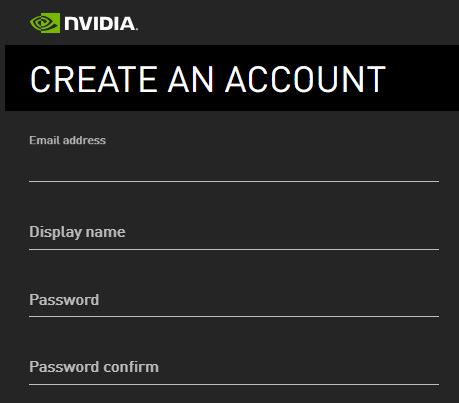
Po zalogowaniu kliknij kartę Sterowniki. Pobierz i zainstaluj wszystkie dostępne sterowniki, których możesz potrzebować.
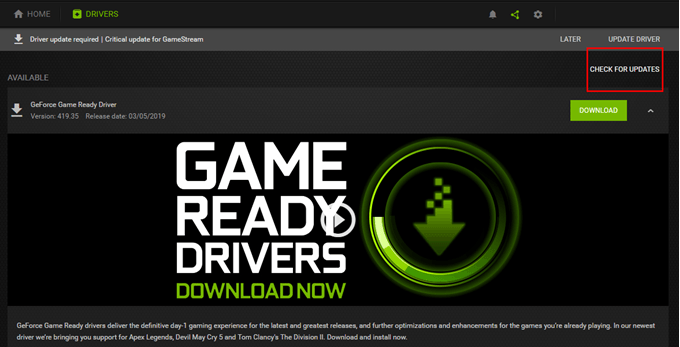
Aktualizacje za pośrednictwem aktualizacji systemu Windows
Są chwile, kiedy NVIDIA wyda aktualizacje wraz z aktualizacjami systemu Windows.
Przejdź do Ustawienia(Windows + I)>Aktualizacja i bezpieczeństwo>Windows Update.
Kliknij Sprawdź dostępność aktualizacji, aby sprawdzić, czy jest NVIDIA lub Windows aktualizacje są dostępne.
Kliknij Pobierz, jeśli dotyczy. W przeciwnym razie system Windows powiadomi Cię, jeśli Twój komputer jest aktualny.
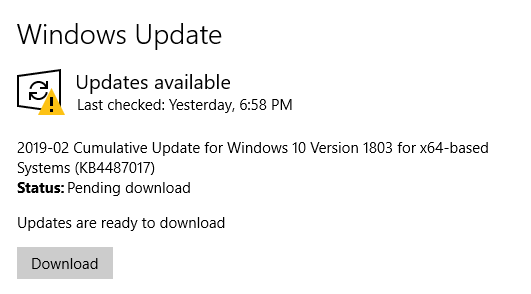
Pamiętaj, że niektóre aktualizacje mogą potrwać dość długo. A aktualizacje krytyczne prawdopodobnie wymagałyby ponownego uruchomienia komputera raz lub dwa razy.
Jeśli więc aktualizujesz sterownik karty graficznej NVIDIA za pośrednictwem Aktualizacji Windows, możesz zapisać swoją pracę i przestać działać, dopóki aktualizacje nie zostaną zaktualizowane zainstalowany.
Jak wspomniano wcześniej, lepiej byłoby wykonać ręczne tworzenie kopii zapasowych na wypadek, gdybyś napotkał komplikacje podczas aktualizacji sterowników. Zwykle jeśli masz włączone Przywracanie systemu, system Windows wykona migawkę przed zainstalowaniem jakichkolwiek aktualizacji sterowników.