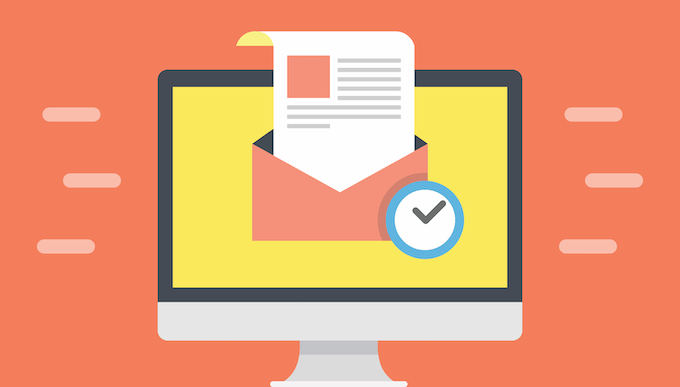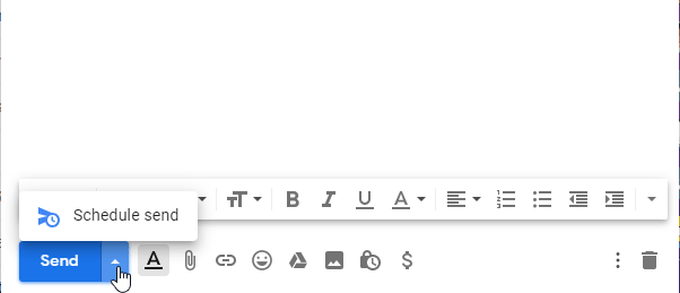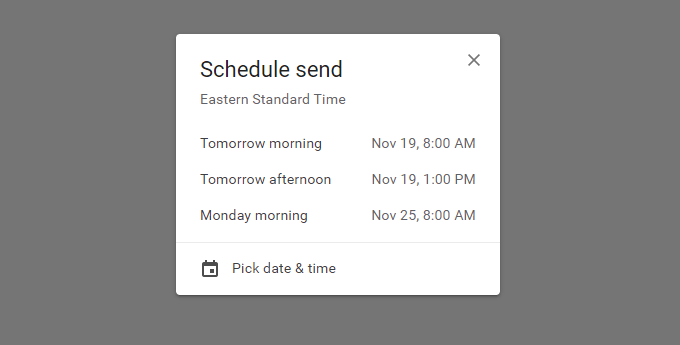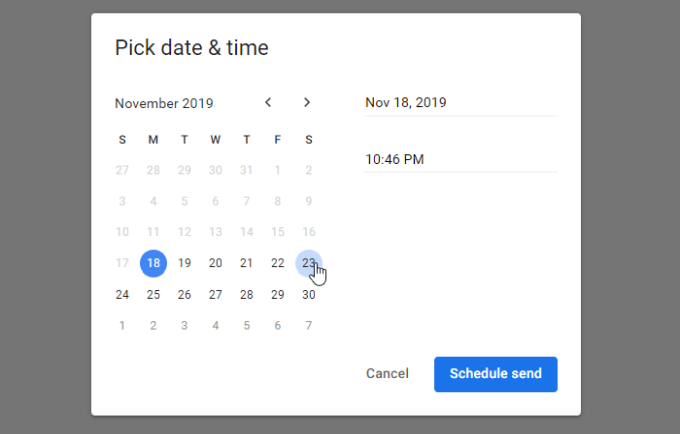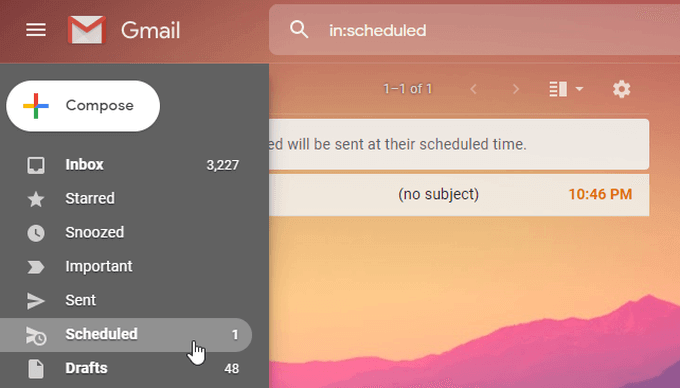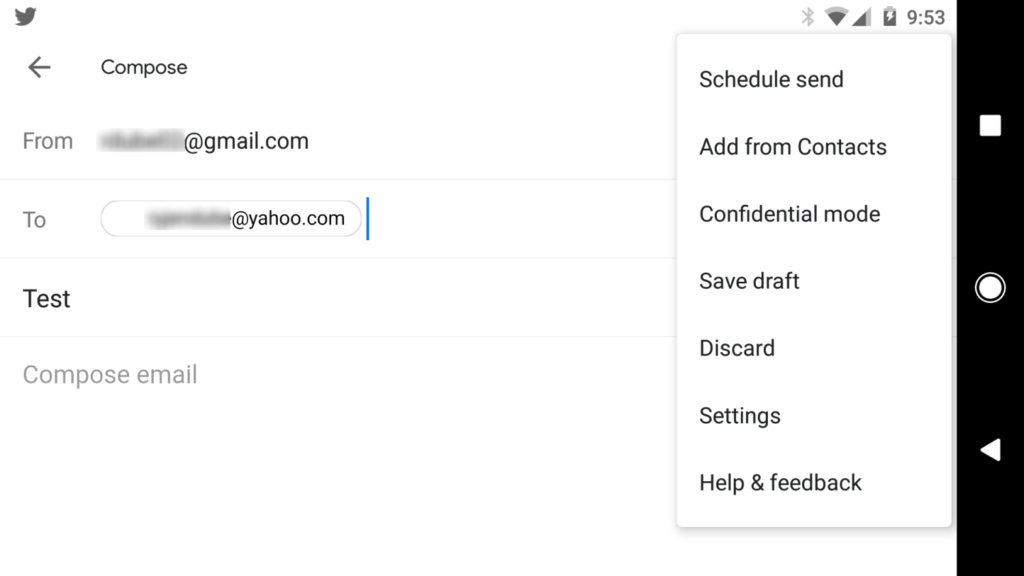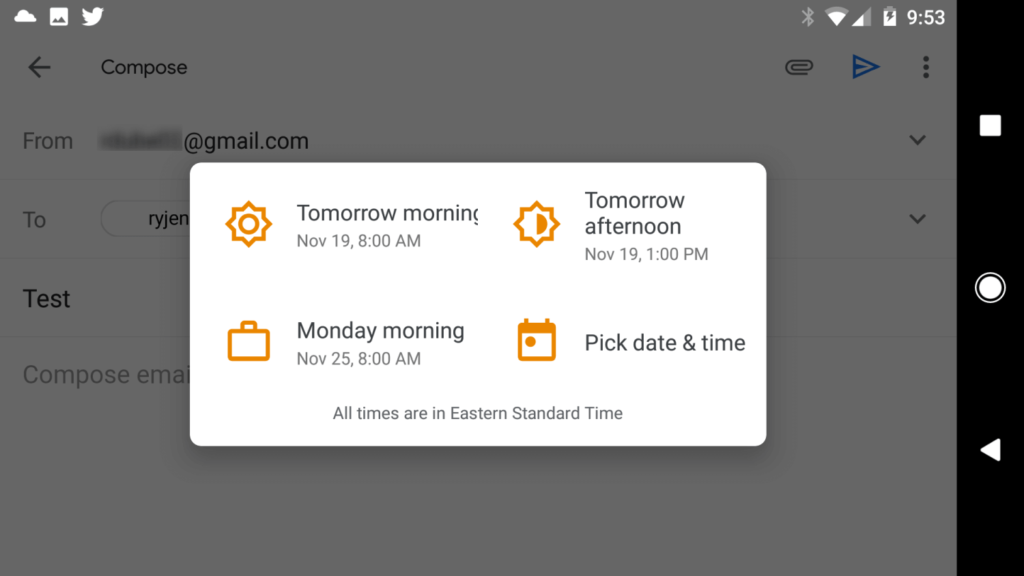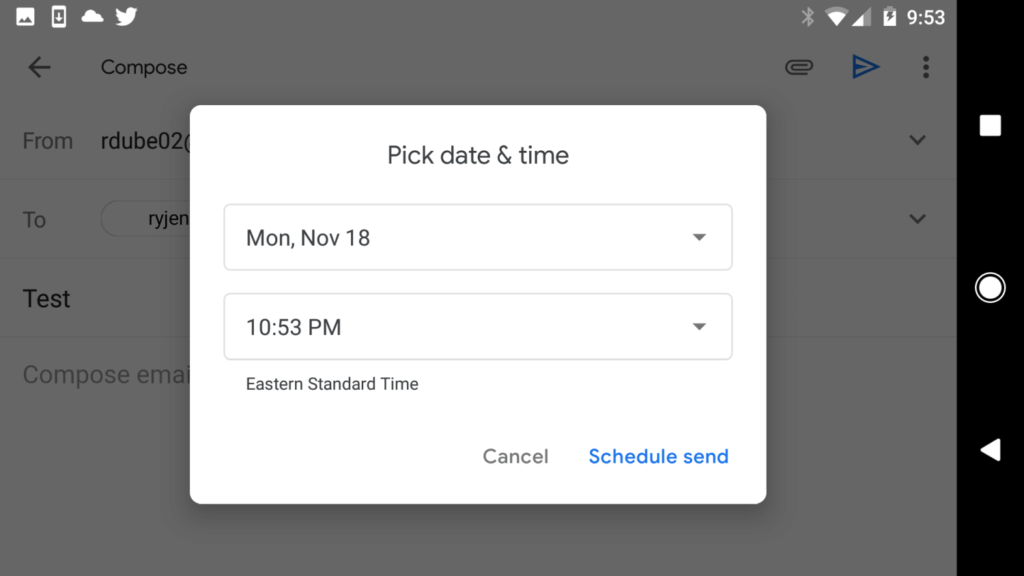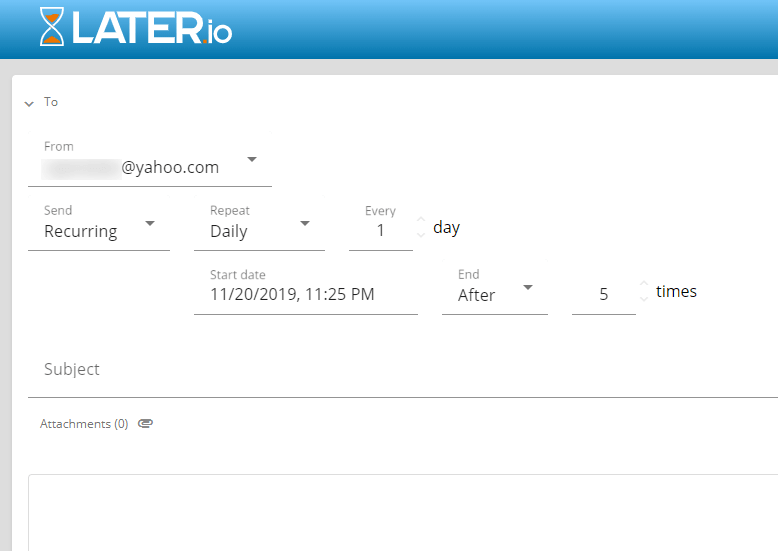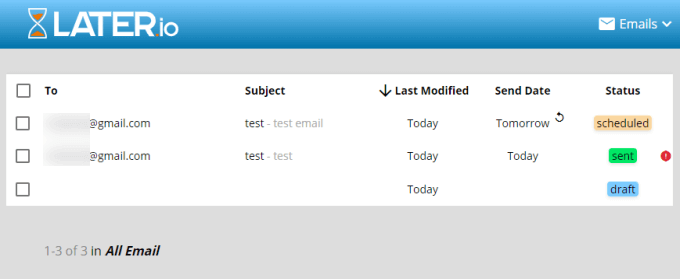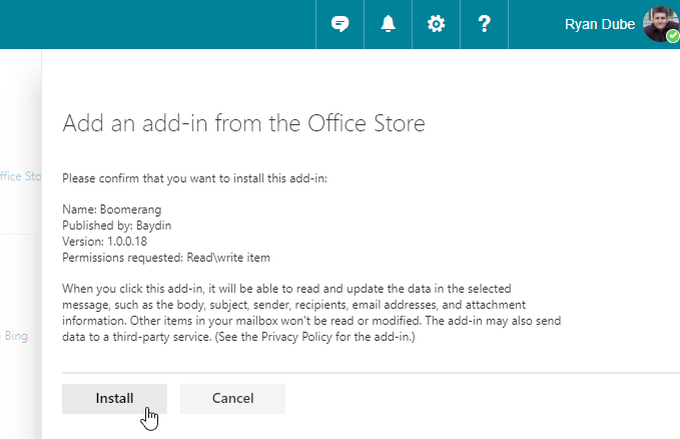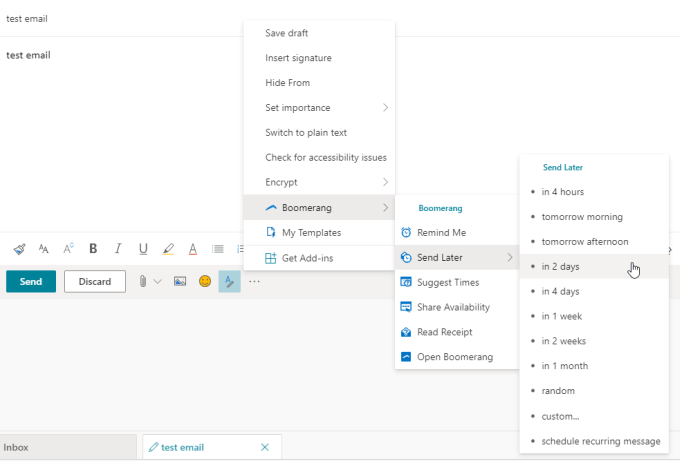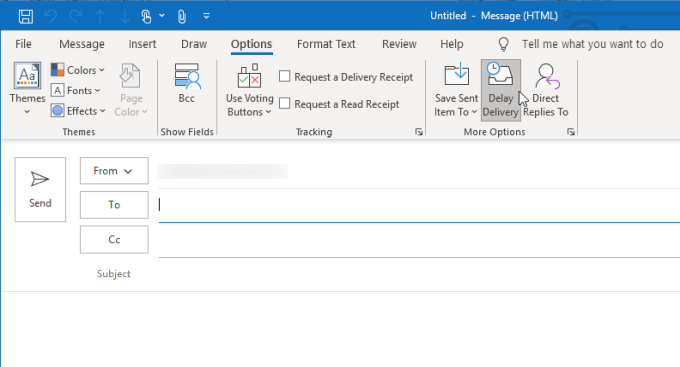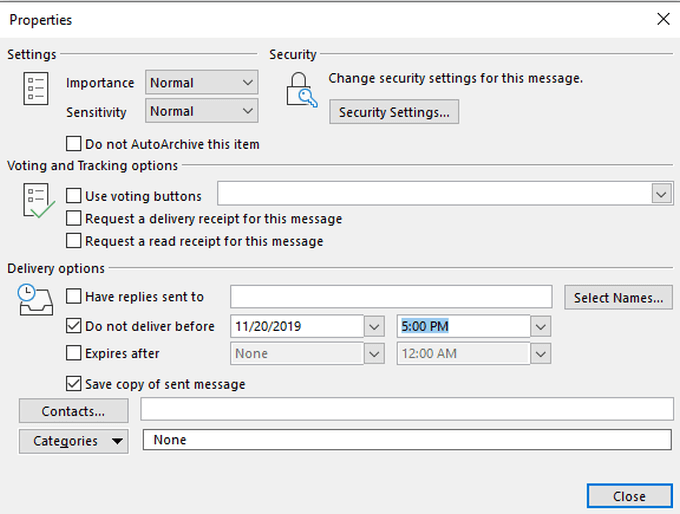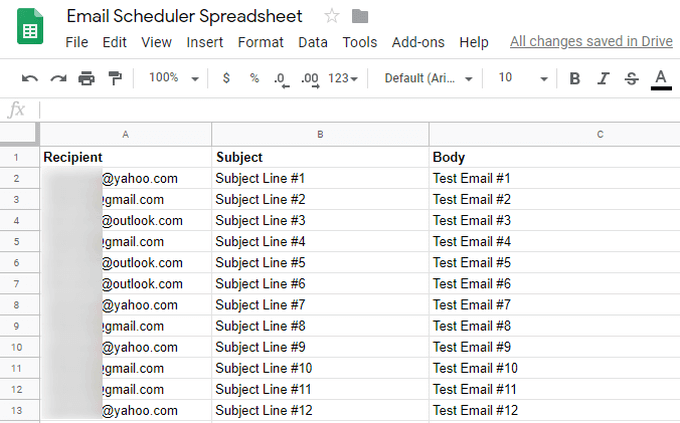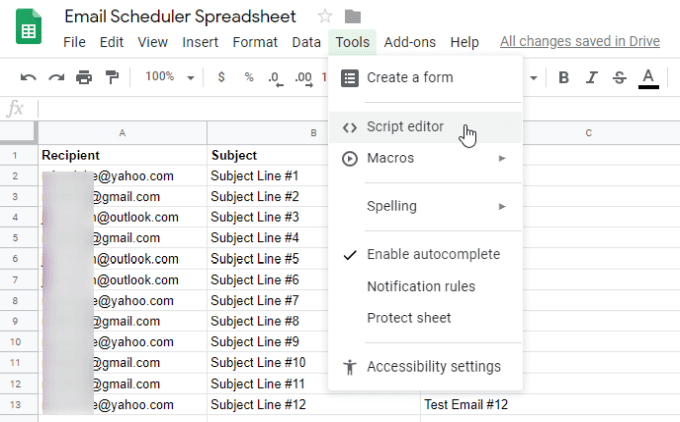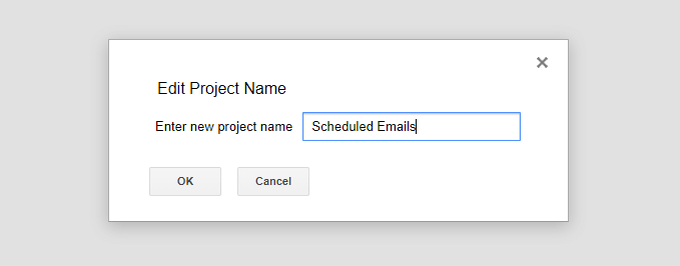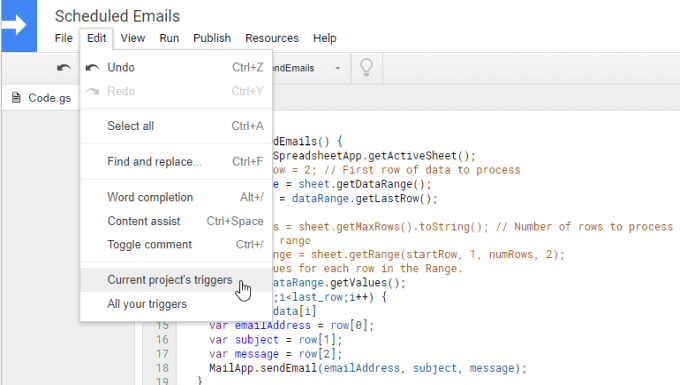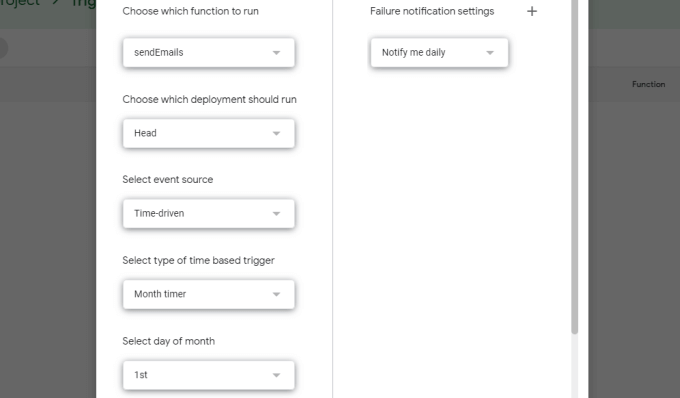Czasami, kiedy masz czas na napisanie e-maila, może nie być najlepszym czasem na jego wysłanie. Być może chcesz poczekać na zdarzenie lub na wiadomość, zanim wiadomość e-mail zniknie.
Bez względu na przyczynę możliwość zaplanowania wysłania wiadomości e-mail o określonej godzinie jest cennym narzędziem.
W tym artykule będziesz dowiedz się, jak zaplanować wysyłanie wiadomości e-mail o określonej godzinie w Gmailu, Yahoo i Outlooku. Dowiesz się, jak to zrobić zarówno online, jak i na komputerach stacjonarnych i klientach mobilnych.
Zaplanuj wiadomość e-mail w Gmailu
W 2019 r. Google w końcu dodał funkcja planowania wiadomości e-mail w Gmailu zarówno w klientach internetowych, jak i mobilnych. Korzystanie z funkcji wysyłania według harmonogramu nie może być łatwiejsze.
Planowanie wiadomości e-mail w kliencie internetowym Gmaila
W oknie tworzenia wiadomości e-mail wybierz strzałkę w dół obok Wyślij. Zobaczysz opcję wyboru Zaplanuj wysyłanie.
Po wybraniu tej opcji zobaczysz trzy typowe wstępnie ustawione daty do wyboru lub możesz wybrać Wybierz datę i godzinę, aby utworzyć własną datę i godzinę wysłania.
Jeśli żadna z tych opcji nie działa, wybierz Wybierz datę i godzinę, a możesz ustawić własną datę i godzinę za pomocą widgetu kalendarza.
Wybierz Zaplanuj wysyłanie, gdy skończysz.
Możesz zobaczyć wszystkie zaplanowane e-maile, wybierając Zaplanowanez menu po lewej stronie.
Planowanie wiadomości e-mail w Klient mobilny Gmail
Działa to zasadniczo tak samo w przypadku klienta mobilnego Gmail.
In_content_1 all: [300x250] / dfp: [640x360]->
Gdy piszesz wiadomość e-mail w kliencie mobilnym Gmail, po prostu dotknij trzech kropek obok ikony wysyłania. Zobaczysz opcję Zaplanuj wysyłanie.
Po dotknięciu tego, zobaczysz te same wstępnie ustawione opcje harmonogramu, lub możesz wybrać Wybierz datę i godzinę, aby dostosować datę i godzinę wysyłki.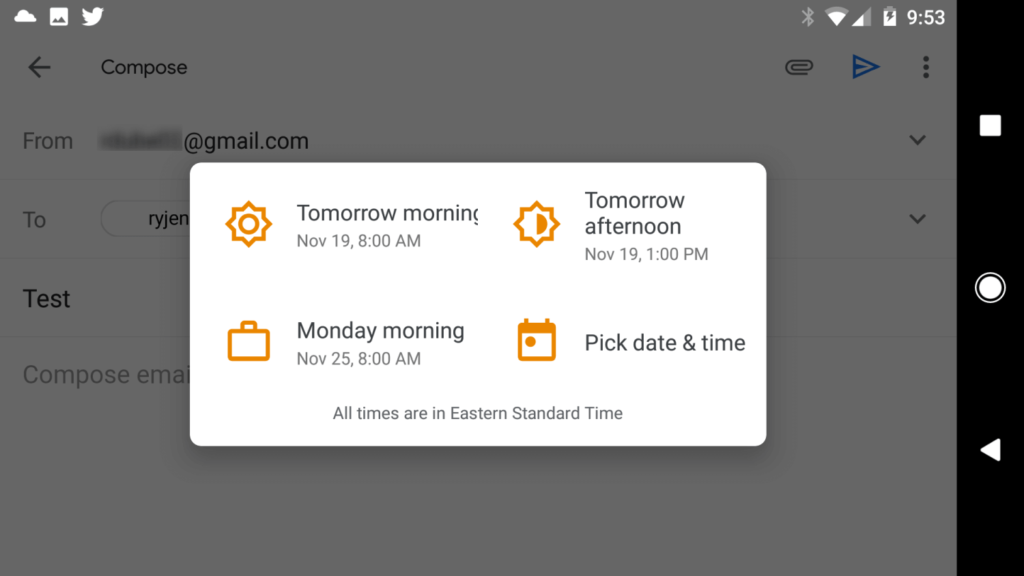 Ustaw datę i godzinę, a następnie wybierz Zaplanuj wysyłanie, aby zakończyć.
Ustaw datę i godzinę, a następnie wybierz Zaplanuj wysyłanie, aby zakończyć.
Zaplanuj wiadomość e-mail w Yahoo
W przeciwieństwie do Gmaila Yahoo nie ma funkcji wysyłania harmonogramu. Oznacza to, że musisz znaleźć usługę innej firmy, która pomoże Ci zaplanować wiadomości e-mail za pośrednictwem Yahoo.
Wtyczka przeglądarki Boomerang była wcześniej opcją planowania wiadomości e-mail w Yahoo, ale Bumerang dla Yahoo został wycofany.
Na szczęście istnieje inna usługa, z której można skorzystać, o nazwie Later.io. Istnieje bezpłatne konto, na którym możesz wysyłać do 10 e-maili miesięcznie. Jeśli chcesz zaplanować więcej, musisz wybrać jeden z niedrogich planów.
Rejestrując się na Later.io, zarejestruj się przy użyciu adresu e-mail, który chcesz wysłać z. Aby zakończyć, musisz kliknąć link w e-mailu weryfikacyjnym.
W panelu wiadomości e-mail wybierz Utwórz, aby utworzyć nowy zaplanowany e-mail.
Raz wybierz Zatwierdź, a zobaczysz wiadomość e-mail na liście harmonogramów wiadomości e-mail.
Szkoda, że musisz zaplanować e-mail z usługi poza Yahoo Mail, ale to jedyny sposób na obejście Brak funkcji planowania wiadomości e-mail przez Yahoo.
Zaplanuj wiadomość e-mail w programie Outlook
Boomerang nadal oferuje usługę wysyłania wiadomości e-mail z harmonogramem dla użytkowników programu Outlook. Działa z Outlook.com.
Kiedy po raz pierwszy zarejestrujesz się na Bumerang dla programu Outlook, musisz zalogować się na swoje konto Microsoft i autoryzować dostęp usługi do konta.Po zakończeniu zaloguj się do konta Outlook.com i wybierz Zarządzaj dodatkamiw sekcji Ogólnew lewym okienku nawigacji.
Wybierz Zainstaluj, aby zakończyć.
Podczas tworzenia wiadomości e-mail w Outlook.com zaznacz trzy kropki po prawej stronie przycisku Wyślijprzycisk.
W tym menu zobaczysz Bumerangna liście. Wybierz go, a zobaczysz listę opcji.
Przypomnij mi: otrzymaj przypomnienie, jeśli nie otrzymasz odpowiedzi na wiadomość e-mail w ustalonym czasie.
Zaproponuj czasy: Osadź sugerowane terminy spotkań w wiadomości e-mail.
Udostępnij dostępność: Let odbiorca wie, kiedy możesz się spotkać.
Przeczytaj potwierdzenie: otrzymaj wiadomość e-mail, gdy adresat otworzy wiadomość.
Wyślij później: Zaplanuj swój e-mail.
Opcja Wyślij późniejpozwala zaplanować opóźnienie. Możesz wybierać spośród wielu wstępnie ustawionych opóźnień lub dostosować datę, tak jak w powyższym rozwiązaniu Gmaila.
Po dokonaniu wyboru u góry wiadomości pojawi się błysk statusu z datą wysłania wiadomości.
Zaplanuj wiadomość e-mail na pulpicie programu Outlook
Pulpit programu Outlook ma zaplanowaną funkcję wysyłania o nazwie Opóźnione dostarczanie.
Możesz uzyskać do niej dostęp, tworząc nową wiadomość.
Wybierz z menu Opcjei wybierz Opóźnione dostarczeniew sekcji Więcej opcjiwstążki.
Raz wybierzesz Opóźniona dostawa, otworzy się nowe okno. W sekcji Opcje dostarczaniamożesz wybrać opcję Nie dostarczaj wcześnieji wprowadź datę i godzinę, o której chcesz dostarczyć wiadomość e-mail.
Wybierz Zamknij , aby zakończyć. Po wybraniu opcji Wyślijwiadomość zostanie dostarczona tylko o wybranej dacie i godzinie.
Zaplanuj wiadomości e-mail za pomocą Arkuszy Google
Jeśli okaże się, że wysyłasz partie wiadomości e-mail co miesiąc do różnych osób, takich jak menedżerowie lub koledzy raporty lub inne informacje, Arkusze Google to idealne rozwiązanie.
Możesz łatwo skonfigurować arkusz kalkulacyjny Google, który zawiera odbiorców, wiersze tematyczne i treść zbiorczego zestawu wiadomości e-mail, które chcesz wysłać.
Utwórz Skrypt harmonogramu wiadomości e-mail, wybierając z menu Narzędziai Edytor skryptów.
Aby rozpocząć tworzenie skryptu, musisz nadać projektowi nazwę. Wybierz nazwę projektu i wypełnij pole.
W edytorze wklej następujący skrypt:
funkcja sendEmails() {
var sheet= SpreadsheetApp.getActiveSheet ();
// var startRow= 1; // Pierwszy wiersz danych do przetworzenia
var dataRange= sheet.getDataRange ();
var last_row= dataRange.getLastRow ();
// Pobierz wartości dla każdego wiersza w zakresie.
var data= dataRange.getValues ();
dla (vari = 1; i var row= data [i];
var emailAddress= wiersz [0 ];
var temat= wiersz [1];
var wiadomość= wiersz [2];
MailApp.sendEmail( emailAddress, temat, wiadomość);
}
dataRange.clearContent ();
}
Ten skrypt uzyska dostęp do arkusza kalkulacyjnego i pociągnie ostatni wiersz z danymi. Następnie pobiera wszystkie wartości z zakresu z danymi i przechodzi przez każdy wiersz.
Każda pętla pobierze adres e-mail, temat i wiadomość oraz wyśle wiadomość e-mail na adres tej linii.
Po zakończeniu wysyłania wszystkich wiadomości e-mail wyczyści arkusz. Teraz arkusz jest gotowy do wysłania następnej partii wiadomości e-mail.
Zaplanuj uruchamianie tego skryptu co miesiąc. Wybierz z menu Edytuji wybierz Wyzwalacze bieżącego projektu.
Na stronie wyzwalaczy wybierz przycisk Dodaj wyzwalacz.
Na stronie wyzwalacza zmień Źródło zdarzeniana Czasowe.
Ustaw Wybierz typ wyzwalacza opartego na czasiena Licznik miesiąca.
W przypadku Wybierz dzień miesiącawybierz dzień miesiąca, w którym chcesz wysyłać wiadomości e-mail.
Po zakończeniu wybierz Zapisz, aby zakończyć. Teraz twój skrypt będzie działał co miesiąc.
Wszystko, co musisz zrobić w ciągu miesiąca, to wypełnić listę e-maili, które chciałbyś wysłać w dniu, w którym planowy. Jest to jeden z najprostszych sposobów wysyłania grupowych wiadomości e-mail dzięki funkcji wyzwalania skryptów Google.
Jak wysłać maila z opóźnieniem? 5 przydatnych narzędzi
Powiązane posty: