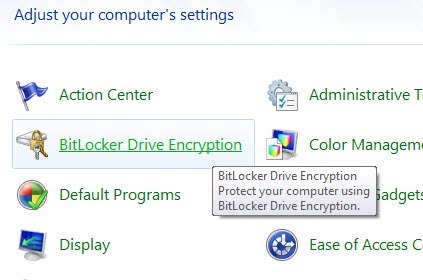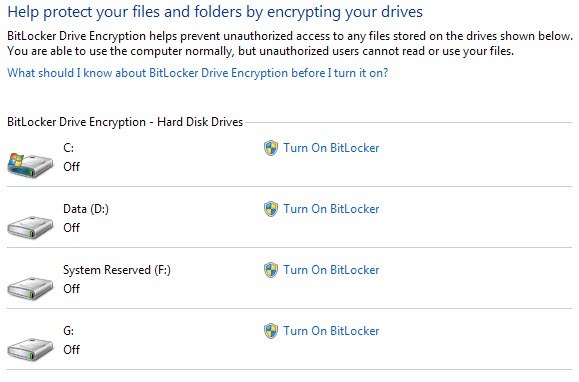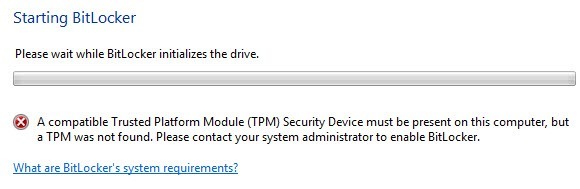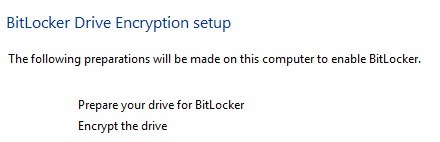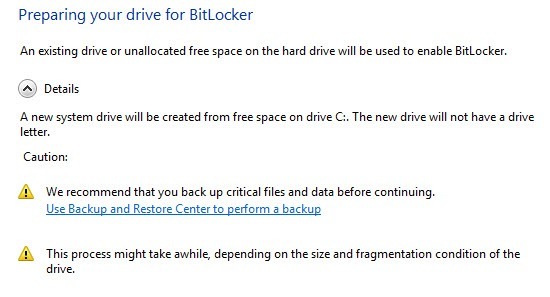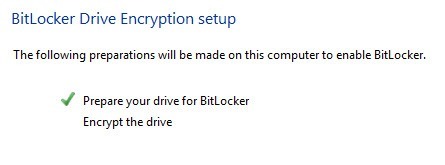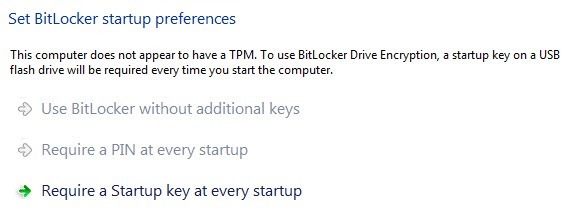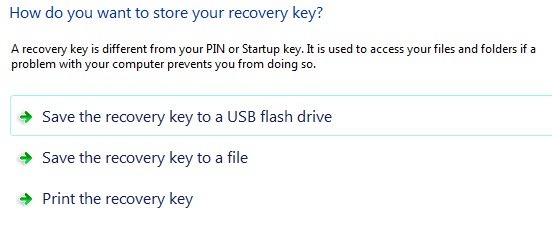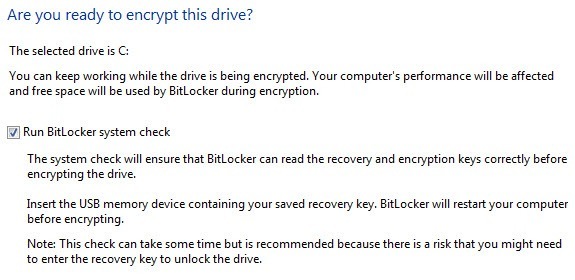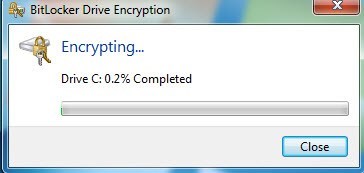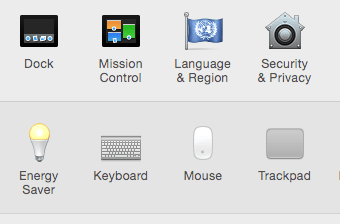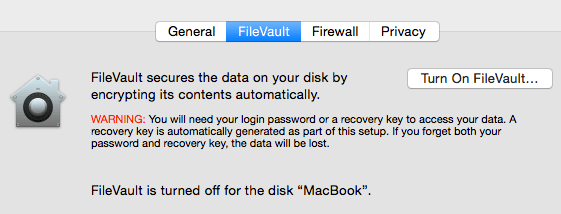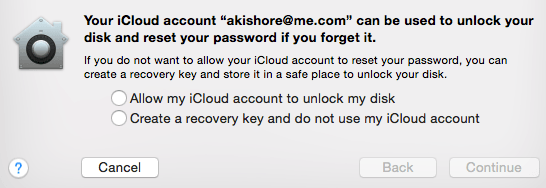Zabezpieczanie danych komputerowych za pomocą oprogramowania szyfrującego stało się oczywistą koniecznością dla wielu firm i osób fizycznych, które niosą poufne informacje na swoich laptopach lub dyskach flash USB. Niestety, wiele osób nie szyfruje danych, ponieważ są zbyt leniwe lub czują, że kradzież danych ich nie dotyczy. Wiele osób po prostu uważa, że nie ma niczego ważnego, przechowywanego na komputerze i dlatego nie wymaga szyfrowania.
Niezależnie od przyczyny, szyfrowanie danych jest bardzo ważne. Niezależnie od tego, czy myślisz, że przechowujesz ważne dane na komputerze, czy nie, są hakerzy, którzy chcieliby przeglądać Twoje pliki, zdjęcia i dane, aby zaszkodzić, na przykład kradzieży tożsamości. Nawet coś tak nieszkodliwego jak zdjęcia może być użyte w bardzo złym kierunku, jeśli w niewłaściwych rękach.
Szyfrowanie dysku twardego w systemie Windows i OS X jest teraz dość prostym i prostym procesem, który prawie każdy może tak, więc nie ma powodu, aby pozostawiać otwartą na możliwe ataki. W tym artykule omówię użycie funkcji BitLocker w systemie Windows i FileVault w systemie OS X do szyfrowania danych.
Poprzednio pisałem o używaniu programu o nazwie TrueCrypt, ale wygląda na to, że projekt został przerwany z różnych powodów. Program ten był jednym z najpopularniejszych programów do szyfrowania dysku twardego, ale teraz, gdy nie jest już obsługiwany, nie zalecamy korzystania z niego. Zespół TrueCrypt zaleca nawet używanie funkcji BitLocker, ponieważ potrafi wykonać prawie wszystko, co potrafi TrueCrypt.
Bitlocker w systemie Windows
W systemie Windows Vista, Windows 7 i Windows 8 można włączyć na temat szyfrowania dysku przez włączenie funkcji BitLocker. Zanim zaczniemy włączać funkcję BitLocker, należy najpierw poznać kilka rzeczy:
1. BitLocker działa w wersjach Ultimate i Enterprise systemów Windows Vista i Windows 7 oraz wersji Pro i Enterprise systemów Windows 8 i Windows 8.1.
2. Istnieją trzy mechanizmy uwierzytelniania w funkcji BitLocker: TPM (moduł Trusted Platform), PIN i klucz USB. Dla większego bezpieczeństwa, chcesz użyć TPM plus PIN. Kod PIN to hasło, które musi wprowadzić użytkownik przed rozpoczęciem procesu uruchamiania.
3. Starsze komputery, które nie obsługują protokołu TMP, mogą korzystać tylko z mechanizmu uwierzytelniania klucza USB. Nie jest to tak bezpieczne, jak użycie TPM z PINem lub TPM z kluczem USB lub TPM z kodem PIN i kluczem USB.
4. Nigdy nie drukuj klucza kopii zapasowej na papierze i przechowuj go w innym miejscu. Jeśli ktoś, nawet policja, może uzyskać dostęp do tego dokumentu, może odszyfrować cały dysk twardy.
Porozmawiajmy teraz o włączaniu funkcji BitLocker. Otwórz Panel sterowania w systemie Windows i kliknij Szyfrowanie dysków funkcją BitLocker.
Zobaczysz listę wszystkich Twoje partycje i dyski wymienione na głównym ekranie. Aby rozpocząć, wystarczy kliknąć przycisk Włącz funkcję BitLocker.
Jeśli masz nowszą wersję komputer z procesorem obsługującym TPM, jesteś gotowy do pracy i proces się rozpocznie. Jeśli nie, pojawi się następujący komunikat o błędzie: "Na tym komputerze musi być obecne zgodne urządzenie zabezpieczające z zaufaną platformą (TPM), ale nie znaleziono modułu TPM." Aby to naprawić, przeczytaj mój poprzedni post w tym Problem TPM podczas włączania funkcji BitLocker.
Po wykonaniu instrukcji zawartych w tym poście powinieneś móc ponownie włączyć funkcję włączania funkcji BitLocker, a komunikat o błędzie nie powinien się pojawić. Zamiast tego rozpocznie się Konfiguracja szyfrowania dysków funkcją BitLocker.
Dalej i kliknij przycisk Dalej, aby rozpocząć. Instalator zasadniczo przygotowuje dysk, a następnie go szyfruje. Aby przygotować dysk, system Windows potrzebuje dwóch partycji: jednej małej partycji systemowej i jednej partycji systemu operacyjnego. Powie Ci to zanim się zacznie.
Być może będziesz musiał poczekać kilka minut, gdy dysk C zostanie najpierw skurczony, a tworzona jest nowa partycja. Po zakończeniu zostanie wyświetlony monit o ponowne uruchomienie komputera. Śmiało i zrób to.
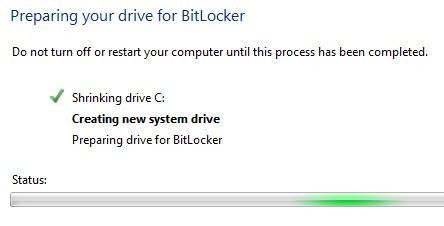 Po ponownym uruchomieniu systemu Windows konfiguracja funkcji BitLocker powinna zostać automatycznie wyświetlona z symbolem zaznaczenia obok ustawienia napędu. Kliknij Dalej, aby rozpocząć faktyczne szyfrowanie dysku.
Po ponownym uruchomieniu systemu Windows konfiguracja funkcji BitLocker powinna zostać automatycznie wyświetlona z symbolem zaznaczenia obok ustawienia napędu. Kliknij Dalej, aby rozpocząć faktyczne szyfrowanie dysku.
Na następnym ekranie będziesz mógł wybrać opcje bezpieczeństwa BitLocker. Jeśli nie masz zainstalowanego modułu TPM, nie będzie można użyć kodu PIN do uruchomienia, ale tylko klucz USB.
Zostaniesz poproszony o włożenie pamięci USB, w którym to momencie zostanie zapisany klucz startowy. Następnie musisz również utworzyć klucz odzyskiwania. Możesz zapisać go na dysku USB, do pliku lub wydrukować. Najlepiej go nie wydrukować.
Po tym zostaniesz zapytany, czy jesteś gotowy do zaszyfrowania dysku twardego, który będzie wymagać ponownego uruchomienia.
Jeśli wszystko pójdzie dobrze, system Windows może odczytać klucze szyfrowania z pamięci USB lub modułu TPM, a następnie powinieneś zobaczyć okno dialogowe z informacją, że dysk jest szyfrowany.
Po zakończeniu dane są teraz bezpiecznie szyfrowane i nie można ich dostępne bez kluczy. Ponownie, ważne jest, aby pamiętać, że używanie funkcji BitLocker bez modułu TPM jest o wiele mniej bezpieczne, a nawet jeśli korzystasz z modułu TPM, musisz używać go z kodem PIN lub kluczem USB, aby oba były naprawdę chronione.
Warto również pamiętać, że podczas logowania klucze są przechowywane w pamięci RAM. Jeśli położysz komputer w sen, klucze mogą zostać skradzione przez doświadczonych hakerów, więc zawsze powinieneś wyłączać komputer, gdy go nie używasz. Porozmawiajmy teraz o FileVault w OS X.
FileVault w OS X
FileVault w systemie OS X zapewnia taką samą funkcjonalność jak funkcja BitLocker w systemie Windows. Możesz zaszyfrować cały dysk i utworzony zostanie oddzielny wolumin rozruchowy, aby przechowywać niezaszyfrowane informacje o uwierzytelnianiu użytkownika.
Aby użyć FileVault, musisz przejść do Preferencje systemowei kliknąć >Bezpieczeństwo i bezpieczeństwo Prywatność.
Teraz kliknij kartę FileVaulti kliknij Włącz Przycisk FileVault. Jeśli przycisk jest wyłączony, musisz kliknąć małą żółtą blokadę w lewym dolnym rogu okna dialogowego i wprowadzić hasło systemowe w celu wprowadzenia zmian.
Teraz pojawi się pytanie, gdzie chcesz zapisać klucz odzyskiwania. Możesz go zapisać w usłudze iCloud lub uzyskać kod klucza odzyskiwania, a następnie zapisać go w bezpiecznym miejscu. Zdecydowanie polecam, aby nie używać usługi iCloud, nawet jeśli jest to łatwiejsze, ponieważ jeśli organy ścigania lub haker muszą włamać się do komputera, muszą jedynie uzyskać dostęp do konta iCloud, aby usunąć szyfrowanie.
Teraz pojawi się prośba o ponowne uruchomienie komputera, a gdy system OS X zaloguje się ponownie, rozpocznie się proces szyfrowania. Możesz wrócić do Security i Privacy, aby zobaczyć postęp szyfrowania. Powinieneś oczekiwać, że wydajność komputera będzie nieznacznie zmniejszona w zakresie od 5 do 10% wolniej. Jeśli masz nowy MacBook, wpływ może być mniejszy.
Jak wspomniano wcześniej, całe szyfrowanie na pełnym dysku może zostać zhakowane, ponieważ klucze są przechowywane w pamięci RAM, gdy jesteś zalogowany. Musisz zawsze zamknij komputer zamiast go uśpić i zawsze wyłącz automatyczne logowanie. Ponadto, jeśli użyjesz pre-bootowego kodu PIN lub hasła, będziesz miał największe bezpieczeństwo, a nawet technicznym ekspertom od kryminalistyki będzie trudno złamać twój dysk twardy. Masz pytania, opublikuj komentarz. Ciesz się!