W tym przewodniku przyjrzymy się, jak możesz zatrzymać wyświetlanie haseł autouzupełniania w Chrome.
Udzielimy wskazówek, jak całkowicie usunąć hasła lub po prostu pozbyć się ich z jednego komputera, a jednocześnie mieć je dostępne na innych urządzeniach podczas korzystania z konta Google.
Mam nadzieję, że poniższy przewodnik powinien być łatwy do naśladowania, a problem powinien zostać rozwiązany w ciągu kilku minut.
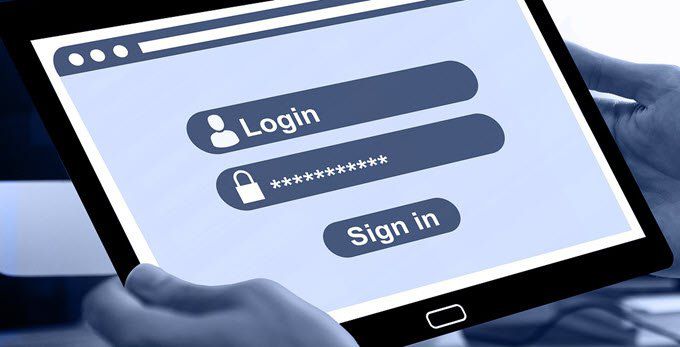
Jak usunąć hasła autouzupełniania, ale tylko z jednego urządzenia
Jeśli chcesz wyłączyć lub usunąć hasła autouzupełniania z jednego urządzenia, musisz wyłącz synchronizację, a następnie usuń pamięć podręczną, aby hasła nie były już zapisywane na tym urządzeniu.
Przy wyłączonej synchronizacji przeglądarka nie będzie już sprawdzać w Internecie żadnych zapisanych haseł powiązanych z Twoim kontem Google. Możesz też po prostu wylogować się ze swojego konta Google, ale stracisz wszystkie zapisane witryny, historię przeglądania lub inne dane.
Tak czy inaczej, musisz później usunąć pamięć podręczną. Wyjaśnimy obie metody poniżej, a następnie wyjaśnimy, jak usunąć pamięć podręczną.
In_content_1 all: [300x250] / dfp: [640x360]- ->Aby usunąć hasła autouzupełniania, ale pozostań zalogowany
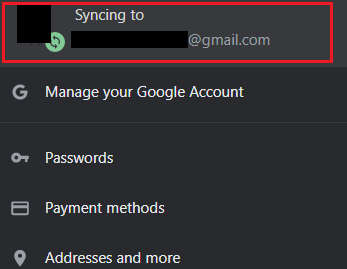
Masz teraz dwie opcje. Możesz wyłączyć synchronizację wszystkiego lub po prostu wyłączyć synchronizację haseł.

W przypadku pierwszej opcji po prostu kliknij wyłączobok synchronizacji do [email protected] u góry strony.
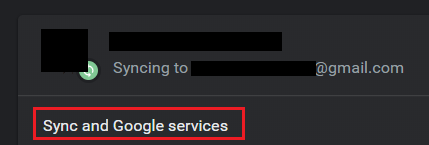
Alternatywnie możesz wyłączyć synchronizację haseł, ale pozostawiając inne zsynchronizowane dane włączone. Aby to zrobić, zamiast tego kliknij Synchronizuj i usługi Googletuż poniżej opcji wyłączenia.

Na następnej stronie możesz kliknąć Zarządzaj synchronizacją- to przeniesie Cię na stronę, na której możesz wybrać i wybrać funkcje wyłączania synchronizacji. Najpierw kliknij przełącznik Synchronizuj wszystko, aby ustawić go w pozycji wyłączonej. Spowoduje to odblokowanie innych opcji. Następnie kliknij Hasłaprzełącznik , aby wyłączyć synchronizację haseł.
Aby usunąć hasła autouzupełniania poprzez wylogowanie
Ta opcja nie usunie haseł autouzupełniania, ale wyloguje Cię z konta Google, co oznacza, że masz swobodę wyczyszczenia pamięci podręcznej i usunie hasła tylko z urządzenia, którego używasz.
Jest to prostsza opcja, jeśli używasz wspólnego komputera, ale możesz preferować powyższą opcję, jeśli chcesz zachować synchronizację historii przeglądania i innych danych.
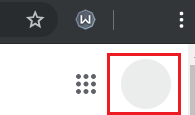
Aby wylogować się z Chrome, otwórz nową kartę. Na nowej karcie kliknij ikonę profiluw prawym górnym rogu. Ten w rzeczywistej stronie, a nie na pasku nawigacyjnym przeglądarki. Następnie kliknij wyloguj sięw wyświetlonym polu rozwijanym.
Jak usunąć pamięć podręczną, aby pozbyć się haseł autouzupełniania
Czy wylogowałeś się z konta Google lub właśnie usunąłeś synchronizację hasła, musisz teraz wyczyścić pamięć podręczną, aby pozbyć się danych autouzupełniania zapisanych lokalnie w przeglądarce Chrome.

Aby usunąć pamięć podręczną Chrome, kliknij trzy pionowo ustawione kropkiw prawym górnym rogu. W wyświetlonym menu kliknij Ustawienia.
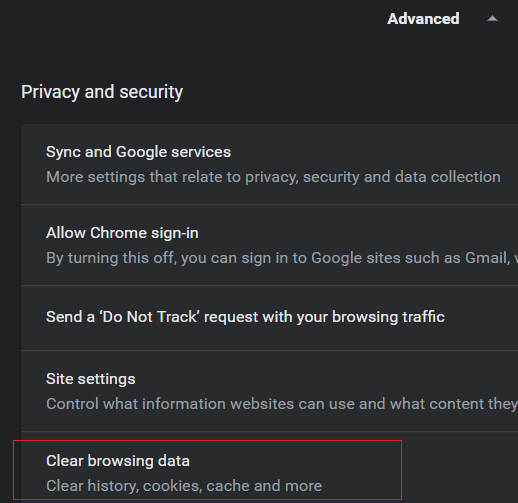
W ustawieniach przewiń w dół i kliknij Zaawansowane. Przewiń dalej i kliknij Wyczyść dane przeglądania.
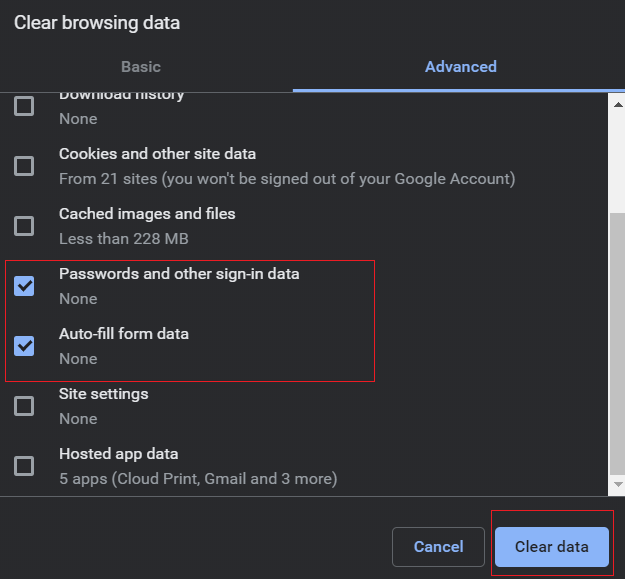
W nowym oknie, które pojawi się, kliknij Zaawansowane, a następnie kliknij pola wyboru obok Hasła i inne dane logowaniai Automatyczne wypełnianie danych formularza. Na koniec kliknij Wyczyść dane. Szczegóły autouzupełniania zostaną teraz usunięte z bieżącego urządzenia, ale nie z konta Google.
Jak usunąć hasła autouzupełniania na wszystkich urządzeniach
Jeśli chcesz usunąć hasła autouzupełniania na wszystkich urządzeniach od razu wykonaj czynności wymienione poniżej. Proces ten jest trudniejszy niż w przypadku powyższych opcji, ponieważ wystarczy uzyskać dostęp do ustawień na koncie Google.
Najpierw odwiedź stronę myaccount.google.com. Powinieneś być już zalogowany. Jeśli nie, zaloguj się i wybierz odpowiednie konto.
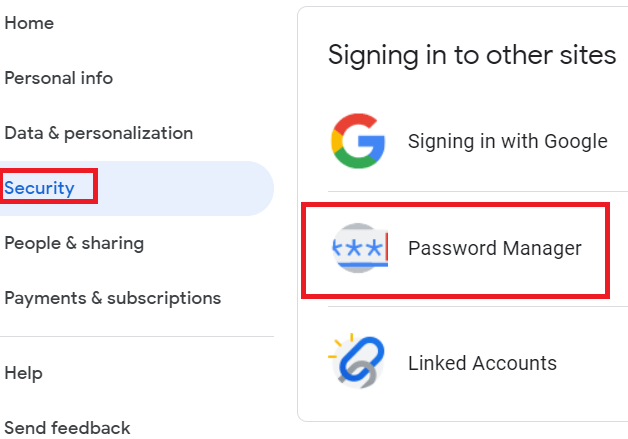
Po lewej stronie ekranu kliknij Bezpieczeństwo. Następnie przewiń w dół i poszukaj Menedżera haseł. Po znalezieniu kliknij go.
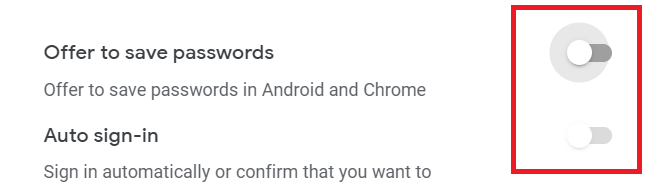
Na tej stronie możesz teraz usunąć wszystkie zapisane hasła. Przed wyjazdem kliknij tryb zębaty Ustawieniaw prawym górnym rogu. Następnie otrzymasz opcje wyłączenia zapisywania hasła. Kliknij, aby wyłączyć Oferta zapisywania hasełi Automatyczne logowanie.
Jeśli po usunięciu haseł nadal pojawiają się one podczas logowania, możesz musisz również wyczyścić pamięć podręczną. Może to być różne dla każdego urządzenia i będzie zależeć od tego, czy zalogowałeś się i użyłeś automatycznego wypełniania na tym urządzeniu przed zalogowaniem się na swoje konto Google.
Tak czy inaczej, wyczyszczenie pamięci podręcznej może być wykonane przy użyciu tej samej metody wymienionej powyżej. Poniżej znajduje się krótkie przypomnienie.
Podsumowanie
Mamy to - dwie różne metody zatrzymywania wyświetlania haseł autouzupełniania w Chrome. Te dwie metody są świetne z różnych powodów. Pierwsza metoda jest przydatna do usuwania szczegółów z jednego urządzenia, a druga jest lepsza do usuwania jej ze wszystkich urządzeń.
Jeśli masz pytania dotyczące tego przewodnika lub potrzebujesz pomocy, skontaktuj się i Spróbuję pomóc jak najszybciej.