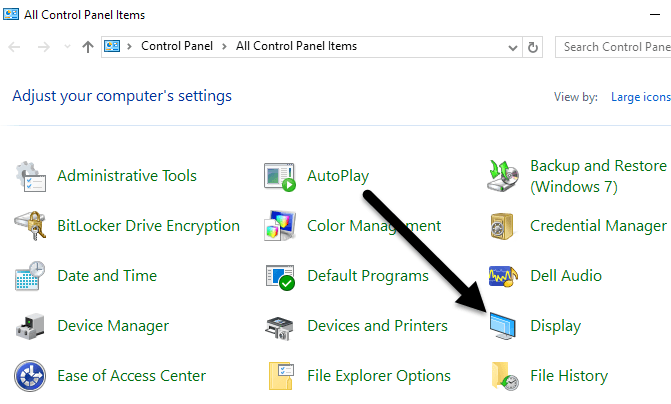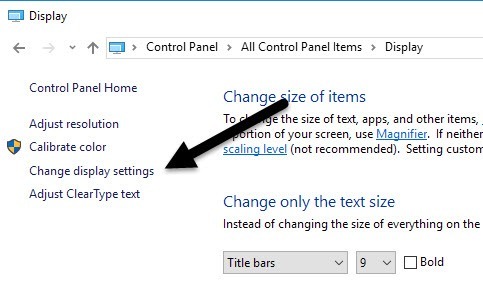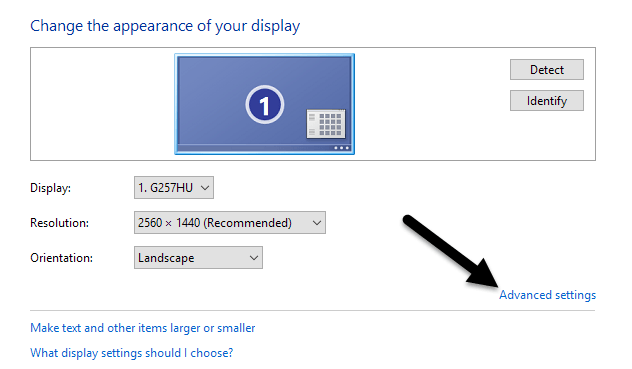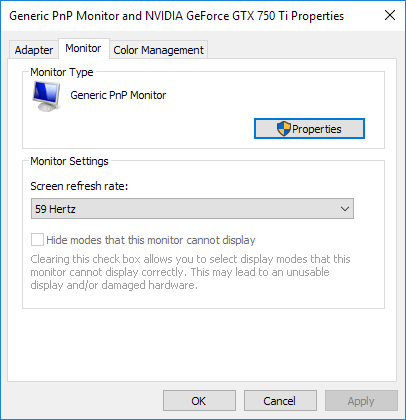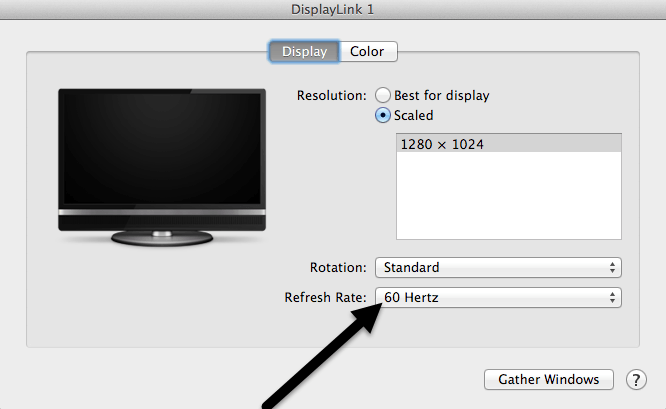W porównaniu ze starszymi wyświetlaczami monitory LCD są doskonałym niedrogim, energooszczędnym rozwiązaniem dla naszej potrzeby wyświetlania na komputerze. Niestety, niektóre ustawienia monitora mogą powodować migotanie ekranu LCD.
Migający monitor LCD jest czymś więcej niż irytacją. Może powodować zmęczenie wzroku, bóle głowy i wiele innych dolegliwości, zwłaszcza jeśli spędzasz dużo czasu przed komputerem. Na szczęście możesz zrobić kilka kroków, aby zatrzymać migotanie i uniknąć tych problemów. W tym artykule pokażę, jak zatrzymać miganie monitora LCD.
Co powoduje migotanie monitora LCD
Chociaż monitor komputera może wydawać się nieruchomy kiedy nikt go nie używa, jest on ciągle aktualizowany. Podobnie jak pasek filmowy to tylko kilka statycznych obrazów wyświetlanych szybko, twój monitor aktualizuje się z dużą szybkością, aby wyglądało, jakby wszystko poruszało się płynnie na ekranie.
Częstotliwość aktualizacji monitora mierzone w hercach. Jeden herc jest równy jednemu cyklowi na sekundę. Jeśli twój monitor jest ustawiony na aktualizację z częstotliwością 100 herców, to odświeża 100 razy na sekundę. Hertz używany do mierzenia częstotliwości odświeżania monitora jest podobny do gigaherca używanego do pomiaru prędkości procesora, z tym że Gigaherc jest miarą wyrażoną w miliardach cykli na sekundę.
Jeśli częstotliwość odświeżania monitora LCD jest ustawiona zbyt nisko, może się wydawać, że migocze, ponieważ nie ma wystarczającej liczby aktualizacji na sekundę. Podczas gdy niektórzy ludzie czują się komfortowo z około 30 Hz, inni widzą migotanie i wymagają wyższej częstotliwości odświeżania. Najczęściej częstotliwość odświeżania wynosi 60 herców.
Są inne czynniki, które mogą powodować migotanie ekranu i wspomniałem o tych na dole tego wpisu.
Ustawianie częstotliwości odświeżania dla Monitor LCD
Częstotliwość odświeżania, którą można ustawić dla monitora LCD, zależy w dużej mierze od możliwości monitora. Podczas gdy niektóre monitory LCD mogą korzystać z kilku różnych częstotliwości odświeżania, inne ograniczają się do jednego lub dwóch.
Aby wybrać nową częstotliwość odświeżania dla monitora LCD w systemie Windows, zacznij od kliknięcia przycisku Start & gt; Panel sterowania & gt; Wygląd i personalizacja & gt; Wyświetl. Jeśli korzystasz z systemu Windows 8 lub 10, kliknij prawym przyciskiem myszy przycisk Start i wybierz polecenie Panel sterowania. Jeśli jesteś w widoku ikon, możesz kliknąć bezpośrednio na Wyświetlacz.
Po lewej stronie w oknie kliknij Zmień ustawienia wyświetlania.
Na koniec kliknij Ustawienia zaawansowanew prawym dolnym rogu okna.
Kliknij kartę Monitor, a zauważysz kilka rzeczy . Najpierw zwróć uwagę na ustawienie oznaczone Szybkości odświeżania ekranu. Jest to aktualna częstotliwość odświeżania monitora LCD. Kliknij menu rozwijane, a system Windows wyświetli wszystkie możliwe częstotliwości odświeżania dla twojego monitora.
Prawdopodobnie twój monitor może korzystać tylko z jednej lub dwóch częstotliwości odświeżania, więc ta lista może nie być długa. Niektórzy producenci budują monitory, które mogą wyświetlać od 30 Hz do 200 Hz. Zwykle monitory z wyższymi częstotliwościami odświeżania będą droższe. Częstotliwość odświeżania dla monitorów do gier wynosi 144 herców. Jeśli cena monitora wydaje się zbyt tania, prawdopodobnie wynika to z niskiej częstotliwości odświeżania. Na przykład niektóre nowe monitory 4K są tanie, ale mają tylko 30 herców, co może sprawić, że wszystko będzie wyglądało na wzburzone na ekranie.
Ponadto wiele monitorów pokaże 59Hz i 60Hz i możesz wybierać między nimi. Jaka jest różnica? Jest to w zasadzie coś związanego z zaokrąglaniem i to naprawdę nie ma znaczenia. Możesz przeczytać dokładne szczegóły tutaj 59 Hz w porównaniu z 60 Hz.
Tutaj możesz wypróbować wyższą częstotliwość odświeżania i zobacz, czy migotanie się zatrzymuje. Zwykle robi to lewę. Jeśli to nie działa lub jest wymieniona tylko jedna częstotliwość odświeżania, możesz wypróbować dwie rzeczy.
Najpierw upewnij się, że używasz najnowszego sterownika do monitora LCD. Jeśli sterownik jest nieaktualny lub system Windows używa ogólnego sterownika, liczba dostępnych częstotliwości odświeżania może być ograniczona. Odwiedź witrynę producenta i pobierz najnowszy sterownik dla posiadanej wersji systemu Windows.
Jeśli to nie pomoże, możesz zmusić system Windows do korzystania z częstotliwości odświeżania, która nie jest obsługiwana technicznie przez monitor. Bądź jednak ostrożny, ponieważ w takim przypadku możesz uszkodzić sprzęt monitora.
Na powyższej zakładce Monitorjest opcja, która jest domyślnie zaznaczona, Ukryj tryby, których ten monitor nie może wyświetlić. Odznaczając tę opcję, możesz zmusić system Windows do korzystania z dowolnej częstotliwości odświeżania dla twojego monitora.
Zauważ, że tuż pod tą opcją system Windows ostrzega Cię przed wyświetlaniem nieużytecznego lub uszkodzonego ekranu. Usuń zaznaczenie tej opcji i ustaw monitor na nieobsługiwaną częstotliwość odświeżania na własne ryzyko. W zależności od wersji systemu Windows ta opcja może być wyszarzona, co oznacza, że można wybrać tylko częstotliwość odświeżania podaną w polu.
W przypadku użytkowników komputerów Mac z systemem OS X można przejść do opcji System Preferencjei kliknij Wyświetlacz. Tutaj możesz zmienić częstotliwość odświeżania zewnętrznego wyświetlacza podłączonego do komputera Mac.
Inne przyczyny migotania ekranu
If Zmiana częstotliwości odświeżania nie naprawi migotania na ekranie, może być związana z innymi czynnikami. Oto lista innych elementów, które należy sprawdzić:
Kabel- Jeśli możesz, zmień kabel łączący monitor z komputerem. W niektórych przypadkach wadliwy kabel może spowodować złamanie sygnału podczas przesyłania przez przewód.
Port wejściowy- innym rozwiązaniem jest użycie innego portu na monitorze, jeśli możliwy. Na przykład, jeśli łączysz się za pomocą HDMI, spróbuj zamiast tego DVI lub DisplayPort lub VGA i zobacz, czy to rozwiąże problem.
Otoczenie- Oprócz problemów ze sprzętem, pola elektromagnetyczne mogą również powodować problemy z migotaniem ekranu. Jeśli masz coś innego podłączonego do tego samego listwy zasilającej, jak grzejnik, wentylator itp., Spróbuj ją wyjąć.
Karta wideo- jeśli wystąpił problem z kartą wideo , to oczywiście wpłynie na wynik na ekranie. Zaktualizuj sterowniki i otwórz komputer, aby upewnić się, że karta wideo jest prawidłowo umieszczona w gnieździe.
Monitor- Na koniec sam monitor może być uszkodzony lub uszkodzony. Spróbuj podłączyć monitor do innego komputera, aby sprawdzić, czy problem zniknie lub pozostanie.
Mam nadzieję, że pomoże ci to ustalić przyczyny problemów z monitorem. Jeśli masz jakieś pytania, możesz je skomentować. Ciesz się!