Jeśli chcesz mieć dostęp do skonfigurować serwer w domu, możesz mieć do niego dostęp zdalny. Oczywiście możesz połączyć się zdalnie tylko wtedy, gdy pozostawisz włączony komputer lub serwer. Możesz jednak tego nie chcieć, zwłaszcza jeśli chcesz obniżyć rachunki za energię.
Dobrym sposobem obejścia tego problemu jest wyłączenie komputera lub serwera, a następnie wybudzenie go zdalnie tylko wtedy, gdy jesteś gotowy do użycia. Jeśli chcesz zdalnie obudzić komputer z systemem Windows 10, możesz to zrobić za pomocą istniejących metod, takich jak Wake-on-LAN (WOL) lub za pomocą oprogramowanie do zdalnego dostępu, takie jak Teamviewer.
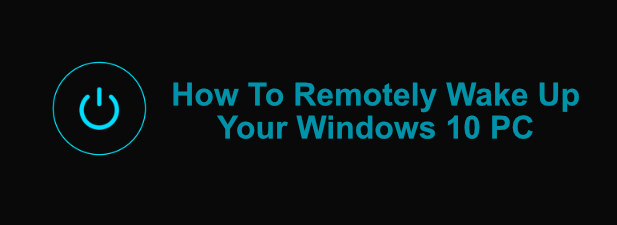
Przygotowanie routera sieciowego lub zapory sieciowej
Zanim zaczniesz używać narzędzia do zdalnego wybudzania do zdalnego wybudzania komputera z systemem Windows 10, musisz upewnić się, że sieć router jest odpowiednio skonfigurowany, aby umożliwić dostęp do komputera, w tym ustawienie odpowiednich reguł zapory.
Na przykład większość routerów sieci domowych ma wbudowaną obsługę Wake-on-LAN. Może zajść potrzeba skonsultowania się z instrukcją obsługi, aby uzyskać dodatkowe informacje na temat tego, jak to skonfigurować, w tym jak przekazać magic packet(specjalny pakiet danych wysyłany w celu włączenia komputera) na adres MAC komputera.
Dostęp do menu ustawień domowych większości routerów domowych można uzyskać, wpisując http://192.168.0.1lub http://192.168.1.1w Twoja przeglądarka internetowa. Aby się zalogować, będziesz potrzebować nazwy użytkownika i hasła administratora, które (jeśli ich nie zmieniłeś) powinny być wydrukowane na samym routerze lub w dostarczonej instrukcji obsługi.

Włączanie Wake-on-LAN na komputerze z systemem Windows 10
Jeśli router jest poprawnie skonfigurowany, następnym krokiem włączania Wake-on-LAN na komputerze z systemem Windows 10 jest włączenie funkcja w ustawienia BIOS / UEFI.
In_content_1 all: [300x250] / dfp: [640x360]->To ustawienie może znajdować się w różnych sekcjach, w zależności od oprogramowania układowego płyty głównej, ale powinno być możliwe znalezienie go w sekcji Zaawansowanelub Zarządzanie energiąmenu. Upewnij się, że opcja Wake-on-LAN jest ustawiona na Włączonelub Włączone. Jeśli tak nie jest, magiczny pakiet WOL (używany do ponownego włączenia komputera) nie włączy komputera.
Jeśli funkcja Wake-on-LAN jest włączona w systemie BIOS, następnym krokiem jest aby włączyć ją jako funkcję w Windows 10. Będziesz musiał ustawić swoją kartę sieciową, aby odpowiadała na magiczny pakiet.
Uwaga: działa to tylko z komputerami podłączonymi do sieci Ethernet, co oznacza, że zazwyczaj nie można używać funkcji Wake-on-LAN przez Wi-Fi.
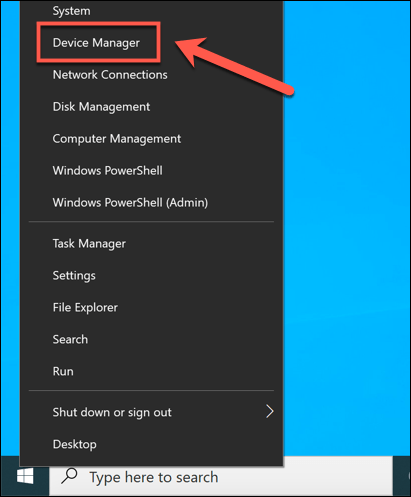
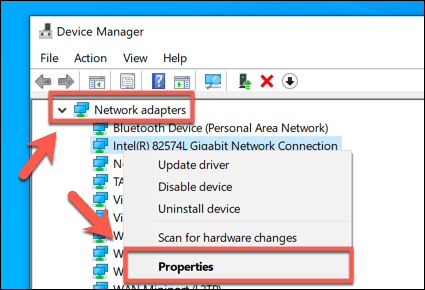
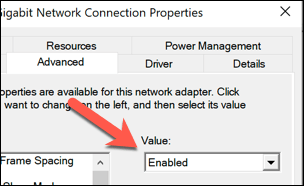
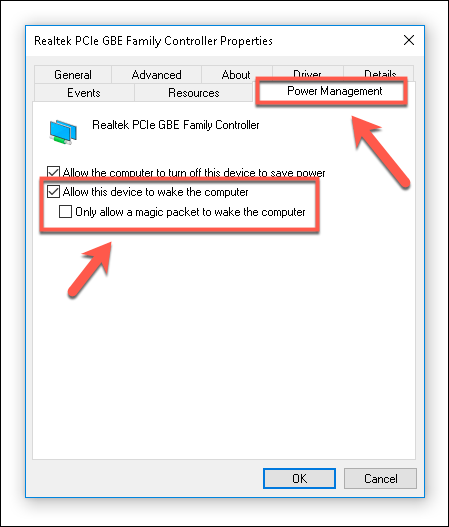
Po zapisaniu ustawień komputer powinien być gotowy do wybudzenia za pomocą funkcji Wake-on -LAN magiczny pakiet z innego komputera.
Wysyłanie magicznego pakietu Wake-On-LAN
Aby zdalnie obudzić komputer z systemem Windows 10, będziesz potrzebować oprogramowania na innym komputerze zdolnym do wydawania magiczny pakiet WOL, taki jak NirSoft WakeMeOnLAN. Pomimo nieco przestarzałego interfejsu, WakeMeOnLan nadal działa jako bezpłatne i łatwe rozwiązanie do korzystania z WOL na komputerach z systemem Windows.
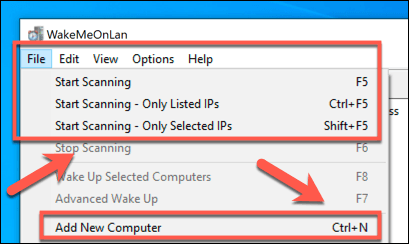
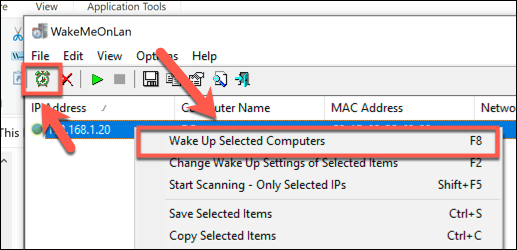
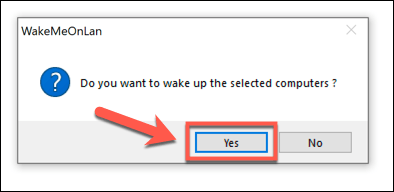
Magiczny pakiet WOL zostanie wysłany automatycznie, gdy to potwierdzisz. Jeśli wszystko jest poprawnie skonfigurowane, komputer powinien zacząć się budzić, umożliwiając zdalny dostęp.
Korzystanie z oprogramowania zdalnego dostępu
Możesz także użyj oprogramowanie do zdalnego dostępu jak TeamViewer, aby zdalnie obudzić komputer z systemem Windows 10. TeamViewer używa tej samej technologii WOL do zdalnego wybudzania komputera, co pozwoliłoby Ci obudzić komputer, który nie jest podłączony do Twojej sieci lokalnej.
Możesz to zrobić, jeśli chcesz uzyskać dostęp Twój komputer do pracy w domu lub jeśli jesteś poza domem i chcesz na przykład połączyć się z komputerem domowym.
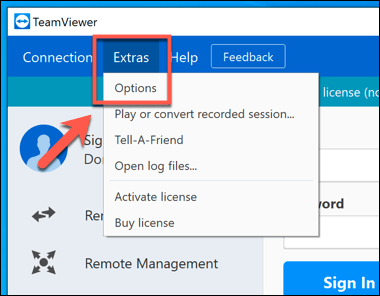
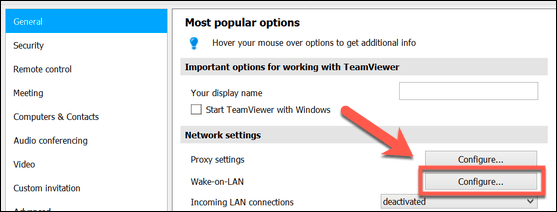
Po włączeniu WOL w Teamviewer możesz uruchomić kliknij przycisk Wake Upna swoim komputerze, znajdujący się w menu Komputery i kontakty. Aby to zadziałało, Twój zdalny komputer będzie musiał mieć zainstalowany TeamViewer i zalogować się na to samo konto TeamViewer.
Zdalne zarządzanie komputerem
Być może masz zdalny komputer lub serwer, do którego chcesz uzyskać dostęp, ale potrzebujesz także bezpiecznego sposobu zarządzania nim. Jednym ze sposobów jest włączenie komputera z daleka, ale może być konieczne wprowadzenie bardziej znaczących zmian w konfiguracji komputera. Na przykład może być konieczne zmienić rejestr zdalnie, aby pomóc w rozwiązaniu problemu.
Jeśli masz problemy z regularną zmianą adresu IP, możesz skonfigurować bezpłatny dynamiczny adres DNS, aby mieć pewność, że zawsze możesz się połączyć. Jeśli martwisz się o swoje dane, możesz nawet pomyśleć o skonfigurowaniu własnego osobisty magazyn w chmurze, aby uzyskać łatwy dostęp do ważnych plików z domu.