Jeśli masz naciśnięty do przechowywania miejsca na komputerze lub Maca, synchronizacja Dysku Google za pomocą Kopii zapasowej i synchronizacji może tylko pogorszyć sytuację. Na szczęście możesz przenieść folder Dysku Google w inne miejsce w pamięci wewnętrznej komputera lub na dysku zewnętrznym, kiedy tylko chcesz.
Poniżej znajdziesz trzy metody, których możesz użyć do zmiany domyślnego Lokalizacja folderu Kopia zapasowa i synchronizacja Dysku w systemie Windows i macOS.
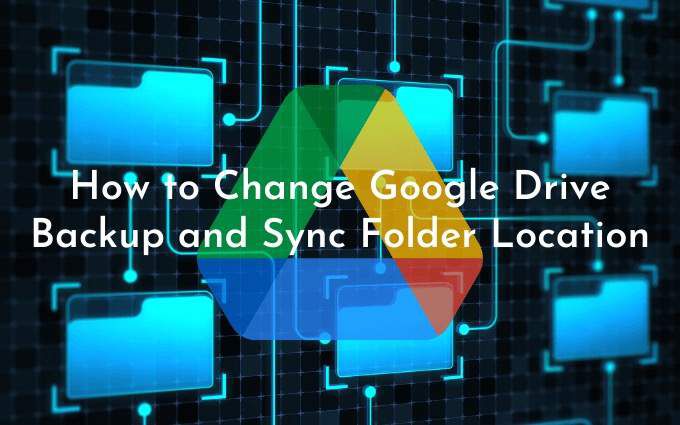
Pierwsza metoda pokazuje, jak określić inną lokalizację folderu podczas konfigurowania Kopii zapasowej i synchronizacji na komputerze PC lub Mac. Druga i trzecia metoda pokaże, jak zmienić folder Dysku Google, jeśli już zacząłeś lokalnie synchronizować zawartość Dysku Google.
Metoda 1: Zmień lokalizację folderu Dysku Google podczas konfiguracji
Podczas pierwszej konfiguracji Kopii zapasowej i synchronizacji Dysku Google program spróbuje domyślnie ustawić folder Dysku Google na koncie użytkownika komputera PC lub Mac.
Aby to zmienić, po prostu wybierz opcję Zmień(znajdującą się obok opcji Lokalizacja folderu) po przejściu do ekranu Dysku Google. Następnie wybierz inny folder na swoim komputerze. W idealnym przypadku folder nie powinien zawierać niczego.
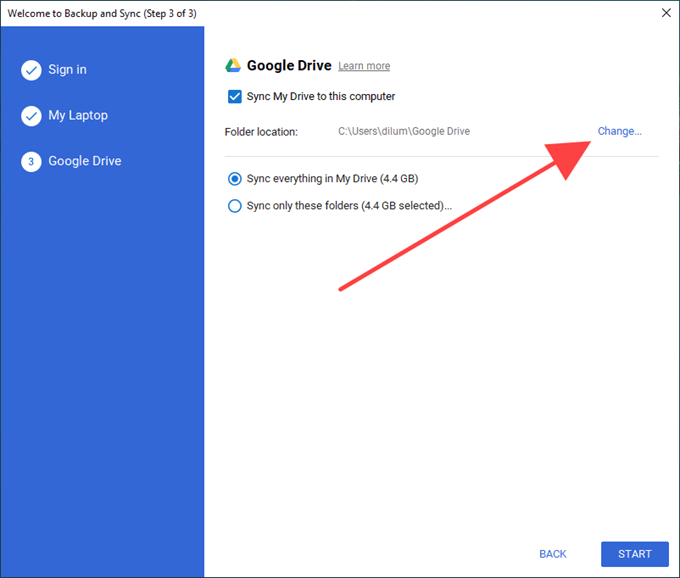
Następnie wybierz synchronizację wszystkiego na Dysku Google lokalnie lub zaznacz Synchronizuj tylko te folderyi wybierz elementy z Dysku Google, które chcesz zsynchronizować. Na koniec wybierz Rozpocznij.
Metoda 2: Zamknij Kopię zapasową i synchronizację oraz przenieś folder na Dysku Google.
Klient Kopii zapasowej i synchronizacji nie pozwala na zmianę Lokalizacja folderu na Dysku Google po rozpoczęciu lokalnej synchronizacji zawartości Dysku Google.
Możesz jednak zastosować obejście polegające na zamknięciu klienta Kopii zapasowej i synchronizacji, przeniesieniu folderu Dysku Google do nowej lokalizacji, a następnie ponownym otwarciu klienta synchronizacji i wskazaniu nowej lokalizacji.
Nie tylko jest to łatwe do wykonania, ale także nie musisz tracić czasu ani przepustowości na konieczność ponownej synchronizacji plików lub folderów od samego początku.
1. Wybierz ikonę Kopia zapasowa i synchronizacja z Googlena pasku zadań lub pasku menu. Następnie otwórz menu Ustawienia.
2. Wybierz Zamknij Kopię zapasową i synchronizacjęi poczekaj, aż klient Kopii zapasowej i synchronizacji zostanie całkowicie zamknięty.
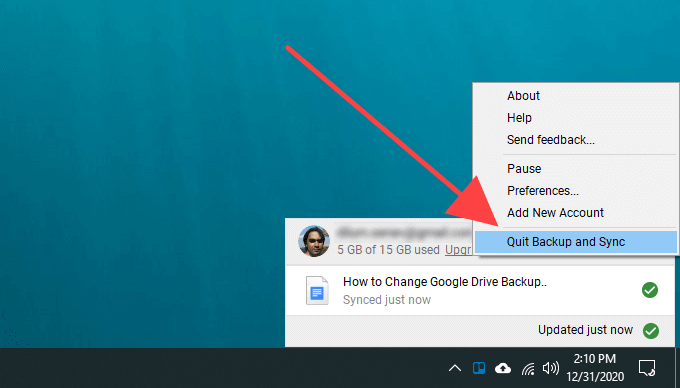
3. Skopiuj folder Dysk Googledo nowej lokalizacji.
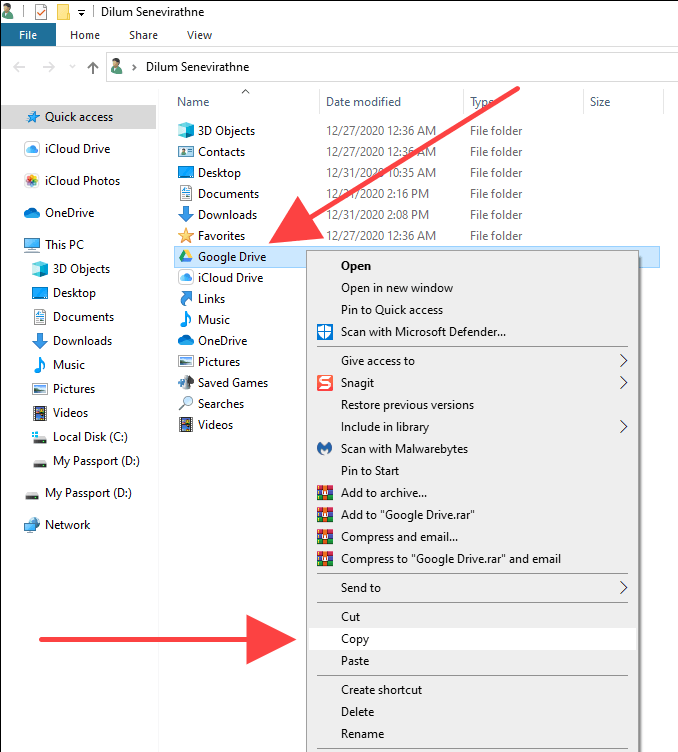
Jeśli masz problem ze znalezieniem folderu Dysku Google, oto jak szybko się do niego dostać:
Windows: naciśnij Windows+ R, aby otworzyć okno Uruchom. Następnie wpisz % userprofile%i wybierz OK.
Mac: otwórz Finder i wybierz Idź>Idź do folderu. Następnie wpisz ~ /i wybierz Idź.
4. Po zakończeniu kopiowania usuń folder Dysk Googlez jego pierwotnej lokalizacji.5. Ponownie otwórz klienta Kopii zapasowej i synchronizacji. Powinien poprosić Cię o zlokalizowanie brakującego folderu. Wybierz Zlokalizuj.

6. Wybierz folder Dysk Googlez nowej lokalizacji i wybierz OK.
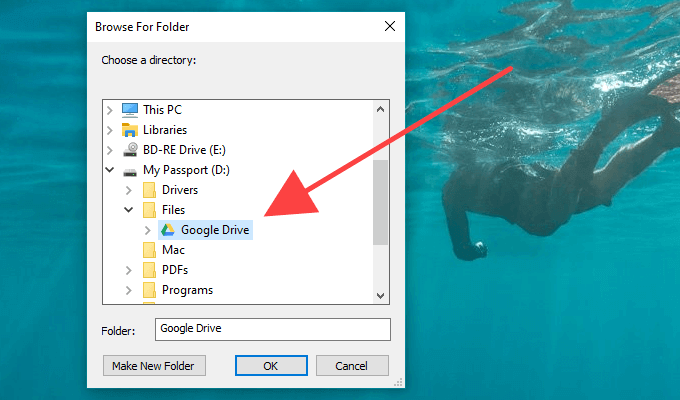
7. Wybierz Potwierdź.
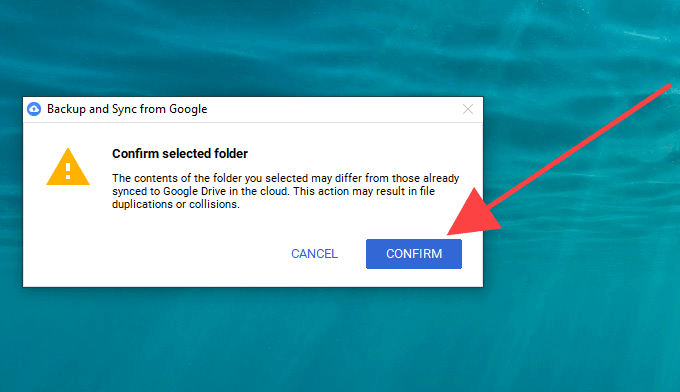
Klient Kopii zapasowej i synchronizacji porówna następnie pliki w katalogu, aby upewnić się, że wszystko jest w porządku. Zwykle zajmuje to kilka minut. Następnie możesz zacząć normalnie korzystać z Dysku Google.
Metoda 3: Odłącz się od konta Google i połącz ponownie
Jeśli już rozpocząłeś synchronizację zawartości Dysku Google z komputerem, ale chcesz zacząć od podstaw w innym folderze, musisz odłączyć swoje konto Google, zalogować się ponownie w kliencie Kopii zapasowej i synchronizacji oraz ponownie skonfigurować preferencje synchronizacji.
Możesz także przenieść dowolną lokalnie zsynchronizowaną zawartość Dysku Google do nowej lokalizacji, a następnie scalić z nią. Ale jeśli to jedyna rzecz, którą chcesz zrobić, powyższa metoda jest znacznie wygodniejsza.
1. Wybierz ikonę Kopia zapasowa i synchronizacja z Googlena pasku zadań lub pasku menu. Następnie otwórz menu Ustawienia.
2. Wybierz Preferencje.
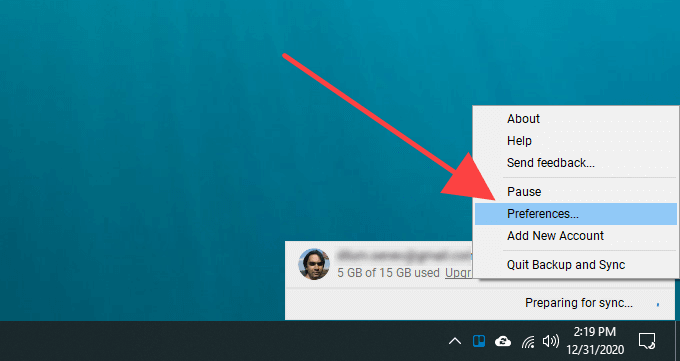
3. Przejdź na kartę boczną Ustawieniai wybierz Odłącz konto.
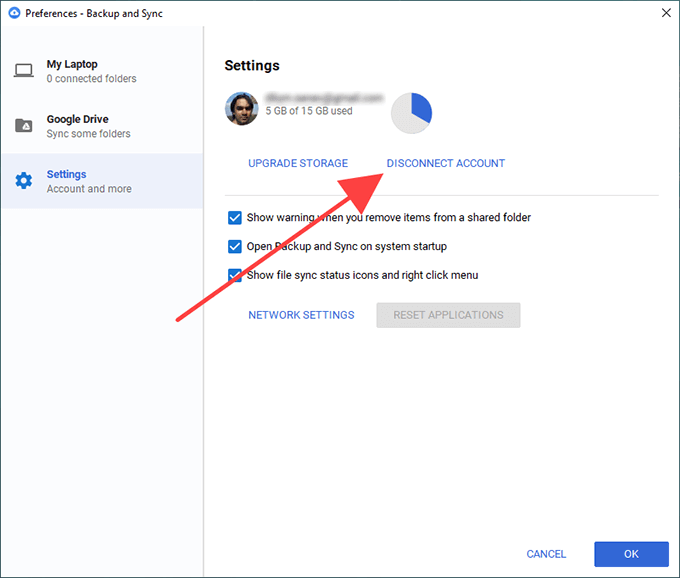
4. Wybierz Rozłącz, aby potwierdzić. Kopia zapasowa i synchronizacja wyloguje Cię z konta Google. Nie spowoduje to jednak usunięcia żadnych lokalnie zsynchronizowanych plików i folderów.
5. Przenieś zawartość folderu Dysku Google do nowego folderu w lokalizacji, do której chcesz się przełączyć. Pomiń ten krok, jeśli chcesz zsynchronizować wszystko od zera.
6. Wybierz ponownie Kopia zapasowa i synchronizacja z Googlena pasku zadań lub pasku menu i wybierz Zaloguj się.
7. Wprowadź dane logowania do konta Google i skonfiguruj ustawienia synchronizacji. Po przejściu do karty Dysk Google wybierz Zmieńi wybierz nową lokalizację.
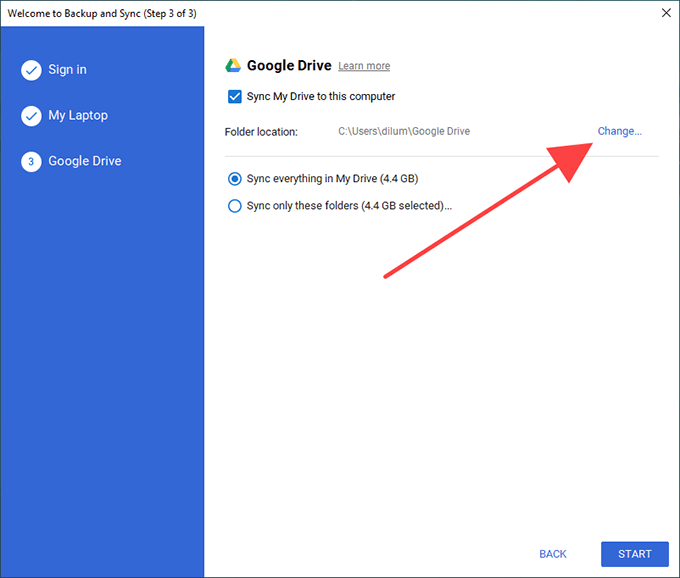
8. Określ, co chcesz zsynchronizować z Dyskiem Google i wybierz Rozpocznij, aby rozpocząć synchronizację.
9. Jeśli skopiowałeś wcześniej zsynchronizowane pliki i foldery do nowej lokalizacji, wybierz Kontynuuj, aby połączyć je z resztą zawartości.
Uwaga:Poczuj za darmo usunąć folder Dysku Google z jego pierwotnej lokalizacji.
Czy przełączyłeś się na dysk zewnętrzny? Miej to na uwadze
Jak właśnie się dowiedziałeś, przeniesienie folderu Dysku Google w inne miejsce jest śmiesznie łatwe. Jeśli jednak zdecydowałeś się przejść na dysk zewnętrzny, pamiętaj, aby pozostawić go podłączonym do komputera PC lub Mac, aby uniknąć problemów z synchronizacją. Jeśli chcesz go usunąć, najpierw zamknij klienta Kopii zapasowej i synchronizacji. Po ponownym podłączeniu po prostu ponownie otwórz klienta synchronizacji, aby kontynuować synchronizację w zwykły sposób.
Jeśli później napotkasz jakiekolwiek problemy z synchronizacją, zobacz, jak to zrobić napraw Kopię zapasową i synchronizację Dysku Google. Może to być również dobry moment na zoptymalizuj swoje miejsce na Dysku Google.