Podczas dodawania drukarki w systemie Windows 10 otrzymuje ona domyślną nazwę. Na przykład nazwa producenta, taka jak Brother lub Canon, po której następuje numer modelu tego konkretnego urządzenia. Z tego powodu może to być mylące, jeśli masz wiele drukarek w tej samej sieci. Jeśli masz tylko jedną drukarkę, możesz przypisać jej nazwę, która będzie łatwiejsza do rozpoznania.
Jeśli masz więcej niż jedną drukarkę, jedna drukarka może być przydatna do drukowania zdjęć, a druga lepiej nadaje się do drukowania dokumentów. Pomocna może być zmiana nazw drukarek w systemie Windows 10 na inne nazwy, takie jak „drukarka fotograficzna” i „drukarka dokumentów”. Może to pomóc złagodzić ból głowy związany z zastanowieniem się, który wybrać później. Ponadto może pomóc Twojej rodzinie wybrać drukarki, jeśli mają one uproszczone nazwy.
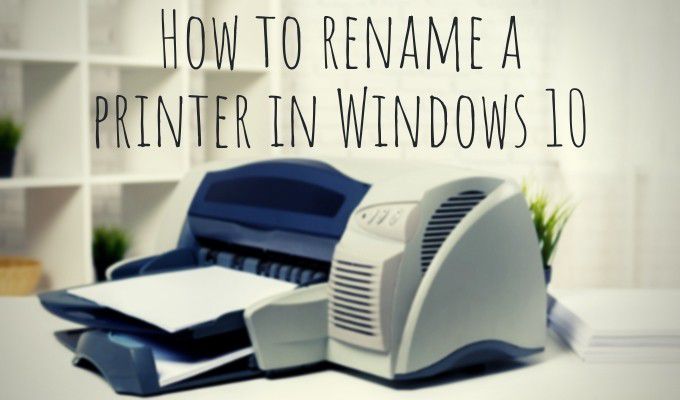
Istnieje kilka sposobów zmiany nazwy drukarki w Windows 10. Możesz przejść przez Windows 10 ustawień lub Panel sterowania.
Zmiana nazwy drukarki w Ustawieniach
Przejdźmy do ustawień systemu Windows, aby rozpocząć proces zmiany nazw drukarek w systemie Windows 10.
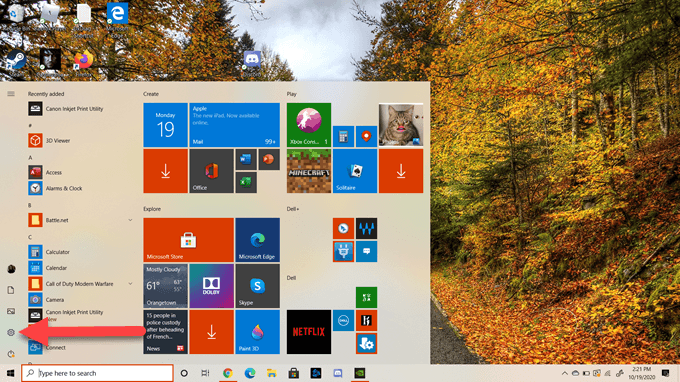
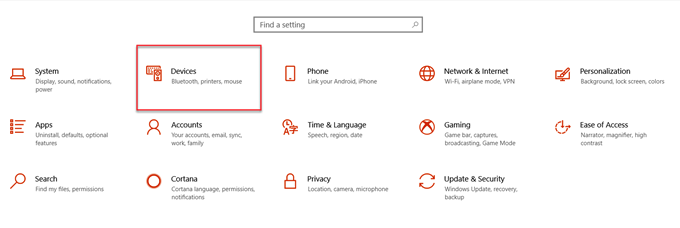
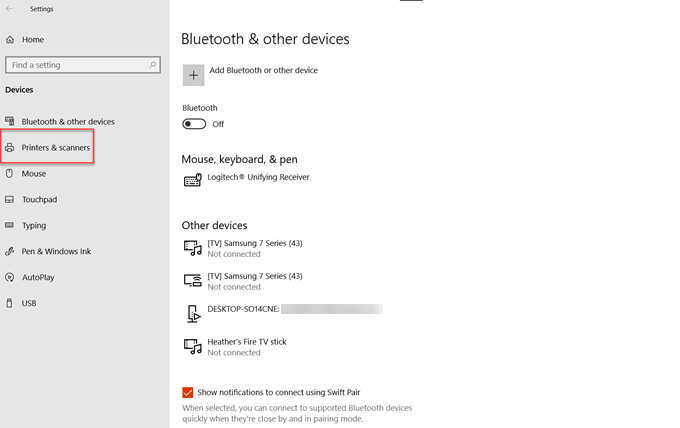
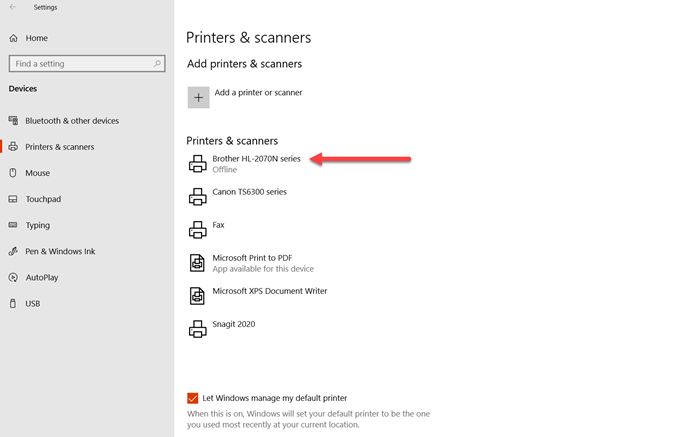
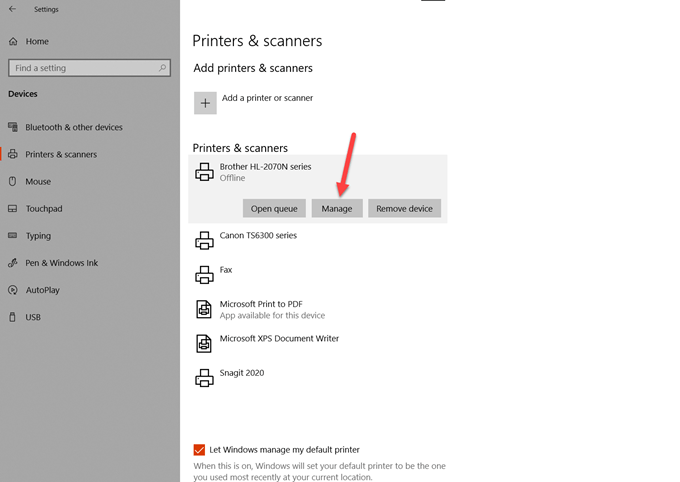
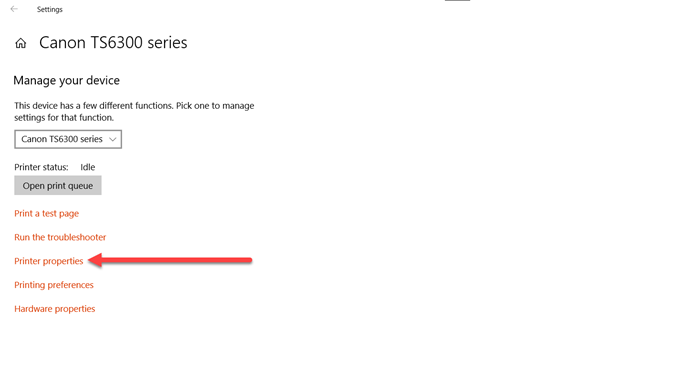
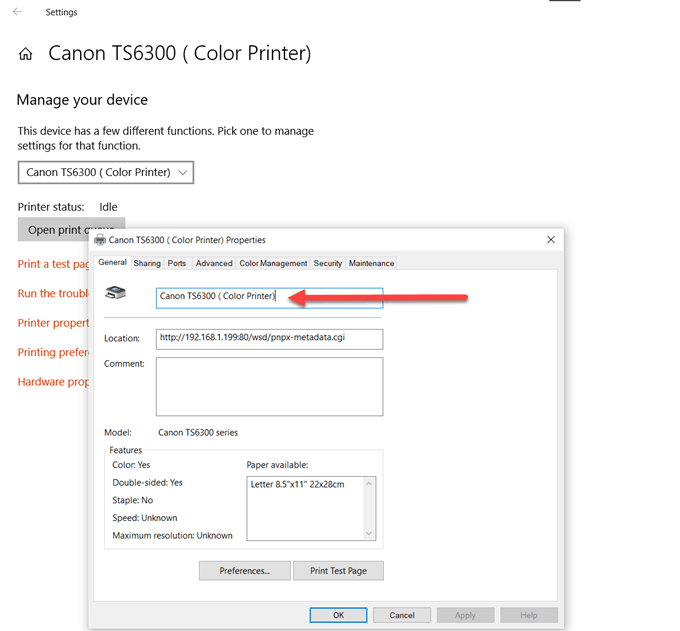
Teraz możesz zobaczyć, że nowa nazwa, którą nadałeś swojej drukarce, została zapisana na tej drukarce. Teraz możesz łatwo uzyskać dostęp do drukarki i upewnić się, że wybrałeś właściwą do zadania drukowania.
Zmiana nazwy drukarki w panelu sterowania
Przyjrzyjmy się, jak możesz użyj Panelu sterowania zamiast ustawień systemu Windows, aby zmienić nazwę drukarki.
In_content_1 all: [300x250] / dfp: [640x360]->1. W pasku wyszukiwania na pasku zadań systemu Windows wpisz „panel sterowania”. Wybierz Otwórzpod ikoną Panelu sterowania.
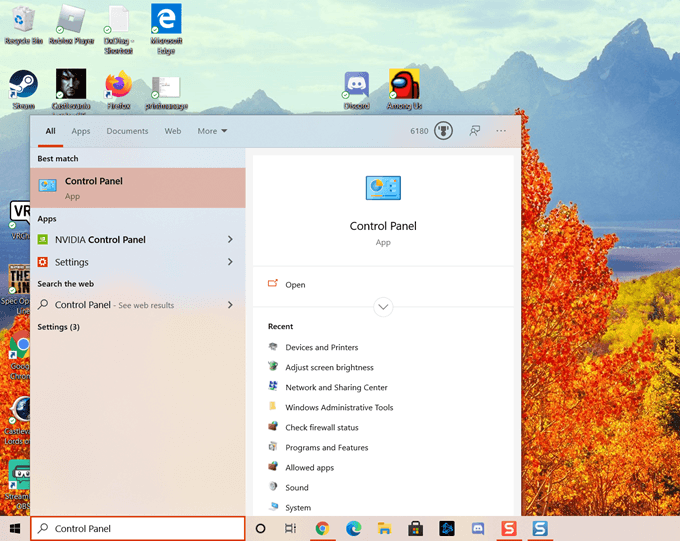
2. W oknie Panelu sterowania wybierz Sprzęt i dźwięk.

3. Następnie wybierz Urządzenia i drukarki.
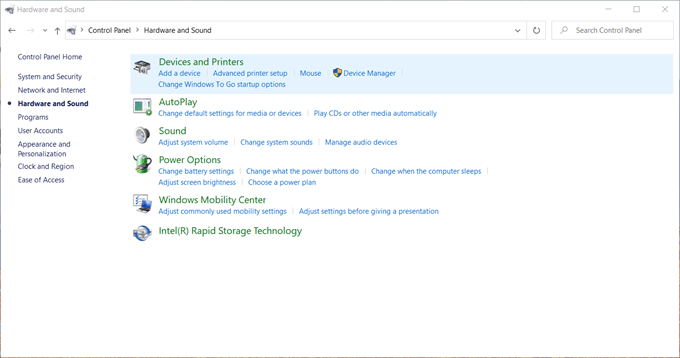
4. Teraz zobaczysz Urządzenia, Urządzenia multimedialne i Drukarki. Wymienione urządzenia mogą się różnić, ale to właśnie zobaczysz w tej konfiguracji systemu Windows 10. Przejdź do obszaru Drukarka i wybierz drukarkę, której nazwę chcesz zmienić.
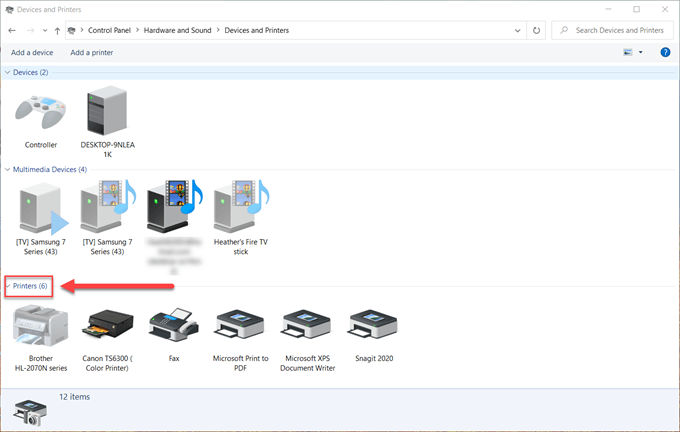
5. Następnie kliknij prawym przyciskiem myszy żądaną drukarkę i wybierz Właściwości drukarki.
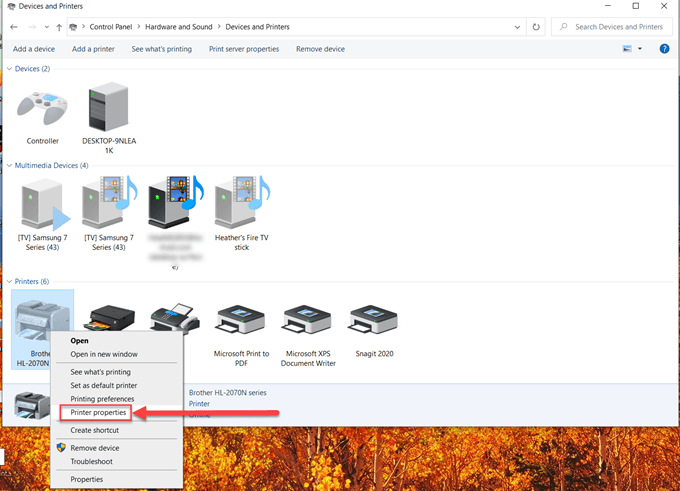
6. Wybierz górny obszar tekstowy i wpisz nową nazwę drukarki.
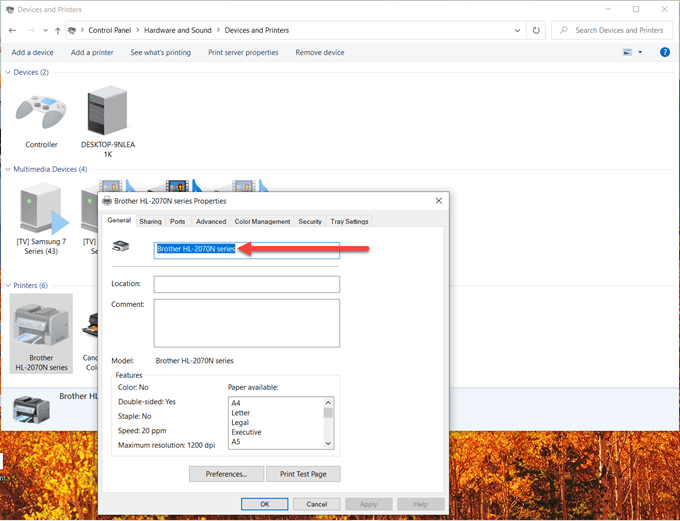
7. Na koniec naciśnij klawisz Enterna klawiaturze komputera lub wybierz OK”.
Teraz zostanie wyświetlona nowa nazwa wybrana dla drukarki i to wszystko, wszystko gotowe.
Zmiana nazwy drukarki w systemie Windows 10 to łatwy i bezbolesny proces. Mimo że jest kilka kroków, mamy nadzieję, że ten przewodnik był dla Ciebie pomocny.