Kiedy w grze wydarzy się niesamowity moment, najłatwiejszym sposobem na jego zachowanie jest udostępnienie go znajomym, robiąc zrzut ekranu (jeśli i tak nie są przesyłane strumieniowo ). Wykonanie zrzutu ekranu jest łatwe, ale możesz mieć trudności ze znalezieniem miejsca, w którym zapisano ujęcie, jeśli użyjesz wbudowanego narzędzia Steam.
Możesz znaleźć i zmienić lokalizację folderu zrzutów ekranu Steam na dowolny folder i ułatwić dostęp.
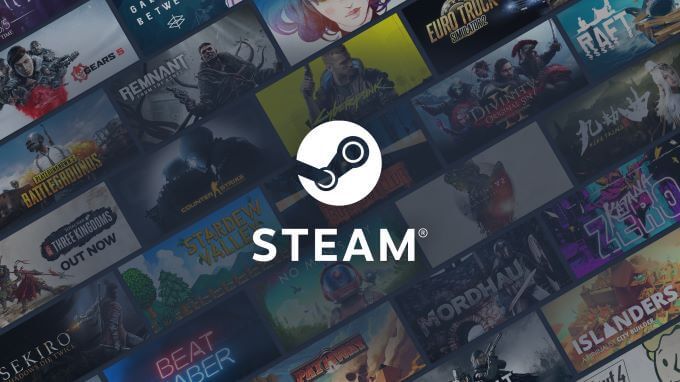
Jak znaleźć folder zrzutów ekranu Steam
Po prostu kliknij F12w grze, aby Zrób zrzut ekranu. Steam automatycznie zapisuje zrzuty ekranu do określonego folderu. Usłyszysz cichy dźwięk kliknięcia, prawie jak migawka aparatu. W prawym dolnym rogu ekranu pojawi się komunikat informujący, że zrzut ekranu został zapisany.
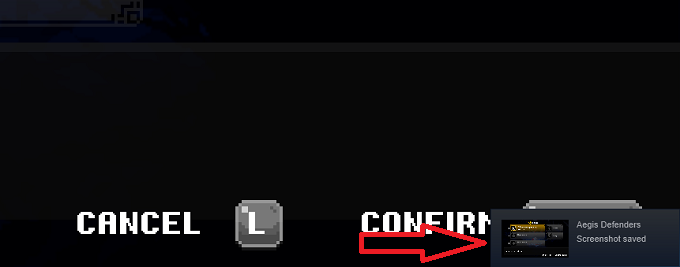
Aby zobaczyć ten zrzut ekranu:
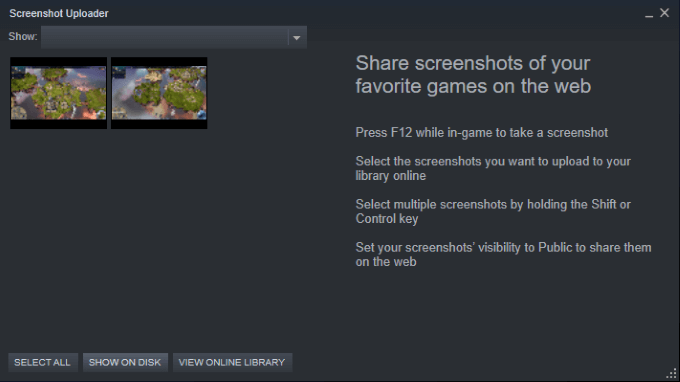
Uwaga: Zrzuty ekranu będą znajdować się w mało znanym podfolderze Steam, takim jak:
C:\Program Files ( x86)\Steam\userdata\26910921\760\remote\718650\screenshots
Podczas gdy ścieżka pliku wydaje się zawierać losowe liczby, można je podzielić na:
C:\Program Files (x86}\Steam\userdata\steamID\760\remote\appID\screenshots
Jak poruszać się po poszczególnych folderach gier
Jeśli zrobiłeś zrzuty ekranu z więcej niż jednej gry, dla każdej gry będą osobne foldery zrzutów ekranu.
W poniższym przykładzie po przejściu do C:\Program Files (x86}\St eam\userdata\
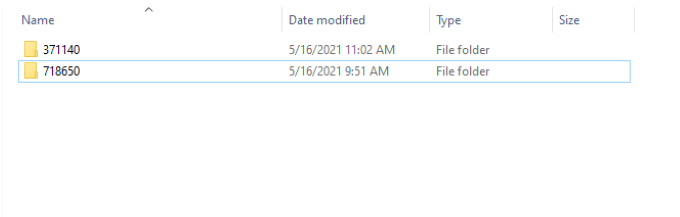
Każdy z tych folderów jest następnie podzielony na obrazyi miniaturki.

Może to utrudnić nawigację i znalezienie dokładnie tego pliku, którego szukasz. Na szczęście, jeśli uzyskasz dostęp do zrzutów ekranu za pośrednictwem Steam, możesz wybrać, czy:
Oczywiście, możesz wyszukać folder zrzutów ekranu Steam za pomocą wbudowana funkcja wyszukiwania systemu Windows, ale o wiele szybciej jest otworzyć Steam i uzyskać dostęp do folderu za pomocą aplikacji Steam.
Jak zmienić folder ze zrzutami ekranu Steam
Na szczęście zmiana lokalizacji folderu ze zrzutami ekranu Steam jest łatwiejsza niż nawigacja do niego.
Uwaga:nie zmieniaszlokalizacjifolderu– zmieniasz lokalizację, w której zapisywane są zrzuty ekranu.
Uwaga: Na tym ekranie możesz również zmienić klawisz skrótu do zrzutu ekranu.
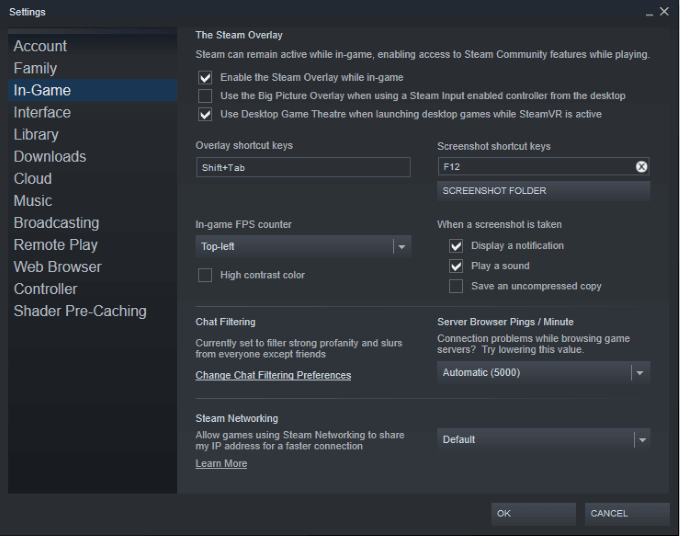
„Moje obrazy” — znacznie łatwiejszym do znalezienia folderze.
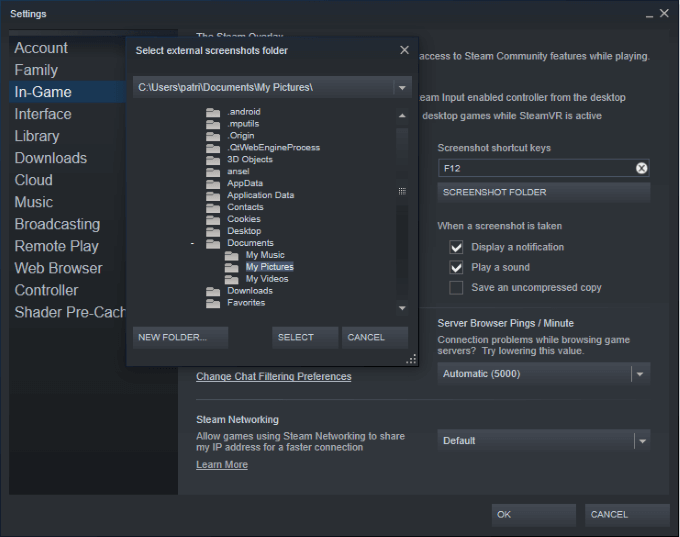
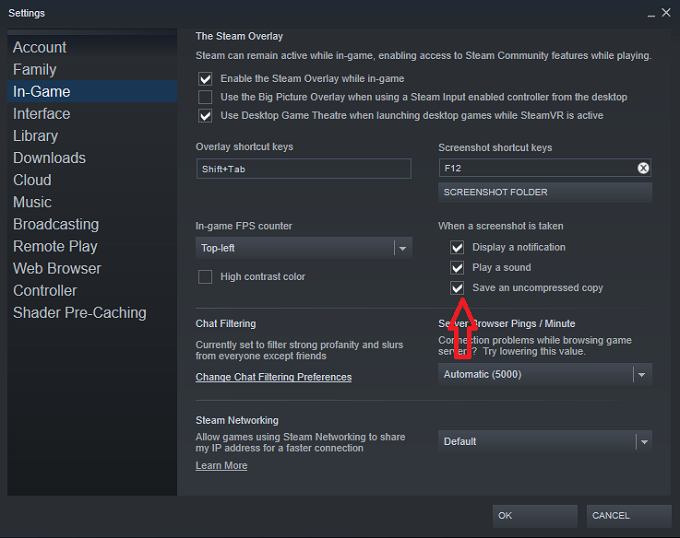
Uwaga:Steam zawsze zapisze skompresowane kopie zrzutów ekranu w folder zrzutów ekranu Steam, bez względu na to, gdzie przypiszesz obrazy. Jeśli chcesz zapisać obrazy w innym miejscu, musiszwybrać zapisanie nieskompresowanej kopii.
Gdy następnym razem zrobisz zrzut ekranu, pojawi się on w wybranym folderze. Ułatwia to dostęp do zrzutów ekranu i udostępnianie ich znajomym.