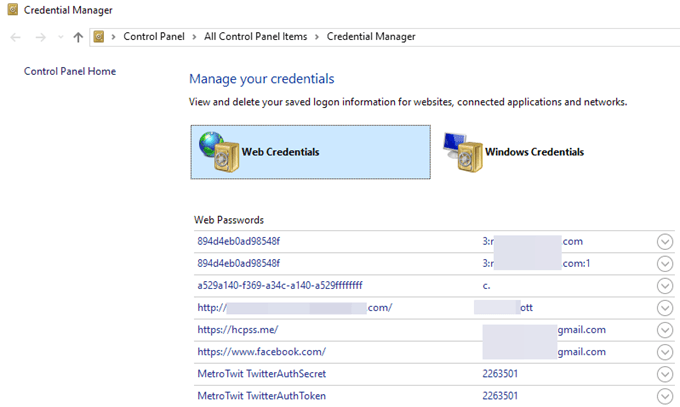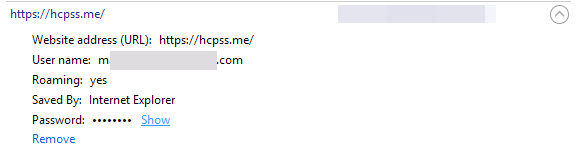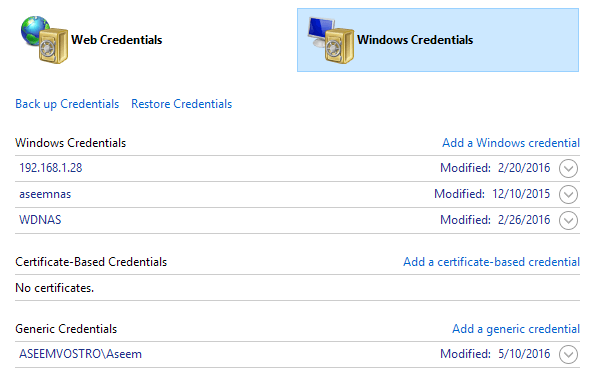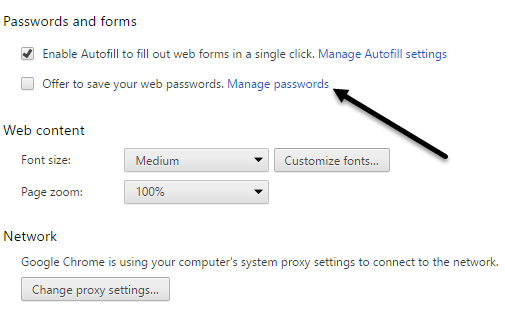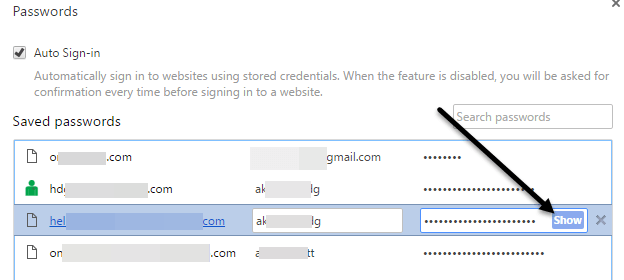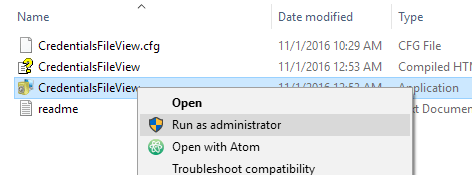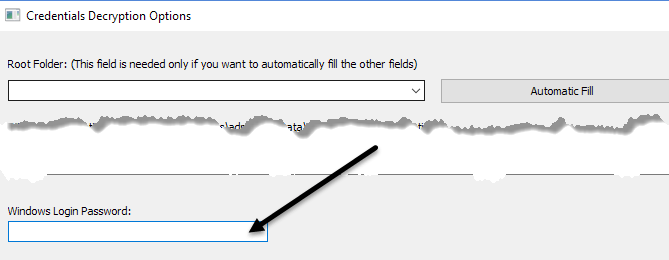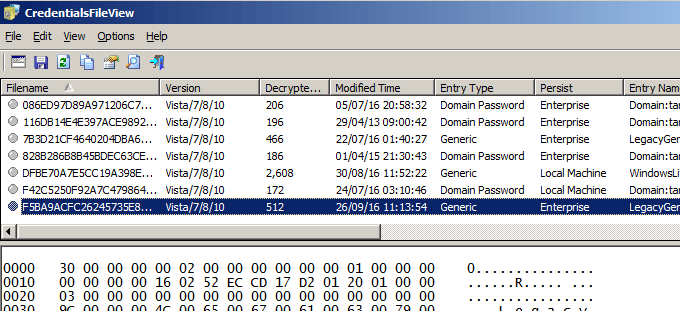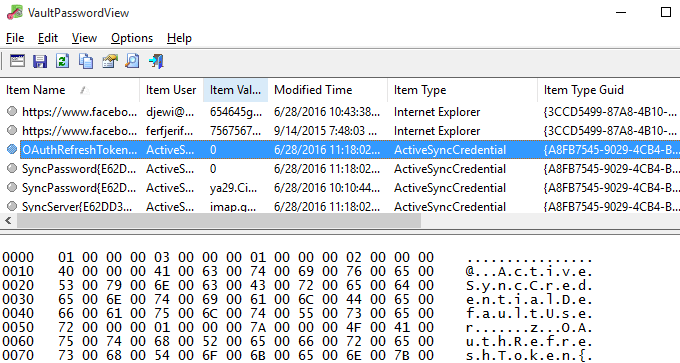Gdy przechodzisz dzienne logowanie do różnych witryn w przeglądarce lub uzyskujesz dostęp do chronionych udziałów plików w sieci, Windows ukradkiem działa w tle i może, ale nie musi przechowywać twoje poświadczenia w różnych lokalizacjach w systemie operacyjnym.
Te nazwy użytkownika i hasła mogą znaleźć się w rejestrze, w plikach poświadczeń lub w skarbcu systemu Windows. Dane uwierzytelniające są przechowywane w formacie zaszyfrowanym, ale można je łatwo odszyfrować za pomocą hasła systemu Windows. W tym artykule pokażę kilka narzędzi do przeglądania ukrytych haseł w systemie.
Windows Credential Manager
Aby rozpocząć, porozmawiajmy o zbudowanym systemie -w narzędziu o nazwie Credential Managerw systemie Windows. Kliknij przycisk Start i wpisz menedżer poświadczeń, aby otworzyć program.
Zauważysz, że istnieją dwie kategorie: Web Credentials i Poświadczenia systemu Windows. Dane logowania do sieci będą zawierały hasła z witryn zapisanych podczas przeglądania w przeglądarce Internet Explorer lub Microsoft Edge. Kliknij strzałkę w dół, a następnie link Pokaż.
Musisz wpisać Hasło systemu Windows w celu odszyfrowania hasła. Byłem zaskoczony, widząc kilka haseł z różnych kont, mimo że używam menedżera haseł i wyłączam zapisywanie haseł w przeglądarce! Miałem też kilka haseł od innych osób, którym pozwoliłem używać mojego komputera do sprawdzania poczty e-mail itp.
Jest to coś, co powinieneś wiedzieć, logując się do konta podczas korzystania z komputera innej osoby, nawet jeśli jest to osoba, której ufasz. Możesz nie chcieć, aby znały twoje poświadczenia logowania.
Jeśli klikniesz Poświadczenia systemu Windows, prawdopodobnie zobaczysz tu mniej poświadczeń, chyba że pracujesz w środowisku korporacyjnym. Są to poświadczenia podczas łączenia się z udziałami sieciowymi, różnymi komputerami w sieci lub urządzeniami sieciowymi, takimi jak NAS.
W tym samym duchu, Wspomnę też, jak możesz przeglądać hasła zapisane w Google Chrome. Zasadniczo każda przeglądarka ma tę samą funkcję, więc możesz zrobić to samo w Firefoksie, Safari itp. W przeglądarce Chrome kliknij trzy kropki w prawym górnym rogu, a następnie kliknij Ustawienia. Przewiń w dół i kliknij Pokaż ustawienia zaawansowane.
W sekcji Hasła i formularzekliknij link Zarządzaj zapisanymi hasłami. obok Oferta zapisywania haseł internetowych.
Tutaj zobaczysz listę wszystkich haseł, które zapisałeś w Chrome. Lista może być dość długa, jeśli włączona jest funkcja zapisywania hasła.
Narzędzia innych firm
Mimo to możesz znaleźć sporo haseł za pomocą powyższych metod, ale więcej jest zapisanych w innych lokalizacjach w twoim systemie. Aby się do nich dostać, musisz użyć narzędzi innych firm. Moją ulubioną stroną darmowych i czystych narzędzi jest Nirsoft. Zasadniczo można korzystać z trzech narzędzi: EncryptedRegView, PoświadczeniaFileView i VaultPasswordView.
Wszystkie te narzędzia można pobierać, wyodrębniać i uruchamiać bez konieczności ich instalowania. To jest świetne, ponieważ w ogóle nie działa w twoim systemie, a kiedy skończysz, możesz po prostu usunąć pliki.
EncryptedRegView
Po uruchomieniu programu " zobaczy okno dialogowe, w którym zaznaczone jest pole Uruchom jako administrator. Nie musisz nic robić, po prostu kliknij OK. Następnie program skanuje rejestr i odszyfrowuje wszystkie hasła znalezione w rejestrze.
Wystarczy strzałka na liście i pewnie znajdziesz garść klejnotów. W moim przypadku znalazłem dwa przydatne hasła. Cała reszta to zaszyfrowany tekst, który nie jest hasłem.
CredentialsFileView
Zamiast podwójnie kliknąć ten program, należy kliknąć prawym przyciskiem myszy i wybrać Uruchom jako administrator .
W głównym oknie, które się pojawi, musisz wpisać swoje hasło Windows na dole, zanim klikniesz OK .
Teraz powinieneś zobaczyć listę różnych poświadczeń przechowywanych w twoim systemie. Jeśli jesteś w domenie, zobaczysz o wiele więcej wpisów.
VaultPasswordView
Ten działa w taki sam sposób, jak CredentialsFileView, ale zamiast tego znajduje się w skarbcu systemu Windows. To narzędzie jest szczególnie przydatne dla użytkowników systemu Windows 8 i Windows 10, ponieważ te dwa systemy operacyjne przechowują hasła do systemu Windows Mail, Edge i IE w skarbcu systemu Windows.
Jeśli sądzisz, że były to jedyne przydatne narzędzia do odzyskiwania haseł od Nirsoft, byłbyś w błędzie. Sprawdź całą stronę na narzędzia do odzyskiwania haseł. Jeśli kiedykolwiek zapomniałeś hasła, którego używałeś wcześniej, narzędzia te pomogą Ci je odzyskać. Ciesz się!