Zwykle nie zaleca się resetowania ustawień sieciowych w systemie Windows 10, ponieważ może to spowodować wymazanie wszelkich zmian wprowadzonych w ustawieniach. Jeśli jednak masz problemy z łącznością sieciową, jedynym sposobem na rozwiąż problemy z połączeniem może być zresetowanie urządzeń sieciowych do ustawień domyślnych.
Możesz to zrobić za pomocą Wbudowane narzędzie do resetowania sieci systemu Windows, które można znaleźć w menu Ustawienia systemu Windows. Spowoduje to zresetowanie urządzeń sieciowych, a także innych ważnych składników wymaganych do łączności sieciowej, takich jak stos TCP / IP. Możesz także zmienić lub zresetować ustawienia sieciowe za pomocą Windows PowerShell.
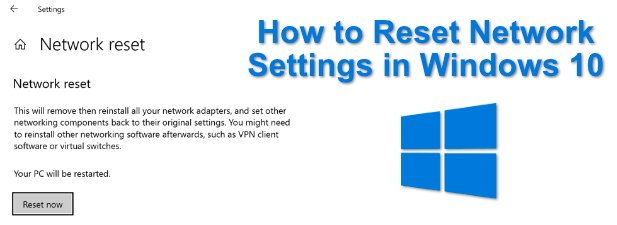
Rozwiązywanie problemów z siecią w systemie Windows 10
Zanim zresetujesz ustawienia sieciowe Urządzenia WiFi lub przewodowe Ethernet, może się okazać, że użycie wbudowanego narzędzia do rozwiązywania problemów w systemie Windowsmoże rozwiązać typowe problemy z siecią.
Często może to być mniej drastyczna metoda rozwiązywanie problemów z bieżącymi ustawieniami sieci. Na przykład częstym problemem jest niedostępny serwer DNS uniemożliwiający ładowanie witryn internetowych. Narzędzie do rozwiązywania problemów sprawdzi takie problemy i, jeśli to możliwe, rozwiąże je automatycznie lub pomoże Ci rozwiązać je samodzielnie.
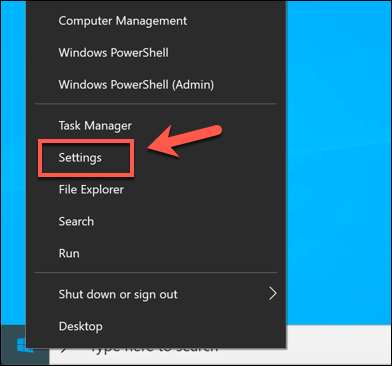
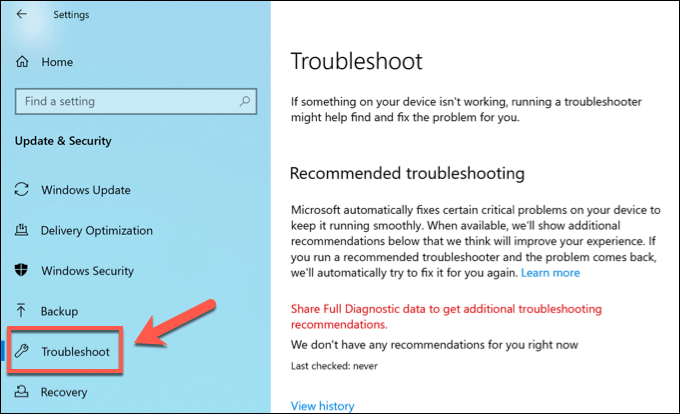
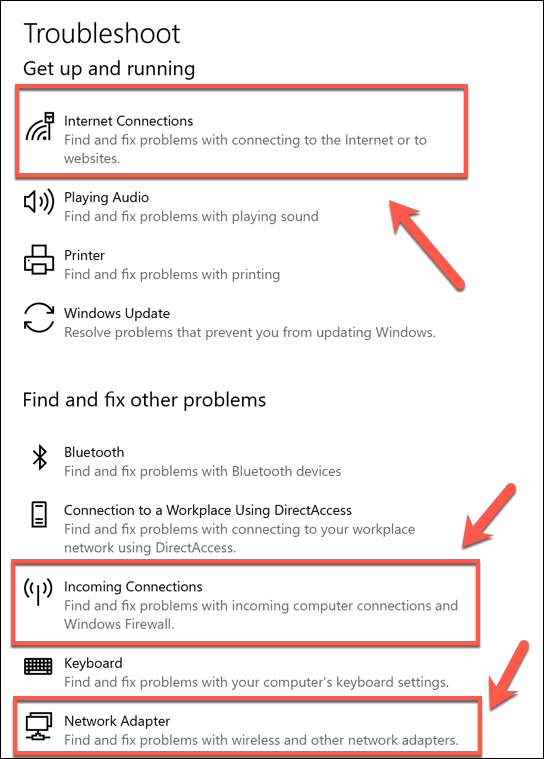
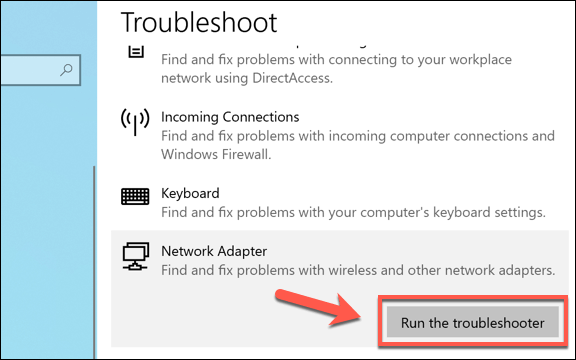
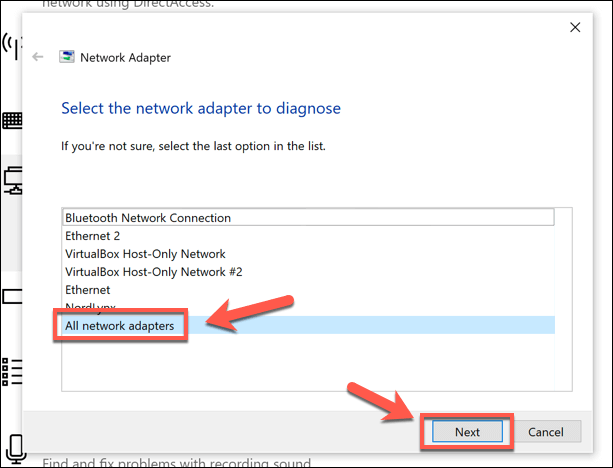
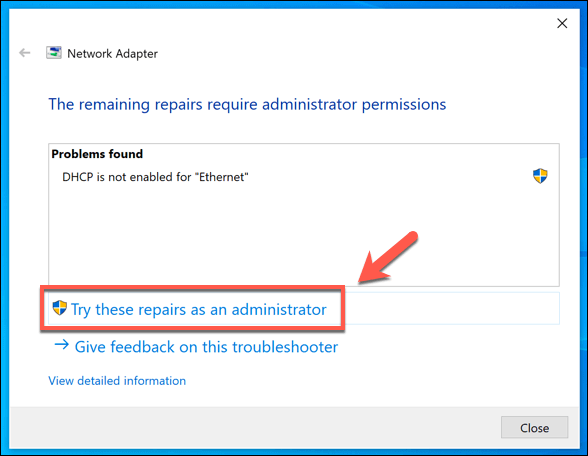
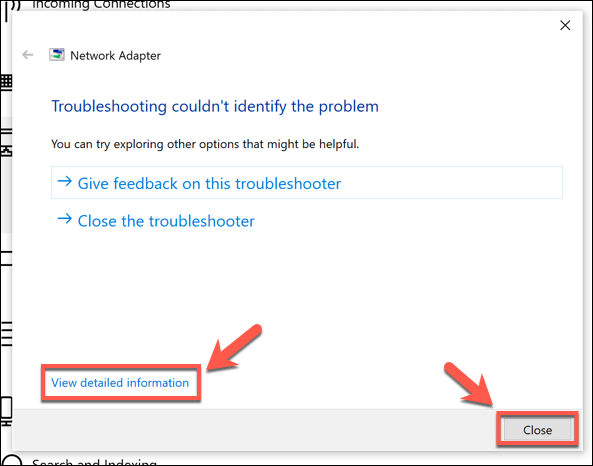
Chociaż narzędzie do rozwiązywania problemów z systemem Windows może naprawić typowe problemy z urządzeniami sieciowymi, nie jest to cudowne lekarstwo na potencjalne konflikty ustawień lub zerwane połączenia. Jeśli nadal masz problemy, musisz dowiedzieć się, jak zresetować ustawienia sieci w systemie Windows 10, wykonując poniższe czynności.
Używanie ustawień systemu Windows do resetowania ustawień sieciowych w systemie Windows 10
Podobnie jak narzędzie do rozwiązywania problemów z systemem Windows, firma Microsoft udostępnia narzędzie do samodzielnego resetowania ustawień sieciowych w menu Ustawienia systemu Windows. Spowoduje to zresetowanie kart sieciowych oraz innych ustawień i protokołów sieciowych, takich jak stos TCP / IP, co jest niezbędne, aby komputer mógł nawiązywać połączenia z innymi urządzeniami.
In_content_1 all: [300x250] / dfp: [640x360]->Jeśli wprowadziłeś jakiekolwiek zmiany w konfiguracji sieci, musisz je przywrócić po zresetowaniu urządzeń. Jednak zanim to zrobisz, upewnij się, że wprowadzone zmiany nie są przyczyną żadnych problemów z siecią ani konfliktów, takich jak Konflikt adresów IP w Twojej sieci.
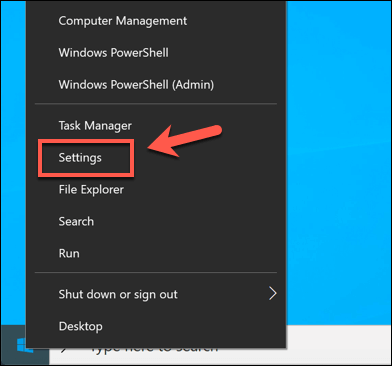
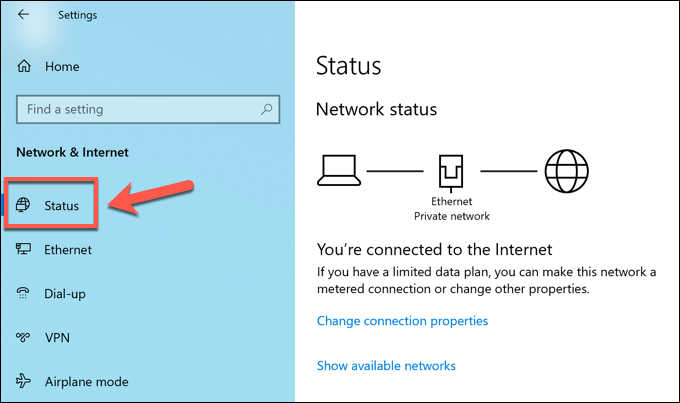
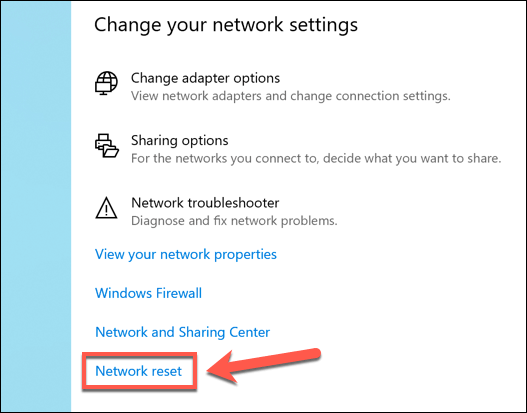
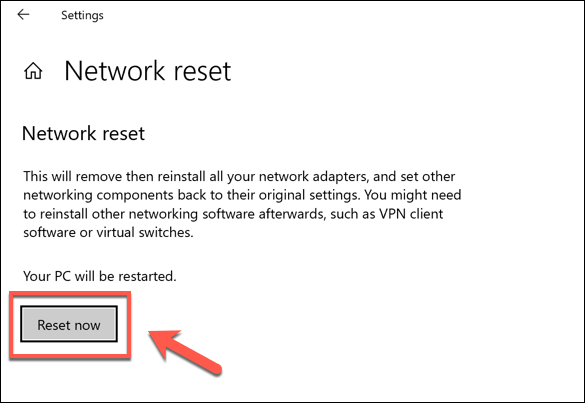
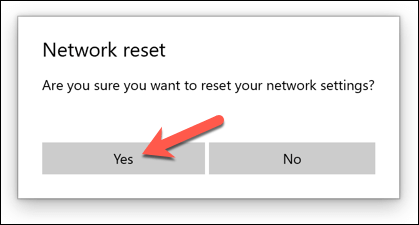
W tym momencie Windows rozpocznie resetowanie urządzeń sieciowych i konfiguracji. Po zakończeniu komputer uruchomi się ponownie, aby upewnić się, że karty są w pełni zresetowane i gotowe do ponownego użycia.
Używanie programu Windows PowerShell do uruchamiania narzędzi zaawansowanych ustawień sieciowych
Pełne resetowanie sieci za pomocą narzędzia Ustawienia systemu Windows spowoduje wyczyszczenie tabletu i powinno zresetować karty i połączenia do konfiguracji domyślnej. Możesz dalej dostosować ustawienia lub zresetować inne części konfiguracji, jeśli zajdzie taka potrzeba, przez przy użyciu programu Windows PowerShell.
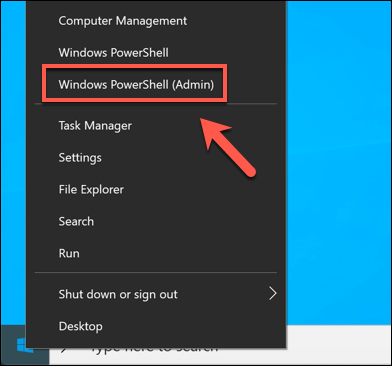
Istnieje kilka poleceń sieciowych, które można uruchomić w oknie PowerShell, aby napraw lub zresetuj urządzenia i ustawienia sieciowe. Należą do nich:
Aby uruchomić dowolne z tych poleceń, wpisz je w oknie PowerShell i naciśnij Enter. Zapewni to wykonanie żądanych informacji lub czynności (takich jak wyłączenie karty sieciowej lub zresetowanie pamięci podręcznej DNS).
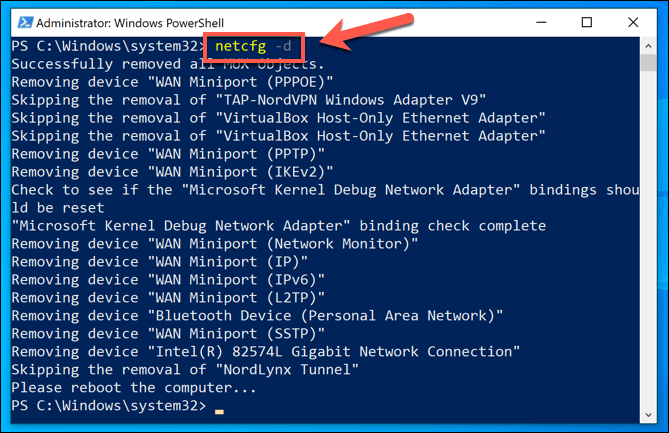
Chociaż tylko netcfg -dzazwyczaj wymaga ponownego uruchomienia, ponowne uruchomienie komputera po wykonaniu kilku poleceń po kolei może pomóc zapewnić, że wszelkie wprowadzone zmiany zakończą się powodzeniem.
Zarządzanie siecią Windows 10
Większość użytkowników rozwiązuje typowe problemy z siecią, używając narzędzia do resetowania sieci w menu Ustawienia systemu Windows. Jeśli nadal masz problemy z łącznością, może się okazać, że narzędzie do rozwiązywania problemów z systemem Windows może w pierwszej kolejności pomóc. Jeśli urządzenie jest nowe, może być konieczne zaktualizuj sterowniki, aby najpierw działało.
Może się okazać, że za pomocą VPN może powodować konflikty sieciowe na komputerach z systemem Windows . W takim przypadku usunięcie i ponowna instalacja usługi VPN może rozwiązać problem, ale jeśli wszystko inne zawiedzie, zresetuj urządzenia sieciowe, aby usunąć wszelkie konflikty konfiguracji lub urządzeń w ustawieniach sieci.