Dawno minęły czasy instalatorów CD. Teraz możesz użyć wygodniejszych narzędzi, takich jak USB, do zainstalowania lub naprawy systemu operacyjnego. Pokażemy Ci, jak możesz użyć go do ponownego uruchomienia i naprawy komputera.
Domyślnie system Windows spróbuje wykryć wszelkie błędy podczas uruchamiania i zwykle automatycznie uruchomić system w trybie awaryjnym, jeśli będzie są problemy. Chociaż system Windows 10 ma solidne narzędzia do samodzielnego odzyskiwania, nie jest on jednak kuloodporny.
BootableUSBs
Jest dobry powód, dla którego chcesz mieć bootowalny USB leżący w pobliżu. W przypadku awarii komputera i braku możliwości samodzielnego rozruchu można użyć dysku USB jako systemu odzyskiwania.

To jest jak świeże , przenośny system operacyjny z Tobą bez konieczności przeprowadzania pełnej instalacji systemu Windows. Możesz mieć preferowane ustawienia i narzędzia dostępne na dowolnym komputerze. Niektórzy używają rozruchowych urządzeń USB w celu zabezpieczenia przed keyloggerami i wirusami.
Zewnętrzny dysk twardy również działałby zamiast standardowego USB.
Wymagania
Ty będzie musiał wykonać następujące czynności:
In_content_1 all: [300x250] / dfp: [640x360]->Możesz pobierz system operacyjny Windows bezpośrednio ze strony Microsoft. Ale potrzebujesz klucza produktu, aby aktywować wszystkie jego funkcje i legalnie posiadać system operacyjny.
Utwórz dysk startowy
Za pomocą DiskPart i wiersza polecenia możesz utworzyć bootowalny dysk USB przy dowolnym systemie operacyjnym systeminstalled.
Włóż rozruchowy dysk flash USB do komputera lub laptopa. Otwórz wiersz polecenia administratora, klikając Start, wpisując cmd, a następnie klikając prawym przyciskiem myszy wiersz polecenia i wybierając Uruchom jako administrator.
Wpisz DISKPARTi naciśnij Enter. Spowoduje to uruchomienie Windows DiskPart.
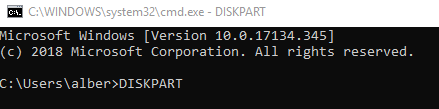
W następnym wierszu polecenia wpisz LIST DISK, aby wyświetlić dostępne urządzenia pamięci masowej. Określ, które urządzenie pamięci masowej odnosi się do podłączonego napędu USB.
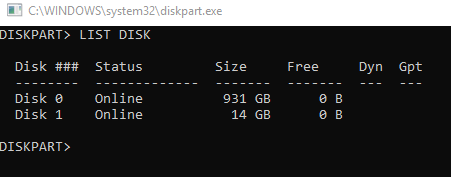
Jeśli nie masz pewności, możesz kliknąć przycisk Start i wpisać Zarządzanie dyskami. Następnie kliknij Utwórz i sformatuj partycje dysku twardego. W przystawce Zarządzanie dyskami poszukaj dysku nr, który ma Dysk wymiennyponiżej. Możesz również potwierdzić, patrząc na rozmiar dysku.
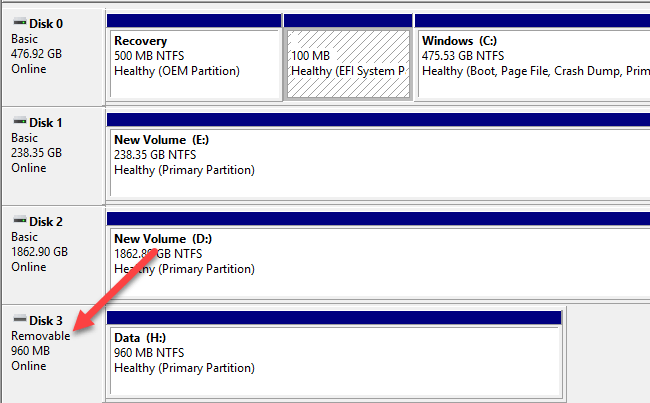
Wpisz polecenie SEL DISK 1gdzie „1” oznaczaodpowiednia lokalizacja napędu USB. Jeśli dysk USB znajduje się na dysku 2, wpisz zamiast tego SEL DISK 2.
W nowym wierszu wpisz CZYSZCZi naciśnij Wpisz. To polecenie usunie zawartość pamięci USB, więc upewnij się, że utworzono kopię zapasową wszystkich plików.
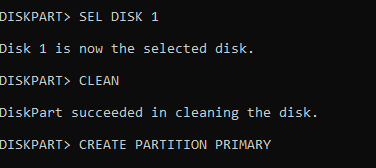
Teraz dzielimy dysk na partycje. Wprowadzimy serię poleceń. Pamiętaj, aby po każdym nacisnąć Enter. Wpisz UTWÓRZ PODSTAWĘ PODSTAWOWĄ. Następnie wpisz LIST PAR, aby wybrać partycję główną. Aby aktywować partycję, wpisz ACTIVE.
Możemy sformatować USB, wpisując FORMAT FS = FAT32 LABEL = „ABC” QUICK OVERRIDEgdzie „ABC” to nazwa, którą chcesz oznaczyć dla napędu USB. Możesz także automatycznie przypisać literę dysku do USB, wpisując kod ASSIGN.

Po zakończeniu możesz wyjść zarówno z DiskPart, jak i z wiersza poleceń. Przeciągnij i upuść plik ISO systemu Windows na dysk rozruchowy.
Zmiana kolejności rozruchu
Następnie musisz wykonać zmień kolejność uruchamiania na komputerze, jeśli chcesz użyć rozruchowego USB. Możesz to zrobić, przechodząc do ustawień BIOS. Musisz przeszukać menu rozruchu i poszukać Boot lub Boot Boot (każdy komputer jest inny).
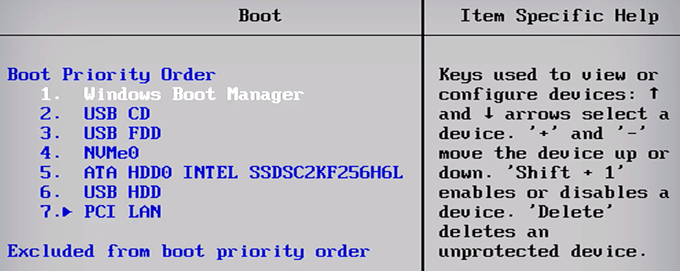
Tam możesz wybierz dysk USB i każ komputerowi uruchomić komputer z tego urządzenia. Możesz trwale zmienić kolejność rozruchu, zmieniając kolejność napędów rozruchowych. W ten sposób zawsze możesz uruchomić komputer z napędu USB, jeśli chcesz.
Wyjdź z BIOS-u, naciskając ESC. Podczas rozruchu komputer powinien wykryć nowy rozruchowy dysk USB podłączony do komputera i rozpocząć ładowanie systemu operacyjnego.
W tym momencie możesz użyć go do naprawy bieżącego systemu operacyjnego lub zainstalować nową kopię systemu operacyjnego, jeśli chcesz. Ciesz się!