Wykresy kołowe to powszechny rodzaj wizualizacji danych. Wykresy kołowe mogą ułatwić innym zrozumienie prezentowanych danych. Każdy kawałek ciasta to jeden składnik, a wszystkie składniki składają się na całość. Innymi słowy, wykresy kołowe są najbardziej przydatne, gdy masz zestawy danych, których suma wynosi 100%.
Praktycznie każde oprogramowanie do obsługi arkuszy kalkulacyjnych umożliwia tworzenie wykresów kołowych. Dzisiaj skupimy się na tworzeniu wykresów kołowych w programie Microsoft Excel.
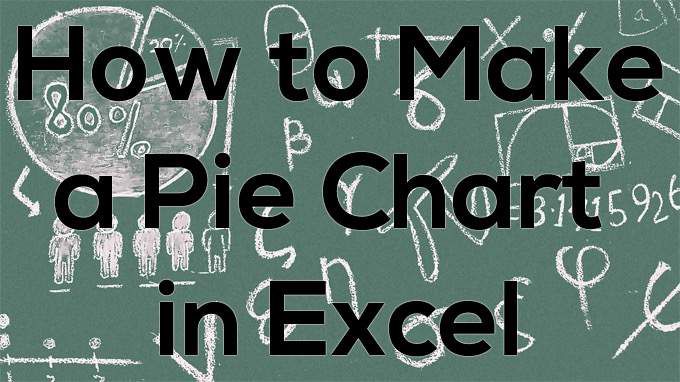
Jak utworzyć wykres kołowy w programie Excel
Microsoft Excel to złoty standard oprogramowania biurowego do obsługi arkuszy kalkulacyjnych. Będziemy używać aplikacji komputerowej, ale możesz zdecydować się na wersję internetową. W końcu pakiet Microsoft Office dla sieci jest dostępny za darmo! Przyjrzyjmy się, jak utworzyć wykres kołowy na podstawie danych w programie Excel.
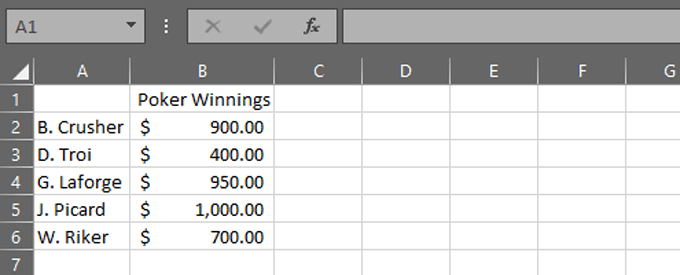
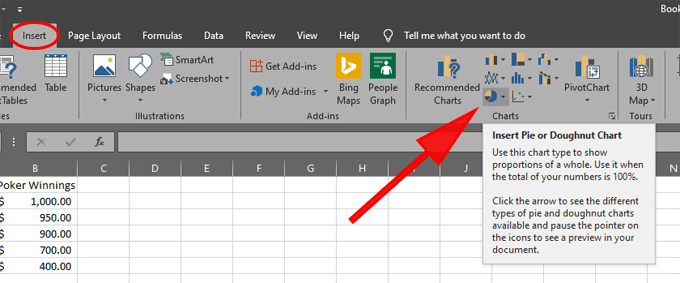
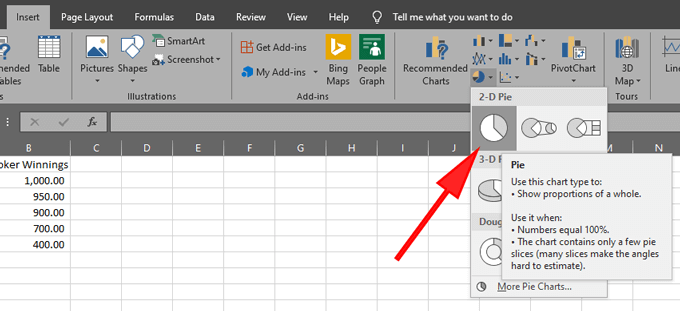
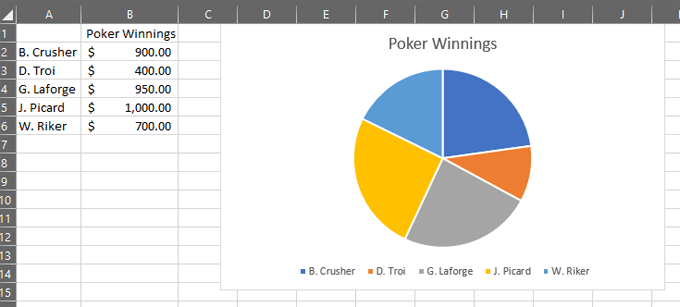
Właśnie utworzyłeś wykres kołowy! Następnie zajmiemy się dostosowywaniem wyglądu i stylu wykresu kołowego.
Formatowanie wykresu kołowego
Excel oferuje kilka sposobów formatowania wykresów kołowych.
Możesz zmienić Tytuł wykresu, jeśli chcesz . Excel automatycznie używa nagłówka kolumny, w której przechowywane są dane wykresu - w tym przypadku „Wygrane w pokerze”. Jeśli zaktualizujesz tekst nagłówka tej kolumny, tytuł wykresu kołowego zaktualizuje się automatycznie. Możesz też kliknąć dwukrotnie tytuł wykresu i edytować go.
In_content_1 all: [300x250] / dfp: [640x360]->Powinieneś także ułożyć swoje dane we właściwej kolejności. Wyobraź sobie zegar analogowy nałożony na wykres kołowy. Największy kawałek ciasta powinien rozpocząć się o godzinie 12:00. W miarę obracania ciasta zgodnie z ruchem wskazówek zegara plasterki powinny stopniowo się zmniejszać. Aby to osiągnąć, musisz posortować dane liczbowe od największych do najmniejszych.
Wybierz pozycję menu Strona główna. Upewnij się, że kursor znajduje się w jednej z komórek w kolumnie z danymi liczbowymi. Wybierz przycisk Sortuj i filtrujna wstążce i wybierz opcję Sortuj od największego do najmniejszego.
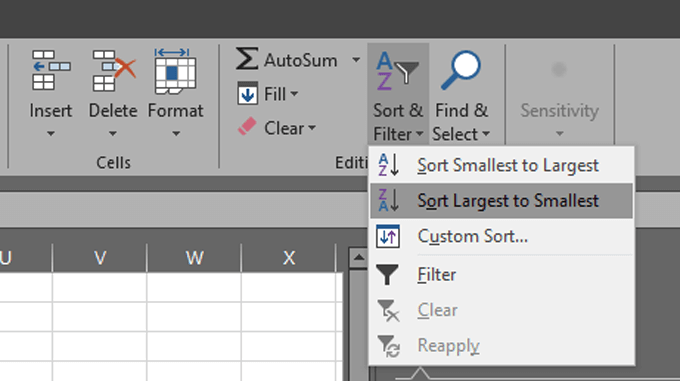
Twój wykres kołowy zostanie automatycznie zaktualizowany, a teraz stosujesz się do sprawdzonych metod dotyczących kolejności danych na wykresie kołowym.
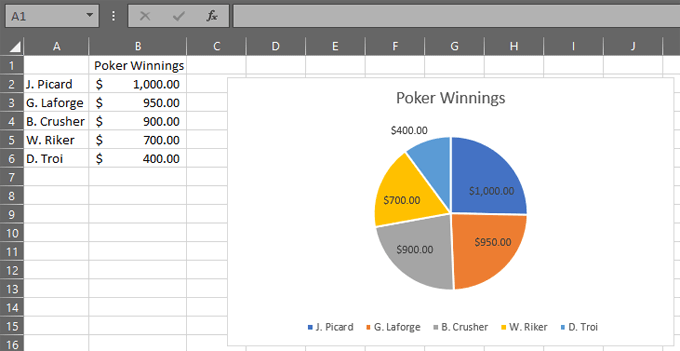
Wybierz etykiety danych. Rozpocznij od kliknięcia wykresu kołowego i wybrania zielonej ikony plusa po prawej stronie wykresu, aby wyświetlić Elementy wykresu.
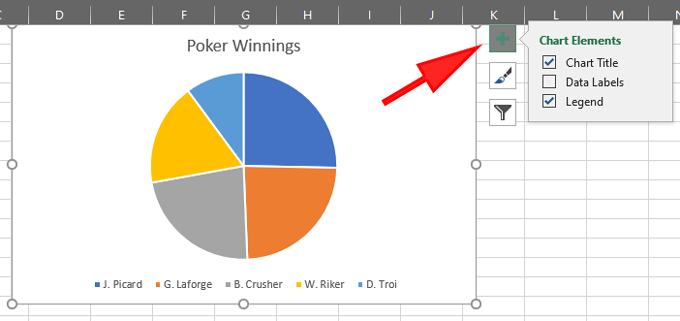
Teraz zaznacz pole obok Etykiety danych.
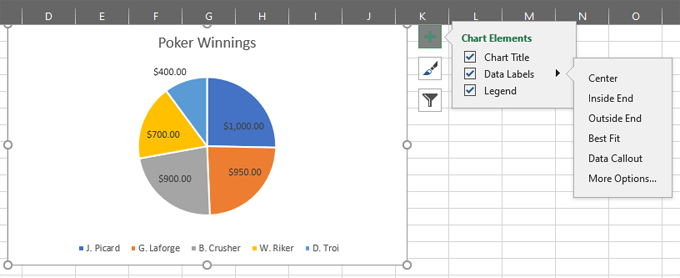
Rozwiń opcje etykiet danych, a następnie wybierz Więcej opcji…

Spowoduje to otwarcie panelu Formatuj etykiety danych.
Jak działają etykiety wykresów kołowych programu Excel
Panel Formatuj etykiety danych to miejsce, w którym możesz wybrać, które etykiety pojawią się na wykresie kołowym.
Wybierz ikonę wykresu słupkowego o nazwie Opcje etykiet.
Rozwiń sekcję Opcje etykiet, a zobaczysz kilka etykiet, które możesz wybrać do wyświetlenia na wykresie kołowym.
Oto jak każda opcja etykiety działa:
Innymi słowy, możesz użyć danych z innego zakresu komórek jako etykiet danych. Na przykład możesz dodać trzecią kolumnę do swoich danych „Zmiana od zeszłego tygodnia”. Jeśli wybierzesz wartość z komóreki zaznaczysz komórki C2: C6, Twój wykres kołowy będzie wyglądał następująco:
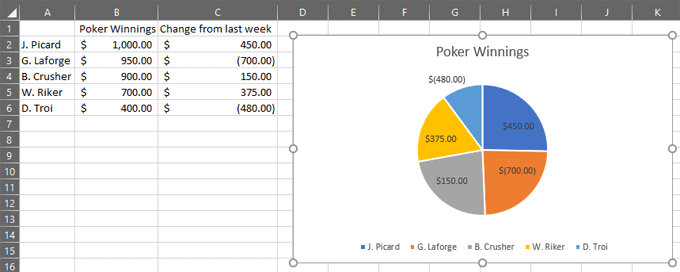
Zmiana kolorów wykresu kołowego
Aby zmienić schemat kolorów wykresu kołowego, zacznij od wybrania wykresu kołowego . Następnie wybierz ikonę pędzla, Style wykresu.

Zobaczysz dwie karty: Styli Kolory. Zapoznaj się z opcjami na obu kartach i wybierz odpowiedni schemat kolorów.
Jeśli chcesz wyróżnić określony kawałek ciasta, zastosuj kolor do tego kawałka, wybierając odcień szarości dla wszystkich pozostałych kawałków.
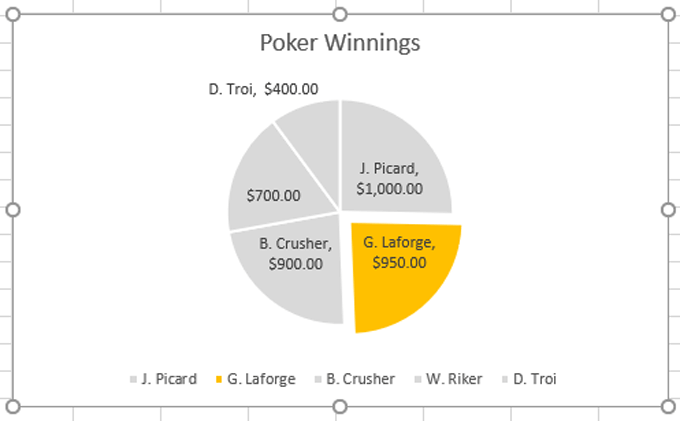
Możesz zaznaczyć pojedynczy wycinek koła, zaznaczając wykres kołowy, a następnie klikając wycinek, który chcesz sformatować. Możesz także przesunąć wycinek, który chcesz podświetlić, nieco od środka, aby zwrócić na niego uwagę w następujący sposób:
Zmiana typu wykresu kołowego
Aby zmienić typ wykresu, wybierz Projektna wstążce i wybierz Zmień typ wykresu.
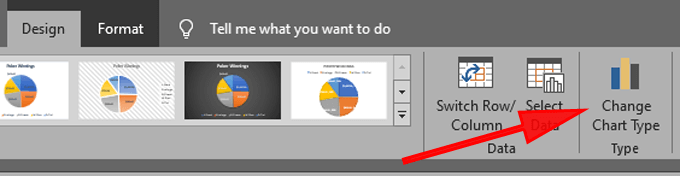
Na przykład wybierz Wykres pierścieniowy.
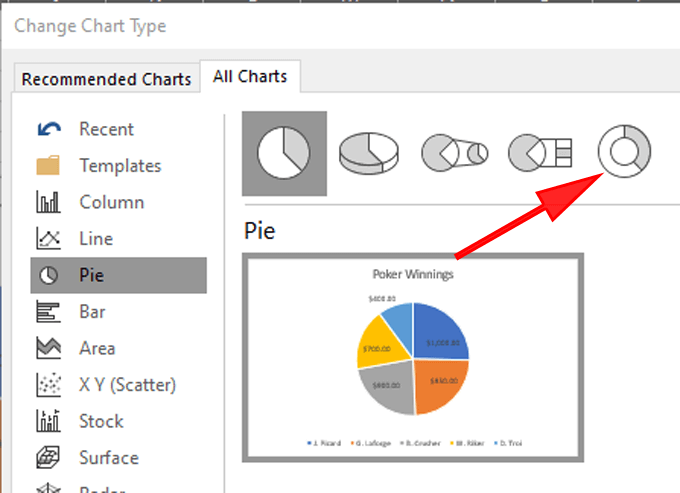
Teraz nasz przykładowy wykres kołowy wygląda następująco:
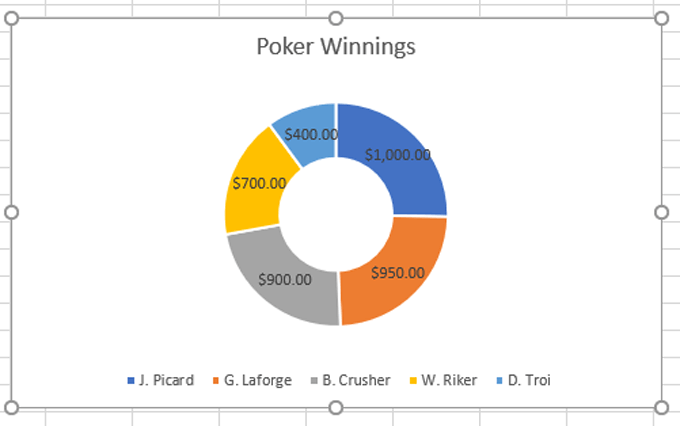
Inne rodzaje wykresów w programie Excel
Teraz, gdy znasz już podstawy tworzenia wykresu kołowego w programie Excel, zapoznaj się z naszym artykułem „Tworzenie wykresów danych programu Excel ”, aby poznać więcej porad i wskazówek, jak przedstawiać wizualizacje danych w przejrzysty i atrakcyjny sposób.