Od czasu do czasu w grze natkniesz się na coś, co chcesz uchwycić i zapamiętać. Może udało Ci się ukończyć trudne osiągnięcie, znaleźć rzadką zawartość w grze lub po prostu pochwalić się wysokiej jakości grafiką.
Parowy, popularny program uruchamiający gry wideo na PC, umożliwia robienie zrzutów ekranu podczas gry i natychmiastowe udostępnianie ich znajomym. Możesz udostępnić go bezpośrednio na swoim profilu lub w mediach społecznościowych, takich jak Facebook czy Twitter.

Zrzut ekranu na Steam jest bardzo łatwy. Jest tylko kilka rzeczy, które musisz zrobić wcześniej, i kilka wskazówek, o których należy pamiętać, aby uzyskać naprawdę gwiezdny zrzut ekranu.
Zmień ustawienia Steam
Pierwszą rzeczą, którą musisz zrobić, to upewnić się, że nakładka Steam jest włączona podczas grania w grę przez Steam . Aby to zrobić, otwórz Steam, przejdź do lewego górnego rogu i kliknij Steam>Ustawienia>W grze.
W tym miejscu zobaczysz kilka opcji wykonywania zrzutów ekranu. Najpierw jednak upewnij się, że opcja Włącz nakładkę Steampodczas gry jest zaznaczona. Jest to potrzebne, aby Steam mógł robić i zapisywać zrzuty ekranu.
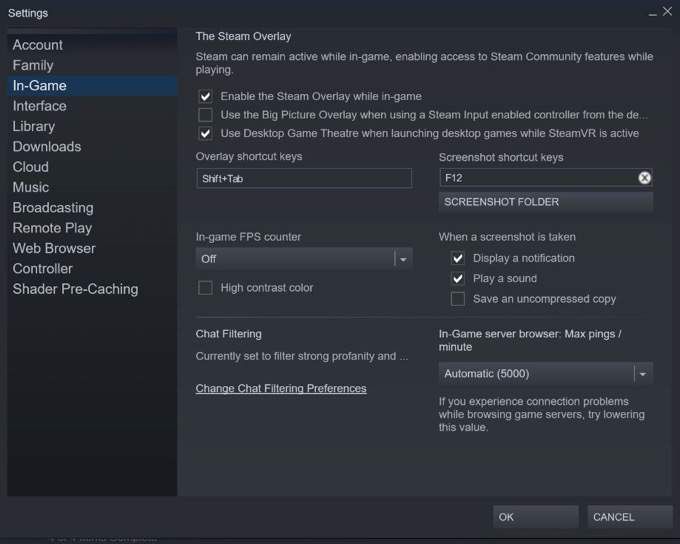
Poniżej po prawej stronie zobaczysz opcję Skróty klawiaturowe do zrzutu ekranu. Możesz zmienić klawisze skrótu na dowolne, a domyślnie jest to F12. Tuż pod tym zobaczysz również przycisk Folder zrzutów ekranu. Kliknij, aby wybrać miejsce zapisywania zrzutów ekranu na komputerze.
Wreszcie możesz wybrać, co się stanie po zrobieniu zrzutu ekranu. Możesz wybrać powiadomienie, odtworzyć dźwięk i zapisać nieskompresowaną kopię obrazu. Gdy jesteś zadowolony z ustawień zrzutu ekranu, kliknij OK.
Zrób zrzut ekranu w grze
Teraz możesz uruchomić cokolwiek gra, w którym chcesz zrobić zrzut ekranu. Upewnij się, że uruchamiasz go za pośrednictwem platformy Steam. Jeśli chcesz zrobić zrzut ekranu, naciśnij klawisze skrótu, które wybrałeś wcześniej.
Jeśli zdecydowałeś się na powiadomienie lub odtwarzanie dźwięku, powinieneś to zauważyć podczas robienia zrzutu ekranu. Jeśli nie, możesz sprawdzić, czy Steam zrobił zdjęcie podczas przesyłania.
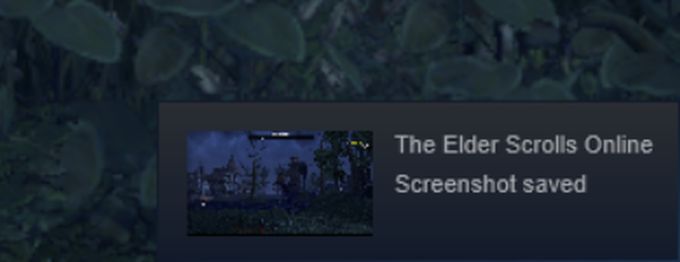
Naciśnij klawisze, które ustawiłeś, aby wyświetlić nakładkę Steam. Domyślnie jest to ustawione na Shift + Tab. W nakładce w lewym dolnym rogu zobaczysz sekcję Zrzuty ekranu. Kliknij Wyświetl zrzuty ekranu, aby otworzyć okno zrzutu ekranu.
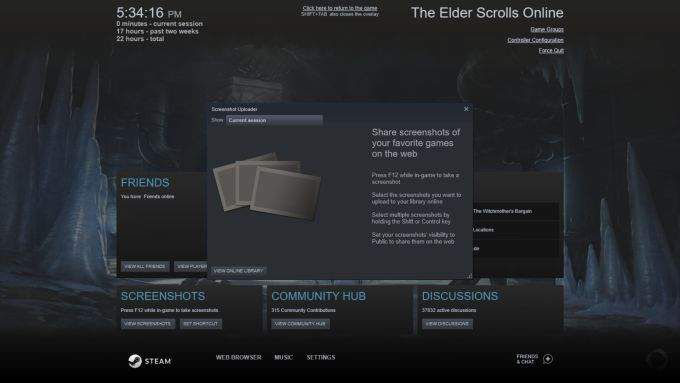
W górnej części tego okna zobaczysz, że możesz wybrać wyświetlanie zrzutów ekranu z bieżącej sesji lub z poprzedniej gry, w której zostały zapisane zrzuty ekranu. Możesz sprawdzić tutaj, aby upewnić się, że zdjęcia zostały wykonane poprawnie.
Gdy znajdziesz zrzuty ekranu, które chcesz przesłać na Steam, kliknij je, a zobaczysz, że możesz dodać podpis lub oznaczyć go jako spoiler. Możesz też zaznaczyć każdy wykonany zrzut ekranu, klikając Zaznacz wszystko. W prawym dolnym rogu znajdują się opcje usuwania lub przesyłania.
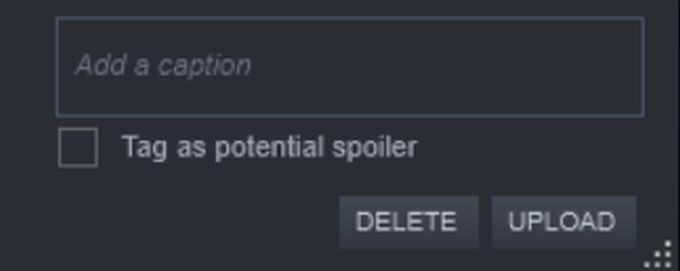
Po kliknięciu Prześlijotworzysz okno, w którym możesz wybrać opcje przesyłania. Możesz ustawić widoczność zrzutu ekranu na Publiczny, Tylko znajomilub Prywatny, klikając menu rozwijane widoczność. Możesz także udostępnić zrzut ekranu na Facebooku.
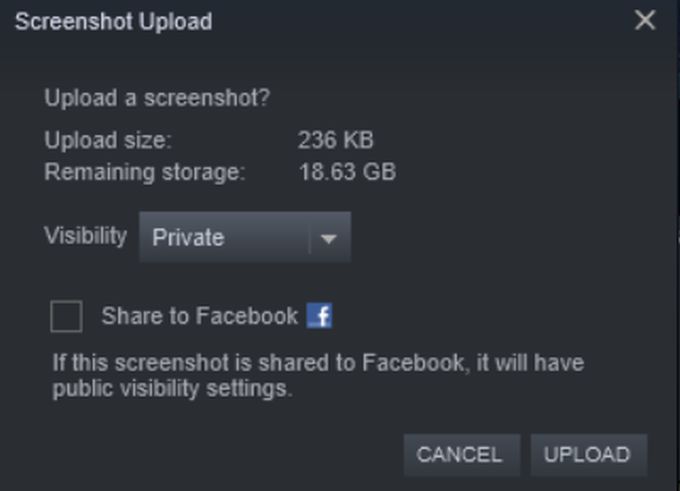
Klikając Prześlij, zrzut ekranu zostanie zapisany w Steam Cloud.
Zarządzaj zrzutami ekranu Steam
Możesz teraz przeglądać zrzuty ekranu zrobione w Parowy i przesłane do swojego profilu. Aby je zobaczyć, możesz przejść do Nazwa Twojego konta>Treść>Zrzuty ekranulub Nazwa Twojego konta>Profili znaleźć przycisk Zrzuty ekranuw prawy panel boczny.
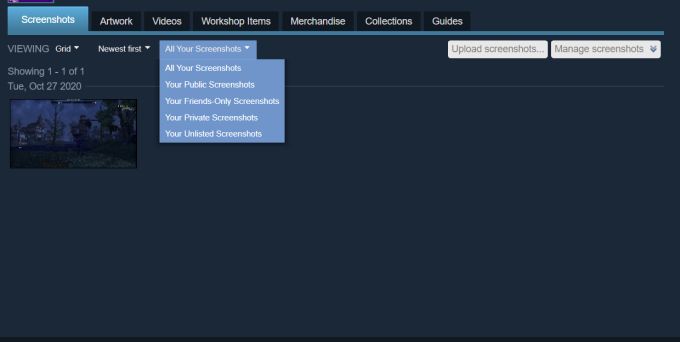
Na tej stronie możesz zarządzać sposobem wyświetlania przesłanych zrzutów ekranu przez Ciebie i inne osoby. U góry, pod paskiem nawigacji, możesz wybrać widok Siatkalub Ściana obrazu. Możesz także wybrać, czy najpierw mają być wyświetlane najnowsze zrzuty ekranu, najpierw najstarsze lub najpopularniejsze. Na koniec na tym pasku możesz wybrać wyświetlanie wszystkich zrzutów ekranu lub tylko zrzutów ekranu publicznego, prywatnego, tylko dla znajomych lub niepublicznych.
Jeśli chcesz przesłać więcej zrzutów ekranu, możesz kliknąć przycisk Prześlij zrzuty ekranu…, aby otworzyć to samo okno zrzutu ekranu, które było dostępne w Nakładce Steam, i wybrać więcej zdjęć do przesłania.
Możesz także edytować widoczność zrzutów ekranu, klikając przycisk Zarządzaj zrzutami ekranu. Następnie wybierz zrzuty ekranu, których widoczność chcesz zmienić, i wybierz Gotowe.
Udostępniaj swoje zrzuty ekranu na Facebooku, Twitterze i Reddicie
Oprócz możliwości udostępniania zrzutów ekranu na Facebooku w grze, możesz to również zrobić w sekcja zrzutów ekranu Twojego profilu, a także możliwość udostępniania ich na Twitterze, Reddicie lub innych platformach społecznościowych.
Kliknij jeden ze swoich zrzutów ekranu, a otworzy się jego większy obraz. Po prawej stronie zobaczysz, gdzie Ci się to podoba lub nie. Możesz także dodawać komentarze.
Najdalej po prawej stronie zobaczysz ikonę koła zębatego. Kliknij, aby zobaczyć opcje udostępnianialub dodawania do ulubionychobrazu. Możesz też wybrać Obserwujlub Zgłoś, ale te służą do przeglądania zrzutów ekranu innych osób.
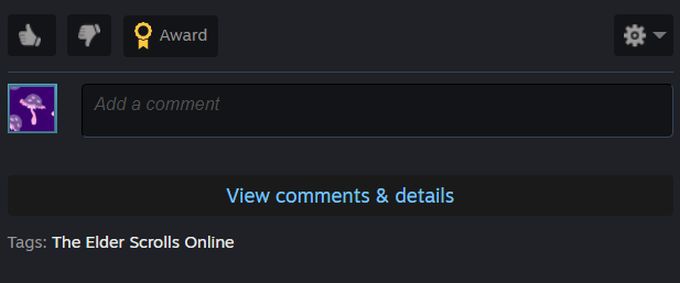
Wybierz Udostępnij, aby otworzyć okno udostępniania. Możesz udostępnić obraz w swoim kanale aktywności Steam, gdzie będzie widoczny w Twoim profilu i dla innych osób, które mogą zobaczyć Twój kanał. Istnieją również przyciski do udostępniania go na Facebooku, Twitterze i Reddit. Kliknięcie jednego z nich automatycznie przeniesie Cię do witryny, w której możesz go opublikować.
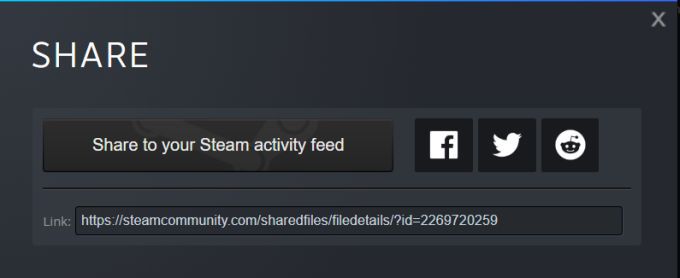
W dolnej części okna znajduje się również łącze do zrzutu ekranu, dzięki czemu możesz udostępnij go na dowolnej innej platformie.