Nic nie zakłóca przebiegu wirtualnego spotkania lub połączenia konferencyjnego tak, jak druga osoba nieustannie prosi, abyś mówił głośniej lub powtarzał to, co powiedziałeś.
Najczęściej problem dotyczy Twojej sieci, Wi-Fi połączenia lub w niektórych przypadkach z mikrofonem.
Problemy z mikrofonem mogą wpływać na dźwięk i jakość połączeń wideo lub głosowych, poza tym, że powodują problem nagrywanie dźwięku w systemie Windows 10. Problem jest szczególnie wyraźny podczas korzystania z mikrofonu w aplikacjach konferencyjnych, takich jak Skype, gdzie czasami spada jakość głosu, lub podczas grania w kontekście gry wieloosobowej.
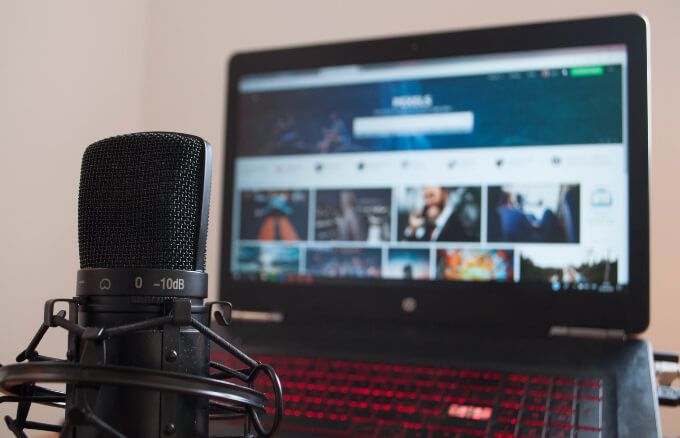
Czy chcesz zrób połączenie konferencyjne na swoim komputerze, czy próbujesz nagrywaj dźwięk systemowy lub głosowy, pokażemy Ci, jak zwiększyć głośność mikrofonu w systemie Windows 10, aby lepiej słyszeć innych.
Wstępne testy zwiększające głośność mikrofonu w systemie Windows 10
Jeśli inni Cię nie słyszą, przed wypróbowaniem poniższych rozwiązań należy sprawdzić kilka rzeczy:
Jeśli żadna z tych opcji nie zwiększa głośności mikrofonu, wypróbuj poniższe rozwiązania.
In_content_1 all: [300x250] / dfp: [640x360]->1. Dostosuj głośność mikrofonu
Jeśli Ty lub inne osoby nie słyszysz Cię podczas połączenia lub wirtualnego spotkania, oto jak zwiększyć głośność mikrofonu w systemie Windows 10.
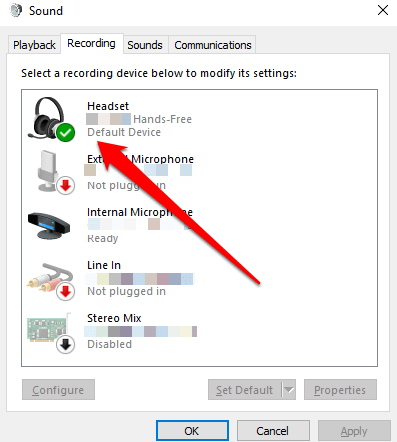
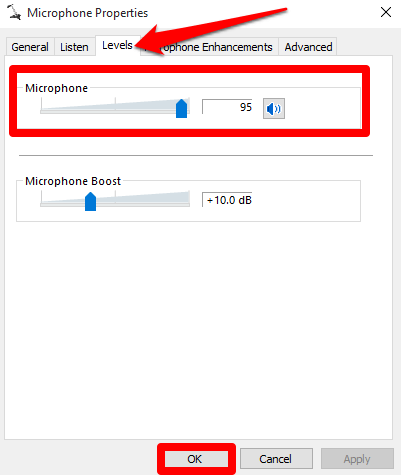
Uwaga: Możesz także przejść do MikrofonWłaściwości>Zaawansowanei odznacz opcję Pozwól aplikacji przejąć kontrolę wykonawczą nad tym urządzeniemw przypadku zwiększania głośności poziom nie pomaga.

Jak używać panelu sterowania do regulacji poziomu głośności mikrofonu
Możesz także zwiększyć poziom głośności mikrofonu za pomocą Panelu sterowaniaw systemie Windows 10.
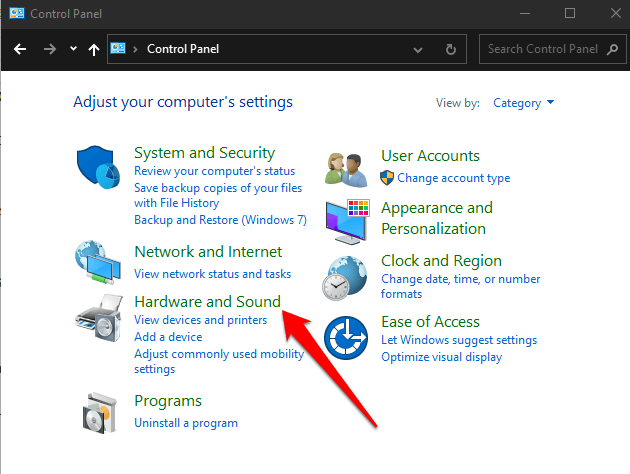
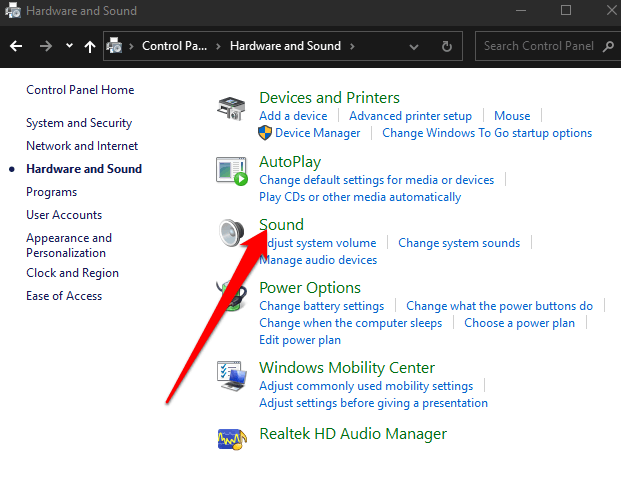
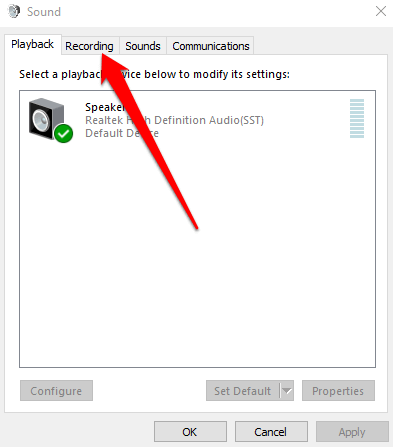
2. Daj aplikacjom uprawnienia do używania mikrofonu
Jeśli właśnie zaktualizowałeś system Windows 10 i mikrofon nie został wykryty, możesz przyznać aplikacjom dostęp do swojego mikrofonu i sprawdzić, czy głośność znów działa.
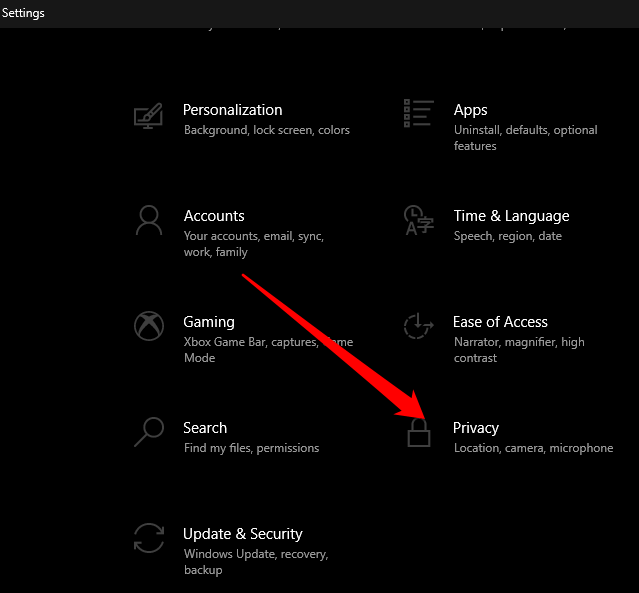
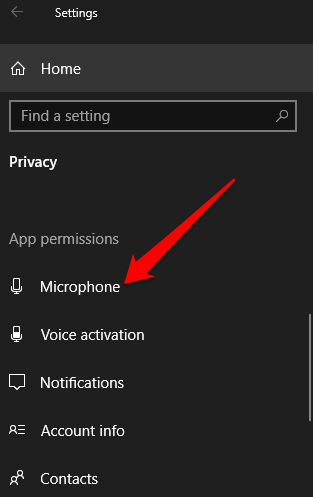
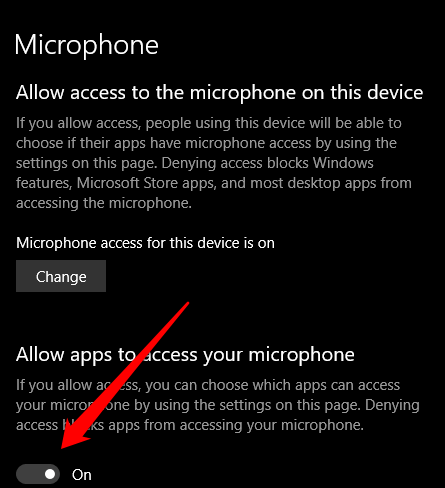
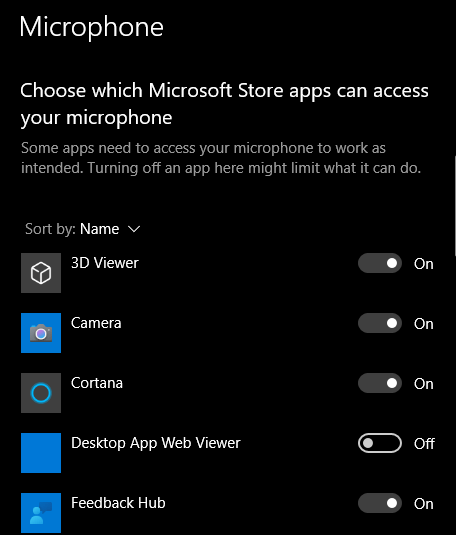
3. Uruchom narzędzie do rozwiązywania problemów z dźwiękiem w systemie Windows 10
Jeśli Twój komputer nie wyświetla opcji Wzmocnienie mikrofonu, możesz przywrócić do niego dostęp, uruchamiając wbudowane narzędzie do rozwiązywania problemów z dźwiękiem, aby sprawdzić i naprawić wszelkie problemy z dźwiękiem.
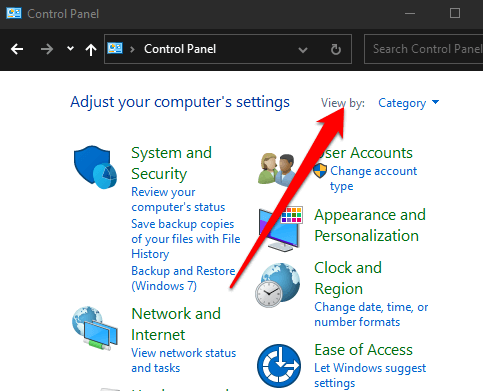

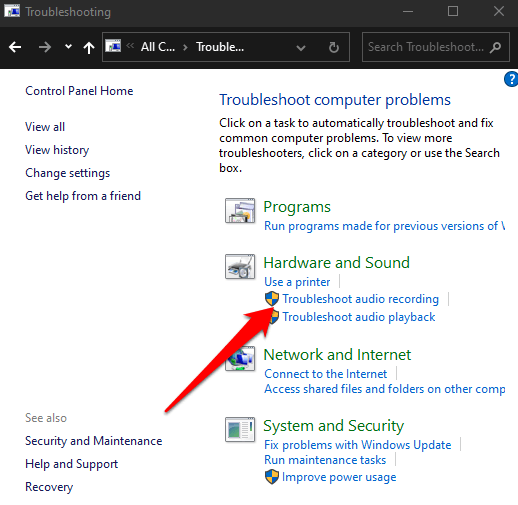
Teraz powinieneś być w stanie użyć wzmocnienia mikrofonu, aby zwiększyć głośność mikrofonu.
4. Zaktualizuj sterowniki audio swojego mikrofonu
Przestarzałe lub niezgodne sterowniki audio mogą spowodować, że mikrofon przestanie działać prawidłowo. Aby rozwiązać ten problem, sprawdź i zaktualizuj jego sterowniki audio, a następnie sprawdź, czy poziomy głośności powróciły do normalnego poziomu.
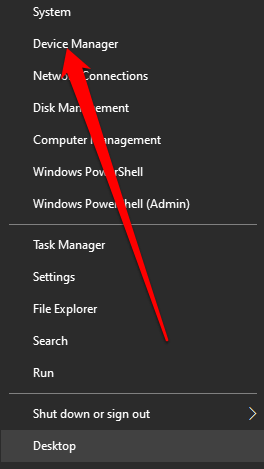
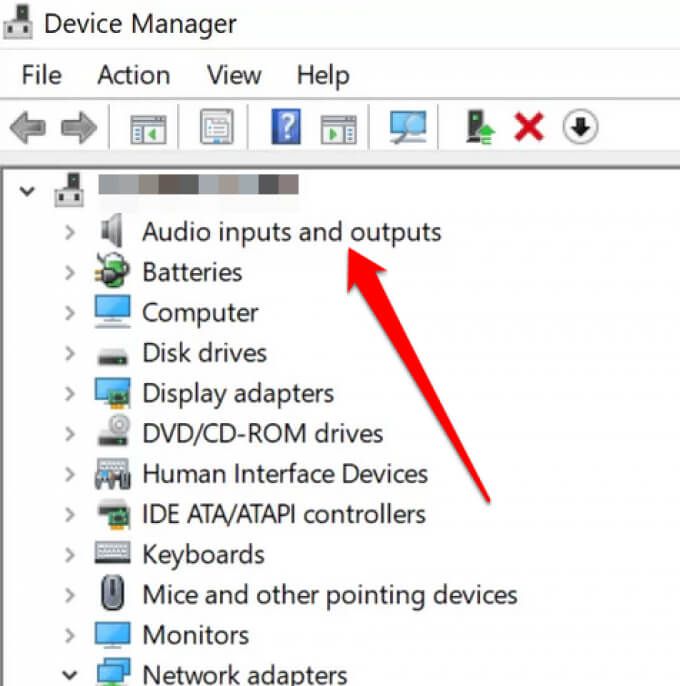
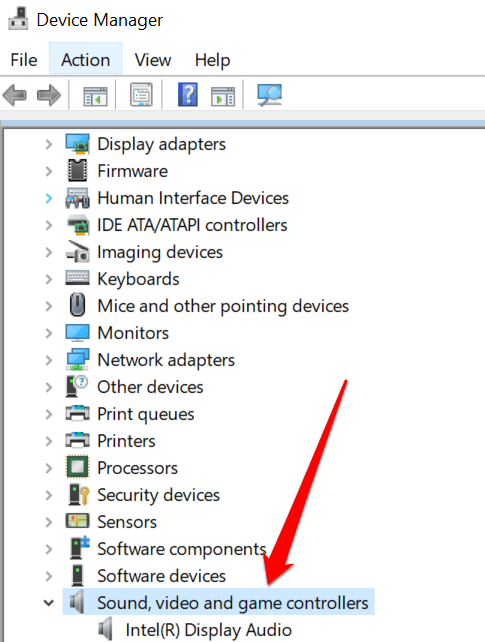
Po zaktualizowaniu sterowników karty dźwiękowej i dźwiękowej uruchom ponownie komputer i sprawdź e poziomy głośności mikrofonu. Jeśli problem dotyczy Twojego mikrofonu, w naszym przewodniku na jak naprawić mikrofon, który nie działa w systemie Windows 10 znajdziesz więcej rozwiązań, które możesz wypróbować.
Zwiększ głośność mikrofonu
Ponieważ wiele osób korzysta z oprogramowania do czatowania i wideokonferencji podczas wirtualnych spotkań, konieczne jest posiadanie przyzwoitego mikrofonu, który działa prawidłowo. Niestety, nie wszystkich mikrofonów komputerowych działa w ten sam sposób.
Niezależnie od tego, czy używasz wbudowanego, czy zewnętrznego mikrofonu w komputerze, możesz zwiększyć głośność mikrofonu, gdy inni Cię nie słyszą i przywrócić komunikację .
Jeśli chcesz uzyskać lepszy dźwięk za pomocą mikrofonu, zapoznaj się z naszym przewodnikiem po jak zmniejszyć hałas w tle i naprawić czułość mikrofonu w systemie Windows 10. Mamy również pomocny przewodnik po co zrobić, jeśli nie masz dźwięku na Skype, a jeśli szukasz dobrego mikrofonu do swojego iPhone'a, zapoznaj się z najlepsze mikrofony do iPhone'a, które możesz teraz kupić.