Pomimo godne alternatywy dla laptopów, jest jeden aspekt, w którym wiele Chromebooków nie spełnia wymagań: miejsce na dane. Chociaż istnieje kilka zaawansowanych Chromebooków z 128 GB do 256 GB miejsca na dysku, zdecydowana większość niedrogie Chromebooki nie ma więcej niż 64 GB miejsca.
Jasne, możesz rozszerzyć pamięci Chromebooka przy użyciu zgodnych urządzeń pamięci masowej USB, takich jak pendrive i zewnętrzne dyski twarde. Ale co, jeśli nie masz zewnętrznego urządzenia pamięci masowej? A może nie lubisz poruszać się ze swoim pendrive'em? Pokażemy Ci sześć skutecznych sposobów zwalniania miejsca na Chromebooku.

Jak Chromebooki radzą sobie z małą ilością miejsca
Gdy na Twoim Chromebooku zaczyna brakować miejsca na dysku, system operacyjny Chrome będzie stale wyświetlał przypomnienie lub powiadomienie informujące, że na urządzeniu jest mało miejsca przestrzeń." Ale nie musisz czekać, aż pojawi się ten komunikat o błędzie, zanim zwolnisz miejsce na urządzeniu Chromecast.
Google ostrzega Twój Chromebook może automatycznie rozpocząć usuwanie pobranych plików i nieużywanych kont , przeglądania danych itp., gdy zaczyna brakować miejsca. To podkreśla, jak ważne jest monitorowanie pamięci Chromebooka, zanim się wyczerpie. Zwolnij miejsce samodzielnie lub Twój Chromebook to zrobi - być może usuwając przy tym ważne pliki.
Sprawdź stan pamięci swojego Chromebooka
Pierwszym krokiem do zwolnienia miejsca jest poznanie ilości miejsca na Chromebooku status. Na szczęście w aplikacji ustawień Chrome OS jest narzędzie do zarządzania pamięcią masową.
Użyj narzędzia do monitorowania pamięci Chromebooka; informuje, ile miejsca jest w użyciu i ile jest dostępne. Możesz także użyć narzędzia do zarządzania pamięcią masową, aby wyczyścić urządzenie.
Uruchom aplikację Ustawienia, dotknij Urządzeniena pasku bocznym i wybierz Zarządzanie pamięcią masową.
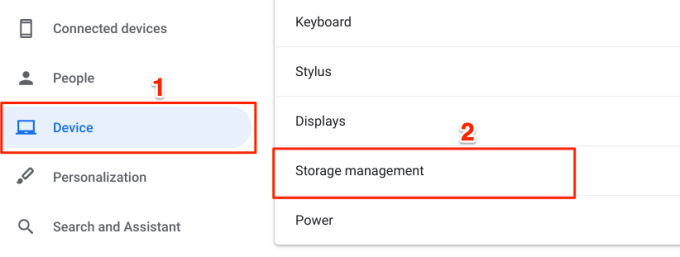
Możesz także uruchomić narzędzie z aplikacji Pliki. Dotknij ikony menu z trzema kropkamii dotknij licznika miejsca na dole menu. To przekieruje Cię do strony zarządzania pamięcią masową.
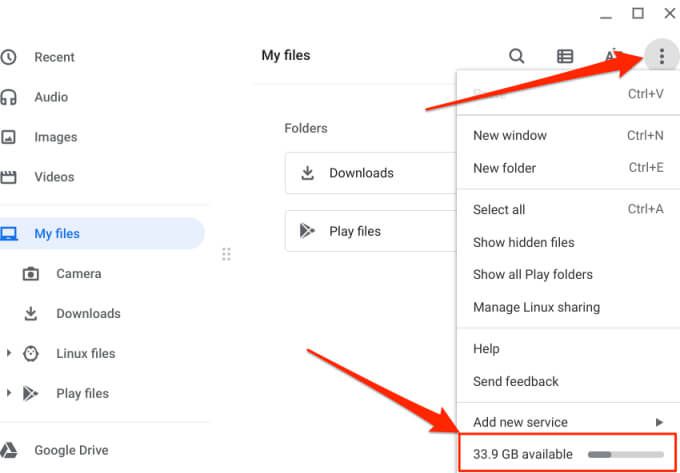
U góry strony zarządzania pamięcią znajduje się miernik pokazujący stan pamięci Chromebooka. Znajdziesz tu również kategorie komponentów zajmujących miejsce na urządzeniu.
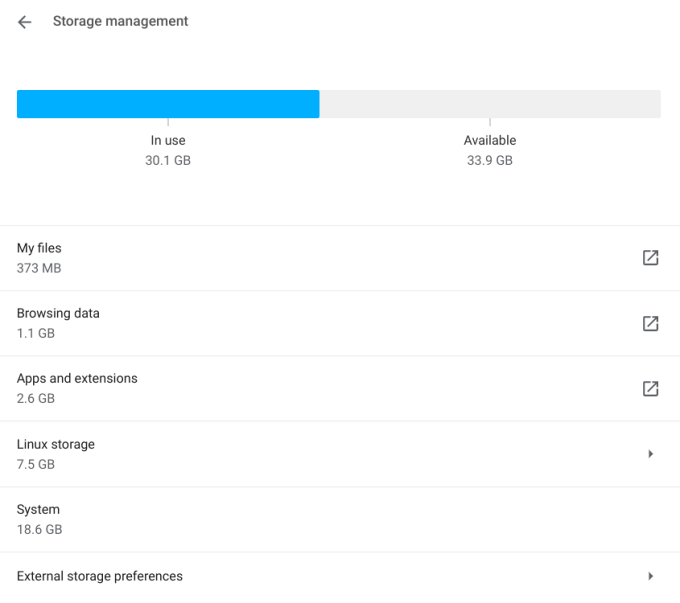
Moje pliki:opisuje całkowitą przestrzeń dyskową zajmowaną przez multimedia (dźwięk, filmy, obrazy, nagrania, zrzuty ekranu itp.) i pliki pobrane na Chromebooku . Wybranie tej opcji spowoduje otwarcie aplikacji Pliki.
Przeglądanie danych:gdy surfujesz po internecie w Chrome, przeglądarka zapisuje na Twoim Chromebooku wiele danych - historię przeglądania, pliki cookie witryn , obrazy w pamięci podręcznej, ustawienia witryny, hasło i tak dalej. Kategoria „Dane przeglądania” to zbiór wszystkich danych Chrome przechowywanych na Twoim urządzeniu.
Aplikacje i rozszerzenia:ta kategoria obejmuje przestrzeń dyskową używaną przez aplikacje zainstalowane na Twoim Chromebooku, w tym ich dane i pliki pamięci podręcznej.
Pamięć systemu Linux: To jest miejsce na dysku przydzielone do instalacji i uruchamiania aplikacji systemu Linux. Tę opcję znajdziesz w menu zarządzania pamięcią masową, jeśli w dowolnym momencie skonfigurowałeś Środowisko programistyczne Linux na swoim Chromebooku.
System:Jest to miejsce zajmowane przez system operacyjny Chrome i inne wbudowane aplikacje. Nie możesz usunąć plików systemowych ani aplikacji.
Możesz także sprawdzić dostępne miejsce w przeglądarce Chrome. Wpisz lub wklej chrome: // quota-internalsw pasku adresu i naciśnij Enter. Na karcie Podsumowanie „Wolne miejsce na dysku dla katalogu profilu” to dostępne miejsce na Twoim Chromebooku.
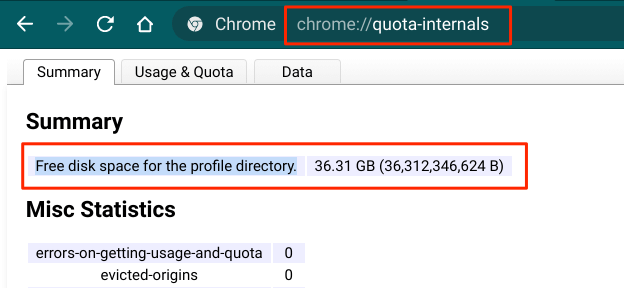
Jak zwolnić miejsce na Chromebooku
Teraz wiesz, jak system operacyjny Chrome grupuje i zarządza pamięcią dyskową. W następnej sekcji przedstawiamy kilka wskazówek dotyczących oszczędzania miejsca, które pomogą Ci zwolnić miejsce na Chromebooku.
1. Usuń zbędne pliki lub przenieś je do pamięci w chmurze
Otwórz aplikację Pliki i przejdź przez każdy folder. Szukaj obrazów, zrzutów ekranu, nagrań ekranu, wideo, plików konfiguracyjnych aplikacji i innych dokumentów, których już nie używasz lub nie potrzebujesz.
Dotknij ikony Opcje sortowania (AZ)i wybierz Rozmiar. To uporządkuje pliki według ich rozmiarów w porządku malejącym; największe pliki pojawiają się na górze.
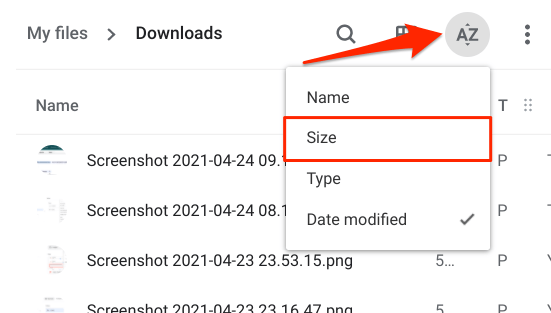
Dzięki temu zamówieniu możesz łatwo zidentyfikować ciężkie pliki zajmujące miejsce na Twoim Chromebooku i usunąć te, których nie potrzebujesz.
Alternatywnie możesz wykonać kopię zapasową plików w chmurze zamiast je usuwać. Przenieś pliki do folderu Dysk Google. Jeśli osiągnąłeś 15 GB bezpłatnego miejsca na Dysku Google, możesz odebrać ten bonus Google One (dla Chromebooków). Dodatek zapewnia 100 GB bezpłatnego miejsca w chmurze na 12 miesięcy. Pozwala to zwolnić miejsce na Chromebooku bez utraty plików.
2. Odinstaluj nieużywane aplikacje
Aplikacje tworzą dane użytkowników, dane w pamięci podręcznej i inne niepotrzebne pliki, które zajmują miejsce w pamięci. Pozostawienie kilku aplikacji, których nie używasz, może spowodować, że na Chromebooku szybko zacznie brakować miejsca na dysku. Odinstaluj niepotrzebne aplikacje, aby zwolnić miejsce na dane. Przejdź do menu zarządzania pamięcią masową systemu operacyjnego Chrome i wybierz Aplikacje i rozszerzenia.
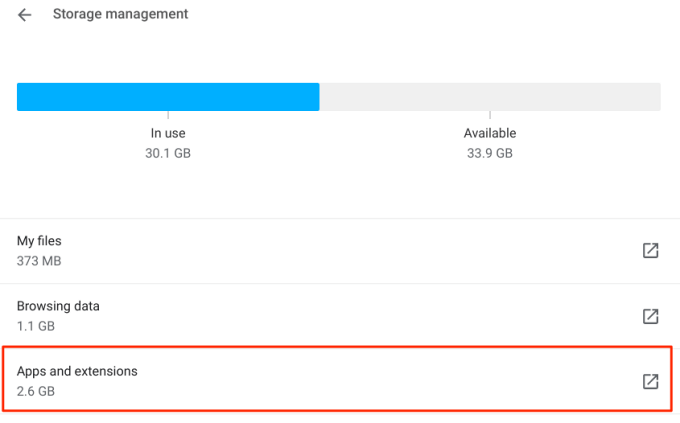
Przejrzyj listę i zanotuj aplikacje lub rozszerzenia, których rzadko używasz. Wybierz aplikację, którą chcesz usunąć z Chromebooka, i kliknij przycisk Odinstaluj.
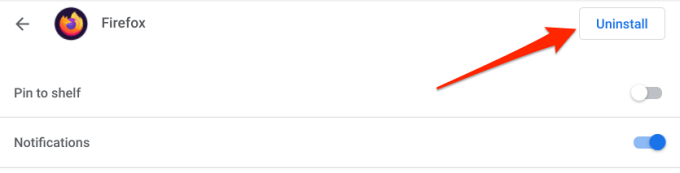
Uwaga:nie można odinstalować podstawowych aplikacji systemowych, takich jak Chrome, aplikacja Pliki, Sklep Play, Sklep internetowy itp.
3. Wyczyść dane przeglądania Chrome
To nie tylko Chrome a wieprz pamięci, ale także przeglądarka tworzy i przechowuje wszelkiego rodzaju dane na Twoim urządzeniu. Podczas gdy niektóre z tych danych są ważne, inne można obejść się bez. Wyczyść część niepotrzebnych danych przeglądania, aby zwolnić miejsce na Chromebooku.
Wybierz Ustawienia>Urządzenie>Zarządzanie pamięciąi wybierz Dane przeglądania. Otworzy się nowa karta, w której możesz wyczyścić dane przeglądania.
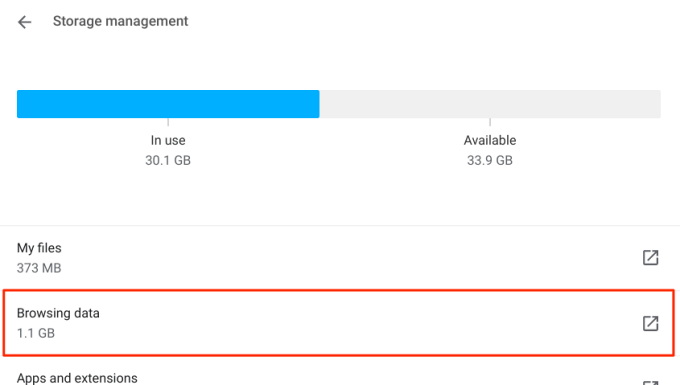
W sekcji Podstawowe zaznacz opcję Obrazy i pliki zapisane w pamięci podręcznej, ustaw Zakres czasu na Cały czasi kliknij przycisk Wyczyść przycisk danych. Następnie powinieneś sprawdzić, ile miejsca zwolniłoby się na Twoim Chromebooku.
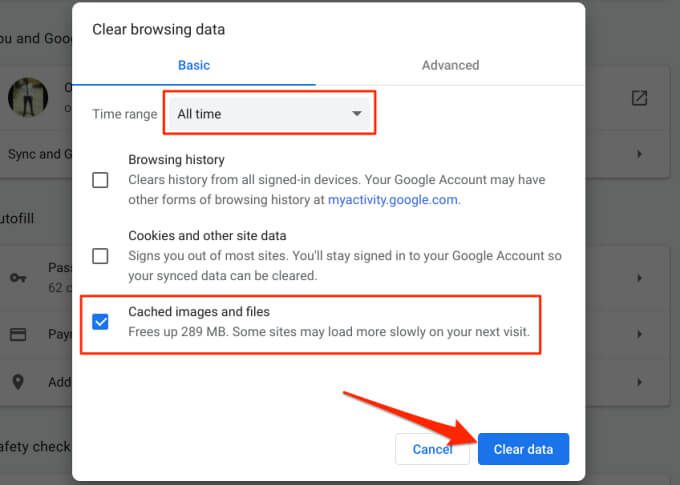
Jeśli nadal potrzebujesz więcej miejsca, przejdź do sekcji Zaawansowane, wybierz inne niepotrzebne elementy danych (np. historię pobierania, ustawienia witryny, pliki cookie itp.) ), który chcesz usunąć, i dotknij Wyczyść dane.
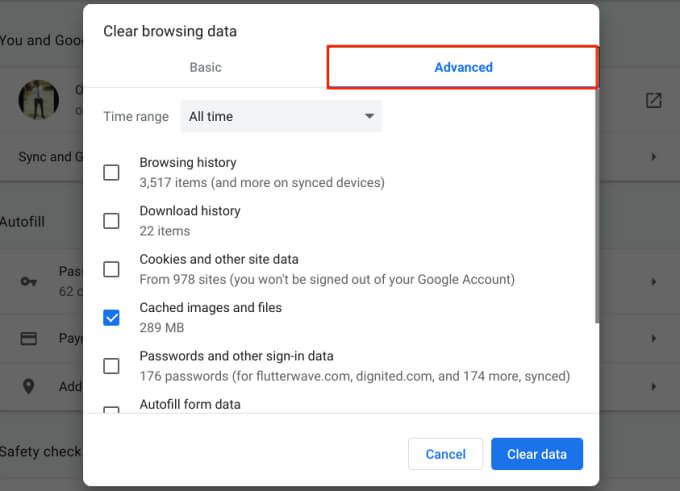
Pamiętaj, że wyczyszczenie „plików cookie i innych danych witryn” zwolni ogromną ilość miejsca. Jednak operacja wyloguje Cię z Google i innych kont połączonych z Chrome. Zamiast tego powinieneś usunąć pliki cookie z poszczególnych witryn internetowych.
Otwórz Chrome i przejdź do Ustawienia>Prywatność i bezpieczeństwo>Pliki cookie i inne dane witryn>Wyświetl wszystkie pliki cookie i dane witryni wybierz ikonę koszaobok witryny, której plik cookie chcesz usunąć.
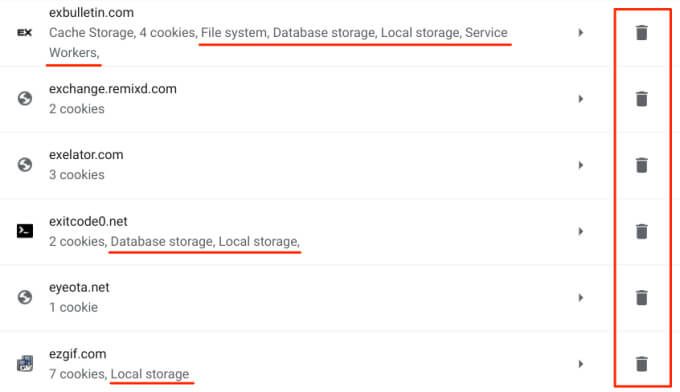
Powinieneś szukać witryn z następującą etykietą: Pamięć lokalna, Pamięć bazy danych, System plikówi Service Workers. Te witryny przechowują trwałe pliki cookie i inne dane lokalnie na Twoim Chromebooku.
4. Usuń pliki offline
Gdy włączysz dostępność offline dla pliku lub folderu na Dysku Google, system operacyjny Chrome pobierze ten plik i zapisze go na Twoim urządzeniu (jako plik pamięci podręcznej). Będziesz wtedy mieć dostęp do plików na swoich Chromebookach bez połączenia z internetem. Ta funkcja zapewnia dostęp do pliku w trybie offline, ale w zamian zużywa lokalną pamięć masową.
Jeśli włączysz dostępność w trybie offline dla dużych plików lub folderów, usuń je z Chromebooka i uzyskaj do nich dostęp z folderu Dysk Google. Może to pomóc zwolnić dużo miejsca na Chromebooku.
Otwórz aplikację Pliki, rozwiń kategorię Dysk Googlei wybierz Offlineteczka. Następnie wybierz foldery lub pliki i wyłącz przełącznik Dostępny offlinena pasku menu.
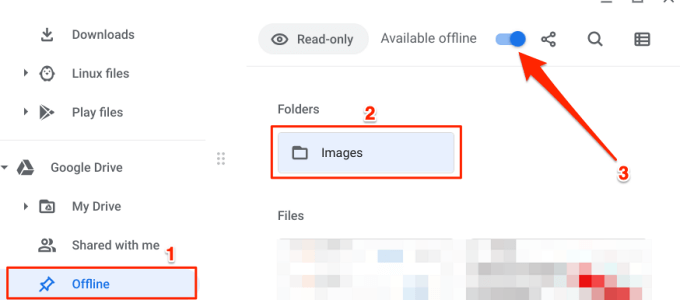
Ponownie, jeśli kończy Ci się miejsca na Dysku Google, zdobądź Dodatek do Chromebooka Google One, które daje Ci bezpłatne 100 GB miejsca w chmurze na 12 miesięcy.
5. Zmniejsz lub usuń rozmiar dysku z systemem Linux
Google zaleca przeznaczenie co najmniej 7,5 GB na obszar rozwoju systemu Linux. Ale jeśli ledwo instalujesz lub używasz aplikacji dla Linuksa, możesz zwolnić miejsce na swoim Chromebooku, zmniejszając pamięć masową Linuksa. Wybierz Pamięć masowa Linuksana stronie zarządzania pamięcią masową i dotknij przycisku Zmieńobok opcji Rozmiar dysku.
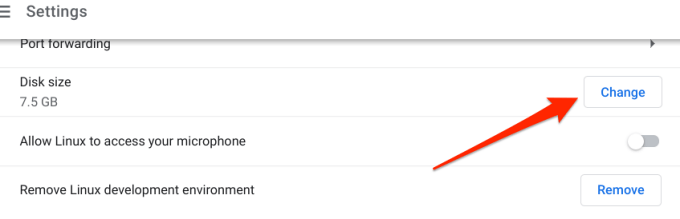
Przesuń suwak w lewo, aby zmniejszyć rozmiar dysku Linux do swoich preferencji (nie możesz zejść poniżej 4,1 GB) i dotknij Zmień rozmiar.
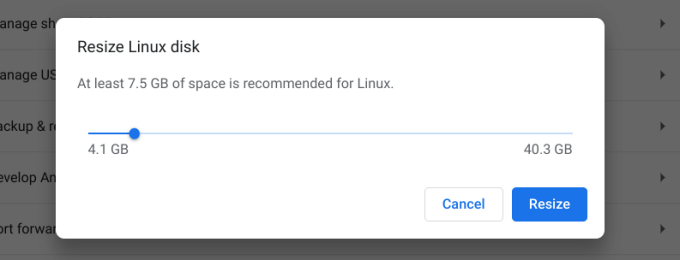
Usuń środowisko programistyczne Linux, jeśli nie będziesz instalować ani używać na swoim Chromebooku żadnej aplikacji Linuksa.
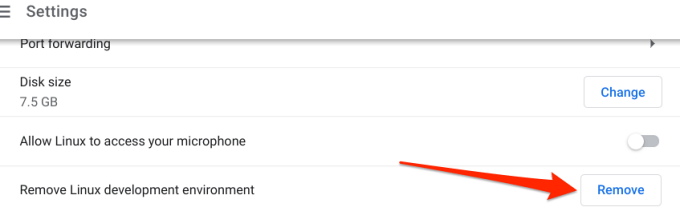
6. Użyj aplikacji czyszczących
Istnieją aplikacje czyszczące, które działają cuda na urządzeniach z Androidem. Wiele z tych aplikacji jest również zgodnych z systemem operacyjnym Chrome. Więcej informacji można znaleźć w ta lista zawierająca 10 skutecznych aplikacji czyszczących. Otwórz Sklep Play, zainstaluj dowolną aplikację czyszczącą i usuwaj niepotrzebne pliki z Chromebooka jednym kliknięciem.
Zyskaj tyle miejsca, ile potrzebujesz
Zwalnianie miejsca na Twój Chromebook sprowadza się do usuwania niepotrzebnych plików i aplikacji. Zapisywanie plików w chmurze spowoduje również utworzenie dodatkowej przestrzeni dyskowej. Należy również rozważyć usunięcie kont użytkowników, które nie są już aktywne lub używane. Na ekranie logowania Chromebooka dotknij ikony menu obok konta i wybierz Usuń tego użytkownika.