Większość użytkowników komputerów PC uważa natywną aplikację Kalkulator systemu Windows 10 za coś oczywistego. Dlaczego nie? wystarczy kilka kliknięć i zawsze pojawia się w mgnieniu oka. Ale pomimo tego, jak niezawodny może się wydawać, Kalkulator systemu Windows nie jest odporny na problemy. W rzadkich przypadkach może się zawiesić, zawiesić lub całkowicie się nie otworzyć.
Błędy, usterki i uszkodzone pliki systemowe to główne przyczyny, które uniemożliwiają prawidłowe działanie Kalkulatora systemu Windows.
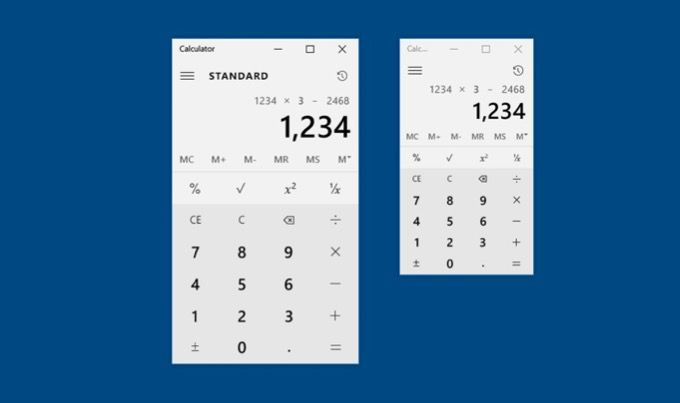
Jeśli Twoja aplikacja Kalkulator w systemie Windows 10 nie działa, poniższe wskazówki dotyczące rozwiązywania problemów i poprawki powinny pomóc w jej normalnym działaniu.
1. Uruchom narzędzie do rozwiązywania problemów z aplikacjami ze Sklepu Windows
Kalkulator systemu Windows to aplikacja ze sklepu Microsoft Store. Powinieneś więc zacząć od wypróbowania wbudowanego narzędzia do rozwiązywania problemów z aplikacjami Windows Store. Mamy nadzieję, że to szybko rozwiąże wszelkie problemy z aplikacją Kalkulator.
1. Otwórz menu Starti wybierz Ustawienia”.
2. Wybierz Aktualizuj i zabezpieczenia.
In_content_1 all: [300x250] / dfp: [640x360]->3. Przejdź na kartę Rozwiązywanie problemówi wybierz Dodatkowe narzędzia do rozwiązywania problemów.
4. Przewiń w dół do sekcji Znajdź i napraw inne problemyi wybierz Aplikacje ze Sklepu Windows. Następnie wybierz Uruchom narzędzie do rozwiązywania problemów.
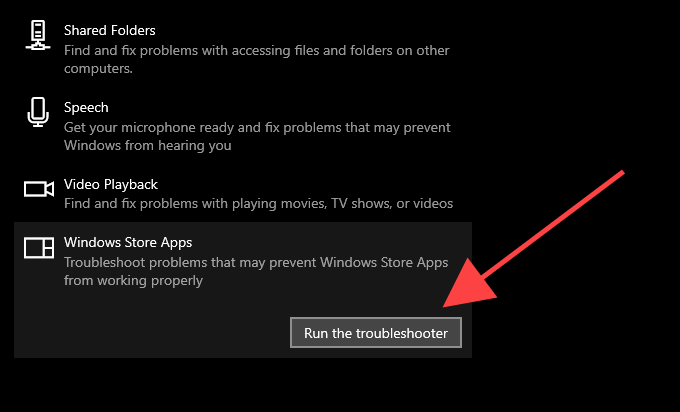
5. Postępuj zgodnie z instrukcjami wyświetlanymi na ekranie, aby naprawić wszelkie problemy wykryte przez narzędzie do rozwiązywania problemów z aplikacjami ze Sklepu Windows.
2. Zaktualizuj aplikację Kalkulator
Firma Microsoft wydaje okresowe aktualizacje w postaci poprawek błędów i ulepszeń wydajności kalkulatora systemu Windows. Jeśli wyłączyłeś automatyczne aktualizacje w Microsoft Store, może to spowodować, że kalkulator Windows 10 nie będzie działał. Sprawdź dostępność nowej aktualizacji Kalkulatora i zainstaluj ją ręcznie.
1. Otwórz Microsoft Store.
2. Wybierz ikonę z trzema kropkami w prawym górnym rogu ekranu i wybierz Pobieranie i aktualizacje.
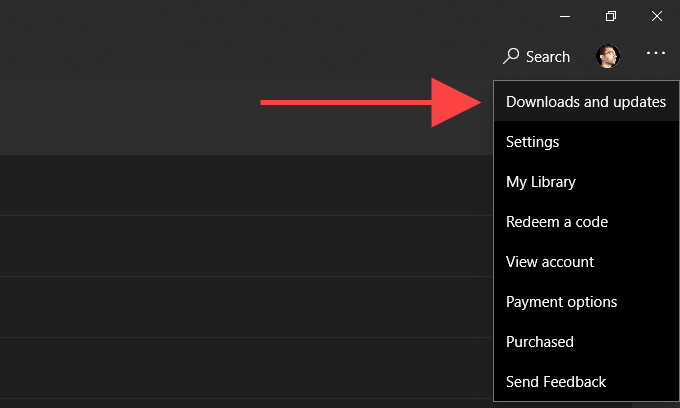
3. Wybierz ikonę Aktualizujobok Kalkulatora Windows, aby zainstalować oczekujące aktualizacje.
Po aktualizacji sprawdź, czy aplikacja Kalkulator działa bez problemów.
3. Zrestartuj komputer
Ponowne uruchomienie systemu Windows 10 usuwa przestarzałe lub nadmiarowe dane i rozwiązuje konflikty systemowe, które uniemożliwiają normalne działanie aplikacji. Zrób to przed przejściem do pozostałych poprawek.
4. Zresetuj kalkulator
Windows 10 umożliwia zresetowanie kalkulatora poprzez usunięcie plików z pamięci podręcznej i przywrócenie domyślnych ustawień aplikacji. W większości przypadków powinno to na dobre rozwiązać awarie, zawieszanie się lub inne problemy.
1. Otwórz menu Starti wybierz Ustawienia”.
2. Wybierz Aplikacje.
3. Wybierz Kalkulator Windows. Następnie wybierz Opcje zaawansowane.
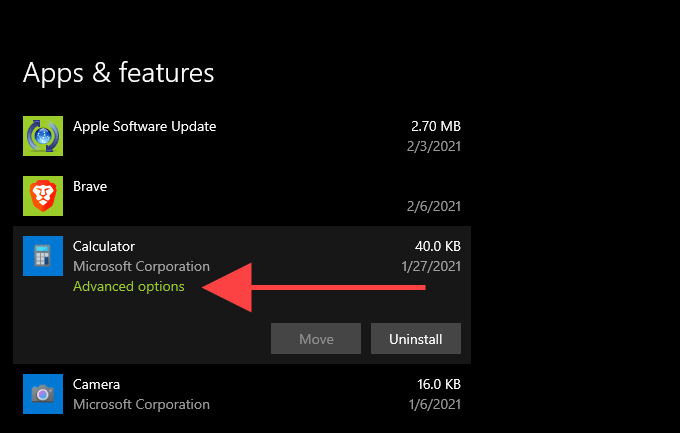
4. Wybierz Zakończ, aby zamknąć wszystkie procesy związane z Kalkulatorem.
5. Wybierz Resetuj.
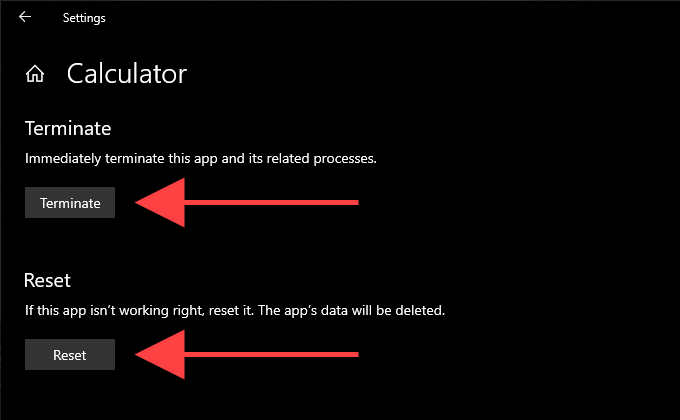
6. Wybierz ponownie Resetuj, aby potwierdzić.
5. Ponownie zarejestruj Kalkulator
Ponowna rejestracja problematycznego wystąpienia kalkulatora Windows może pomóc w jego poprawnym działaniu. Możesz to zrobić wygodnie za pomocą konsoli Command Prompt w systemie Windows 10.
1. Naciśnij Windows+ S, aby otworzyć wyszukiwarkę Windows. Następnie wpisz cmdi wybierz Otwórz.
2. Skopiuj i wklej następujące polecenie do konsoli wiersza polecenia:
PowerShell -ExecutionPolicy Unrestricted -Command “& {$ manifest = (Get-AppxPackage * WindowsCalculator *). InstallLocation + '\ AppxManifest.xml '; Add-AppxPackage -DisableDevelopmentMode -Register $ manifest} ”
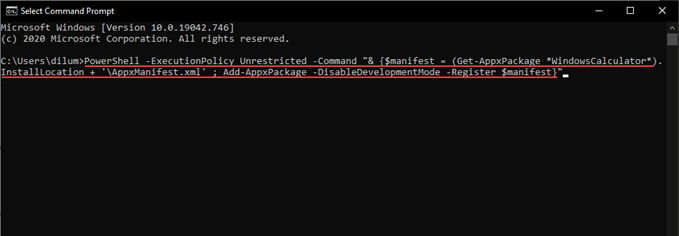
3. Naciśnij Enter, aby ponownie zarejestrować kalkulator systemu Windows.
4. Zamknij konsolę wiersza polecenia.
5. Uruchom ponownie komputer.
Jeśli to nie rozwiązało problemu z Kalkulatorem systemu Windows, spróbuj ponownie zarejestrować wszystkie aplikacje Microsoft Store na komputerze.
1. Kliknij prawym przyciskiem myszy Starti wybierz Windows PowerShell.
2. Skopiuj i wklej następujące polecenie do programu Windows PowerShell:
Get-AppXPackage | Foreach {Add-AppxPackage -DisableDevelopmentMode -Register „$ ($ _. InstallLocation) \ AppXManifest.xml”}
3. Naciśnij Enter, aby ponownie zarejestrować wszystkie aplikacje Microsoft Store.
Gdy Windows PowerShell zakończy procedurę, zamknij go i uruchom ponownie Windows 10.
6. Zainstaluj ponownie Kalkulator
Jeśli nadal masz problemy z Kalkulatorem systemu Windows, czas ponownie zainstalować aplikację ręcznie.
1. Kliknij prawym przyciskiem myszy przycisk Starti wybierz Aplikacje i funkcje.
2. Wybierz Kalkulator”.
3. Wybierz Odinstaluj, aby usunąć kalkulator systemu Windows.
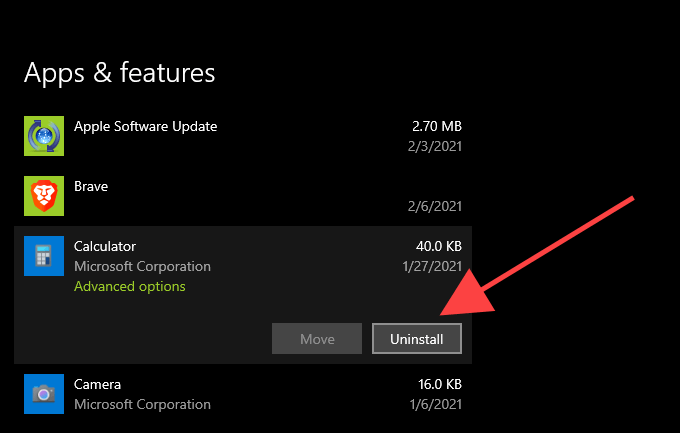
4. Otwórz Microsoft Store.
5. Wyszukaj hasło WindowsKalkulatori wybierz Zainstaluj.
7. Zaktualizuj system Windows
Nowsze wersje systemu Windows 10 zazwyczaj oferują aplikacjom natywnym i innych firm najbardziej stabilne środowisko do działania. Jeśli nie aktualizowałeś komputera od jakiegoś czasu, spróbuj to zrobić teraz.
1. Otwórz menu Starti wybierz Ustawienia”.
2. Wybierz Aktualizacja i zabezpieczenia.
3. Wybierz Sprawdź aktualizacje, a następnie Pobierz i zainstaluj, aby zastosować wszelkie oczekujące aktualizacje systemu Windows 10.
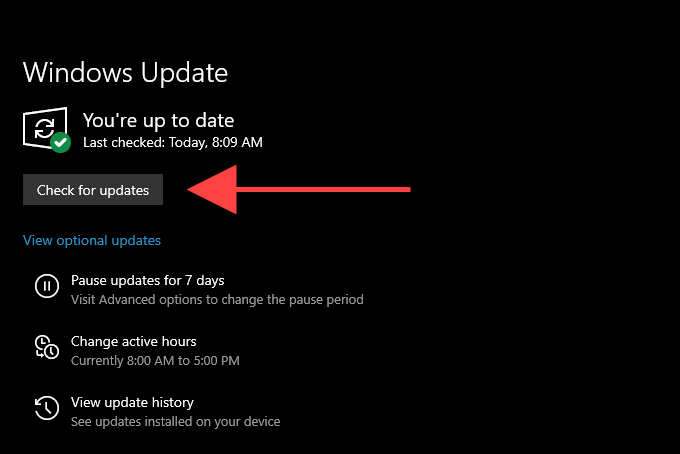
8. Uruchom skanowanie SFC
Jeśli uszkodzone pliki systemowe są przyczyną, dla której Kalkulator systemu Windows nie działa na Twoim komputerze, Skanowanie SFC (Kontroler plików systemowych) powinno pomóc rozwiązać ten problem.
1. Naciśnij Windows+ S, aby otworzyć wyszukiwarkę Windows. Następnie wpisz cmdi wybierz Uruchom jako administrator.
2. Wpisz sfc / scannoww podwyższonej konsoli wiersza polecenia i naciśnij Enter.
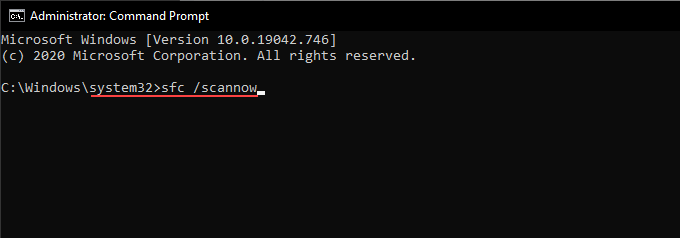
3. Poczekaj na zakończenie skanowania SFC, a następnie spróbuj użyć aplikacji Kalkulator.
9. Uruchom skanowanie DISM
Jeśli uruchomienie skanowania SFC nie pomogło, należy przejść do dodatkowego kroku i zamiast tego wykonać Skanowanie DISM (obsługa i zarządzanie obrazem wdrażania). Procedura może zająć do godziny, więc upewnij się, że masz wystarczająco dużo czasu, zanim wykonasz kolejne kroki.
1. Otwórz konsolę wiersza polecenia z podwyższonym poziomem uprawnień.
2. Wpisz następujące polecenie i naciśnij Enter”:
DISM / Online / Cleanup-Image / CheckHealth
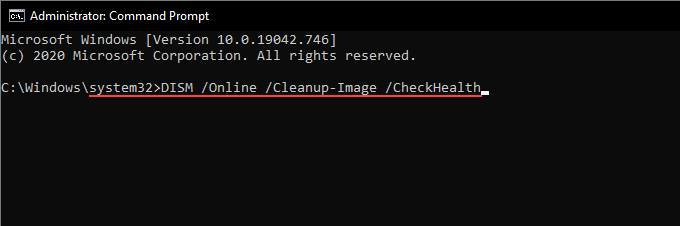
3 . Gdy DISM zakończy skanowanie komputera, kontynuuj wykonywanie następujących poleceń:
DISM / Online / Cleanup-Image / ScanHealth
DISM / Online / Cleanup-Image / RestoreHealth
10. Zresetuj system Windows 10
Czy kalkulator systemu Windows 10 nadal nie działa na Twoim komputerze? Jeśli tak, rozważ zresetowanie systemu Windows 10 do ustawień fabrycznych. Powinno to przywrócić wszystkie ustawienia systemowe do ich wartości domyślnych i rozwiązać wszelkie podstawowe problemy powodujące nieprawidłowe działanie aplikacji Kalkulator.
Przywrócenie ustawień fabrycznych systemu Windows 10 jest rozwiązaniem ekstremalnym, dlatego przed kontynuowaniem należy utwórz kopię zapasową swojego komputera. Gdy już to zrobisz, wykonaj poniższe czynności, aby rozpocząć procedurę resetowania.
1. Otwórz menu Starti wybierz Ustawienia”.
2. Wybierz Aktualizacje i zabezpieczeniai przejdź do karty Odzyskiwanie.
3. Wybierz Rozpocznij.
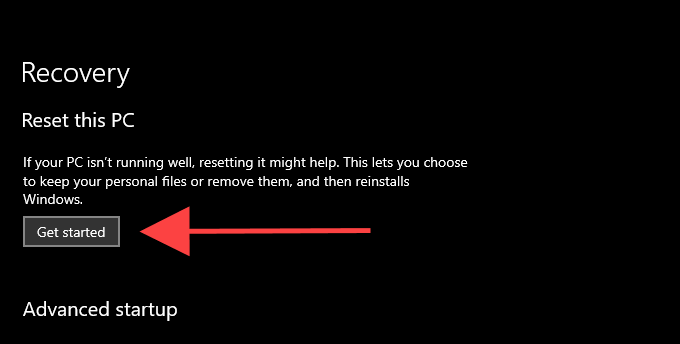
Aby uzyskać pełny opis, zapoznaj się z tym przewodnikiem dotyczącym resetowanie systemu Windows 10 do ustawień fabrycznych.
Masz Naprawiono aplikację Kalkulator
W wielu przypadkach zresetowanie, ponowna rejestracja lub ponowna instalacja kalkulatora Windows wystarczy, aby aplikacja działała poprawnie.
Jeśli jednak żadna z powyższych poprawek nie pomogła, rozważ użycie innej aplikacji kalkulatora, przynajmniej do czasu, gdy firma Microsoft naprawi jakiekolwiek problemy z aplikacją Kalkulator. W samym sklepie Microsoft Store można znaleźć wiele alternatyw innych firm.