Próbujesz pisać, ale klawiatura Powierzchnia Microsoftu nie działa? Nie martw się; nie jesteś sam. Chociaż może to być niezwykle frustrujące, istnieje kilka sposobów rozwiązania problemu i szybkiego powrotu do działania.
W tym poście omówimy przyczyny nieprawidłowego działania klawiatury Surface oraz proste metody naprawienia tego problemu bez wzywania pomocy technicznej. Jeśli więc Twoje klucze nie działają tak, jak powinny, przeczytaj kilka przydatnych rozwiązań.

Co powoduje, że klawiatura Surface przestaje działać?
Wiele rzeczy może pójść nie tak z klawiaturą Microsoft Surface i spowodować jej nieprawidłowe działanie. W większości przypadków problemy są spowodowane problemami z łącznością. Inne przyczyny to usterki oprogramowania i nieprawidłowe ustawienia klawiatury. To powiedziawszy, problemy z klawiaturą mogą być również spowodowane przez:
Jeśli nie masz pewności, co jest przyczyną problemu z klawiaturą Microsoft Surface, wypróbuj każdy z kroków rozwiązywania problemów i zobacz, co będzie dla Ciebie skuteczne.
1. Spróbuj ponownie podłączyć klawiaturę
Jeśli jesteś użytkownikiem laptopa Surface, możesz łatwo odłączyć klawiaturę od urządzenia. Klawiatura jest podłączona do urządzenia za pomocą pinów złącza. Kiedy klawiatura nagle przestaje działać, czasami problemem może być luźne połączenie. Spróbuj odłączyć i ponownie podłączyć klawiaturę.
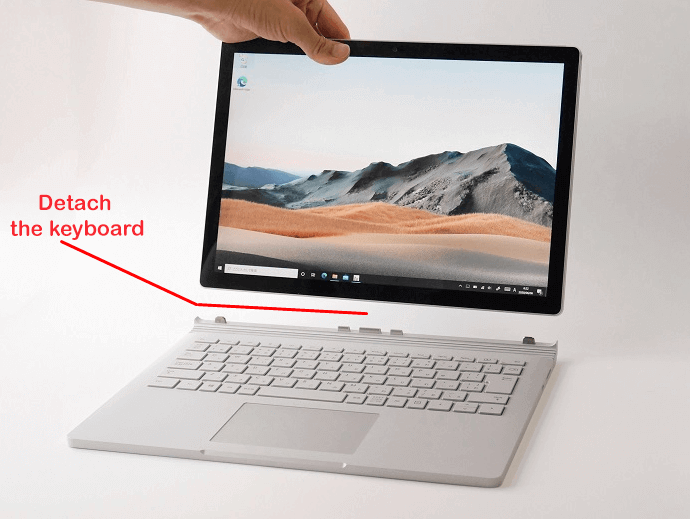
Powinieneś także sprawdzić odłączoną klawiaturę pod kątem uszkodzeń fizycznych. Na przykład sprawdź, czy styki złącza nie są zepsute lub wygięte, a także sprawdź, czy port połączenia w urządzeniu Surface nie jest uszkodzony.
Jeśli masz pod ręką inne urządzenie Surface, spróbuj podłączyć do niego tę klawiaturę. Problem może nie dotyczyć klawiatury, ale laptopa. Jeśli to nie zadziała, bardziej prawdopodobne jest, że będziesz potrzebować nowej klawiatury.
2. Wyczyść styki złącza
Gdy klawiatura jest odłączona, skorzystaj z okazji i wyczyść styki złącza oraz port złącza. Najpierw sprawdź, czy w porcie złącza urządzenia Surface nie ma brudu i kurzu, a następnie za pomocą końcówki Q-Tip wyczyść zarówno port, jak i styki złącza na klawiaturze..

Wydmuchnij cały kurz za pomocą puszki ze sprężonym powietrzem, a następnie zwilż końcówkę Q-Tip odrobiną alkoholu izopropylowego i delikatnie wyczyść złącza. Nie martw się, że alkohol uszkodzi elektronikę. Alkohol izopropylowy jest bezpieczny dla czyszczenie elektroniki.
3. Upewnij się, że baterie klawiatury są naładowane
To pierwszy krok, który należy wykonać, jeśli używasz klawiatury bezprzewodowej wymagającej niezależnego źródła zasilania. Niski pobór mocy klawiatur bezprzewodowych może uniemożliwić ich prawidłowe działanie. Najpierw naładuj urządzenie i przejdź do kolejnych kroków rozwiązywania problemów, jeśli to nie rozwiąże problemu.
4. Sparuj i rozparuj Bluetooth
To kolejny krok, na który należy zwrócić uwagę, jeśli użyj klawiatury bezprzewodowej. Zresetuj połączenie Bluetooth, aby wyeliminować możliwe błędy między klawiaturą a urządzeniem Surface.
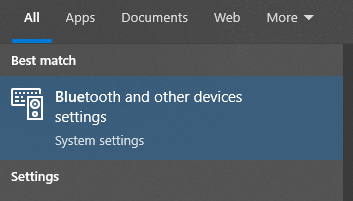
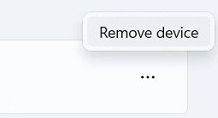


Sprawdź, czy klawiatura działa po rozparowaniu i ponownym sparowaniu.
5. Skorzystaj z narzędzia do rozwiązywania problemów z systemem Windows
Rozwiązywanie problemów nigdy nie było łatwiejsze. W systemie Windows dostępna jest obszerna lista narzędzi do rozwiązywania problemów, których można użyć do rozwiązania niektórych problemów. Oto jak:
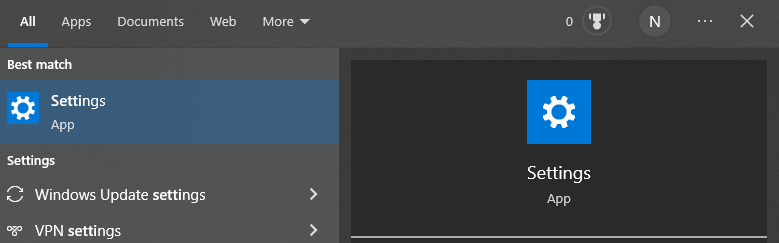

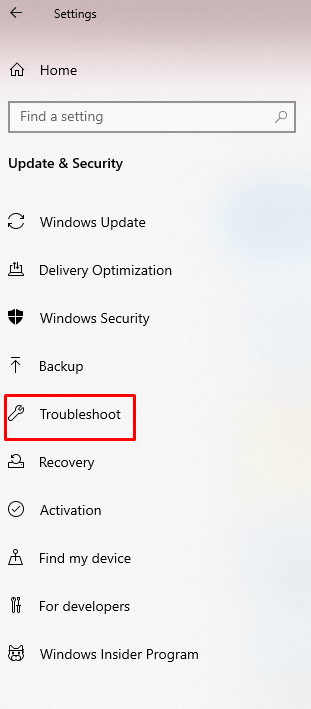
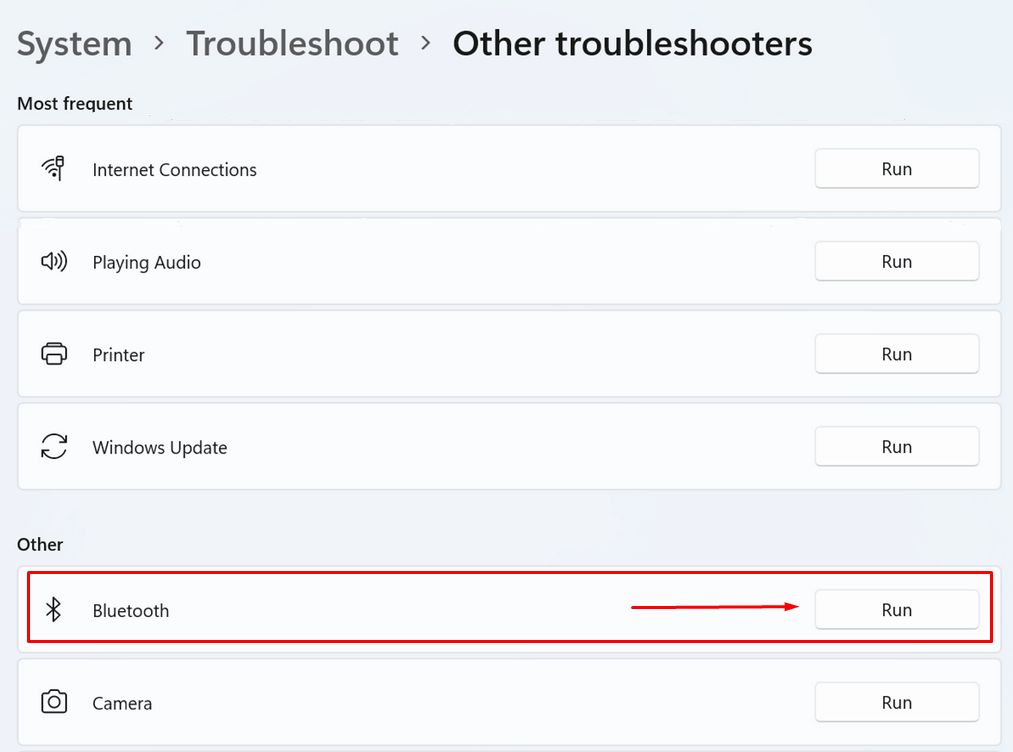
6. Zainstaluj ponownie sterowniki
Upewnij się, że wszystkie sterowniki zostały zaktualizowane. Jeśli sterowniki klawiatury są nieaktualne lub zawierają uszkodzone pliki, sterowniki mogą powodować zawieszanie się lub dziwne zachowanie klawiatury laptopa Surface. Najlepiej je odinstalować i zainstalować ponownie.




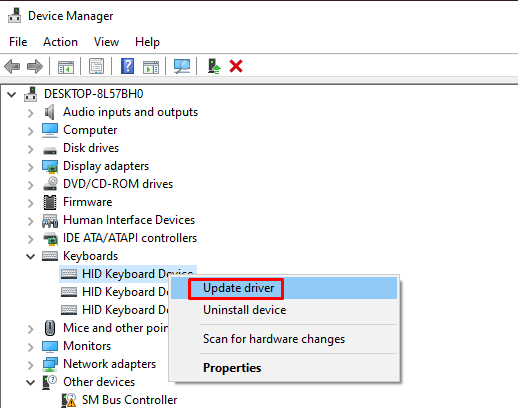
7. Zaktualizuj system Windows
Jeśli w systemie operacyjnym Windows występuje błąd lub usterka, firma Microsoft rozpozna go automatycznie. Poprawkę tego błędu otrzymasz poprzez aktualizację systemu Windows. Aktualizacja systemu Windows automatycznie zaktualizuje wszystkie sterowniki, więc nie musisz tego robić ręcznie. Aby zaktualizować system Windows:
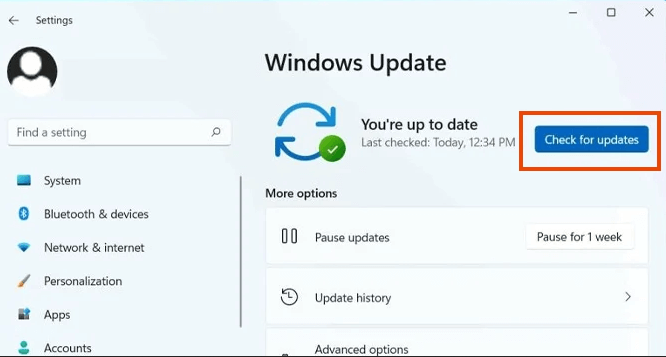
Po zaktualizowaniu systemu Windows urządzenie Surface może poprosić o ponowne uruchomienie. W takim przypadku kliknij Uruchom ponownie teraz.
8. Sprawdź Surface UEFI
Niektórzy użytkownicy zauważyli, że klawiatury zaczynają działać po przełączeniu urządzeń na ustawienia UEFI. Możesz mieć problem związany z systemem Windows, jeśli klawiatura działa w UEFI, ale przestaje działać po załadowaniu systemu Windows.
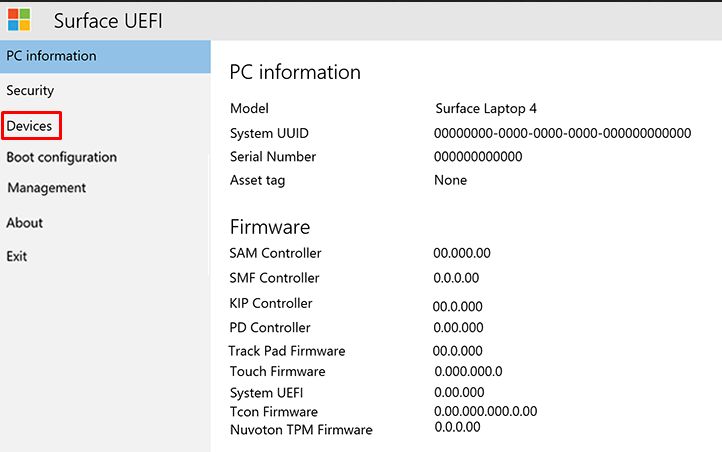
9. Skontaktuj się z pomocą techniczną firmy Microsoft
Jeśli Twoja klawiatura jest nadal objęta gwarancją, skontaktuj się z Wsparcie Microsoftu. Mogą rozwiązać Twój problem, naprawiając lub wymieniając klawiaturę. Prześlij prośbę o naprawę za pośrednictwem oficjalnej strony internetowej.
10. Zabierz urządzenie Surface i klawiaturę do warsztatu
Jeśli żadna z powyższych nie pomogła w rozwiązaniu problemu polegającego na tym, że klawiatura Surface nie działa, rozważ zaniesienie jej do warsztatu.
Który etap rozwiązywania problemów okazał się dla Ciebie skuteczny? Daj nam znać w komentarzach poniżej i podziel się innymi wskazówkami z innymi użytkownikami klawiatur Surface.
.