Klawisz Windows jest niezwykle pomocny w połączeniu z innymi klawiszami na klawiaturze. Oprócz otwierania menu Start, klawisz Windows może wykonywać różne czynności, w tym przestawiać okna, otwarcie Centrum Akcji, blokować ekran i zarządzać wirtualnymi pulpitami.
Jeśli klawisz Windows nie jest działa, psuje wiele przydatne skróty klawiaturowe, które wykonują aplikacje systemowe.

Na szczęście istnieją kroki rozwiązywania problemów, które możesz podjąć, aby na dobre rozwiązać problem z niedziałającym kluczem Windows.
Przyczyny klucza Windows Problem nie działa
Istnieje kilka powodów, dla których klawisz Windows przestaje działać w systemie Windows 10. Najczęstsze przyczyny to:

Jak naprawić niedziałający klawisz Windows w systemie Windows 10
Utrata funkcjonalności klawisza Windows może być frustrująca, ale istnieje wiele sposobów rozwiązania tego problemu.
1. Szybkie poprawki do wypróbowania

2. Włącz klawiaturę ekranową
Włącz klawiaturę ekranową, aby poruszać się po menu systemu Windows 10, zwłaszcza jeśli nie masz zapasowej klawiatury. Jeśli jednak klawisz Windows jest wyłączony na poziomie systemu, możesz nie być w stanie użyć go z wirtualną klawiaturą.
In_content_1 all: [300x250] / dfp: [640x360] ->Możesz włączyć klawiaturę ekranową, wybierając Ustawienia>Łatwość dostępu>Klawiatura>Użyj Klawiatura ekranowa.
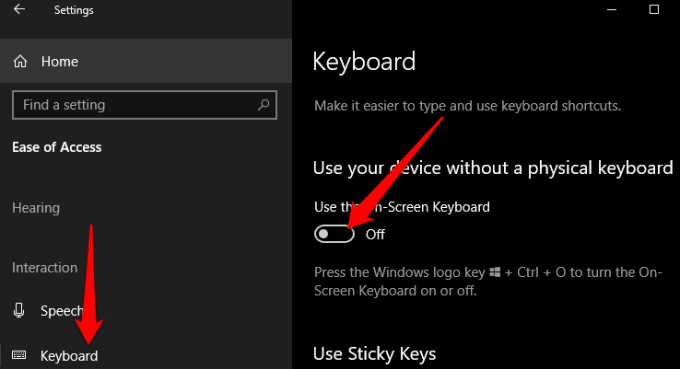
Jeśli nie możesz włączyć klawiatury ekranowej w Ustawieniach, zapoznaj się z naszym przewodnikiem, w którym znajdziesz więcej sposobów na włącz klawiaturę ekranową w systemie Windows 10.
3. Uruchom narzędzie do rozwiązywania problemów z klawiaturą w systemie Windows 10
Wbudowane narzędzie do rozwiązywania problemów z klawiaturą pomaga wykryć wszelkie problemy, które mogą powodować nieprawidłowe działanie klawiatury, i pomaga automatycznie rozwiązać problemy.
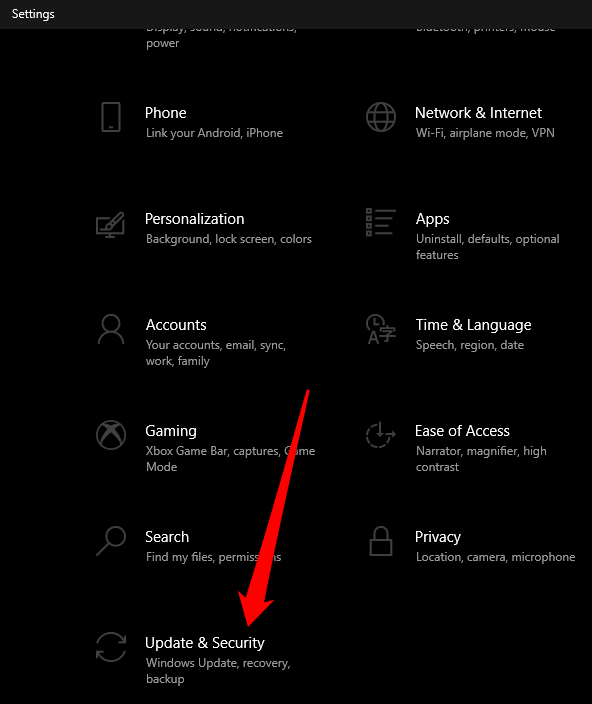
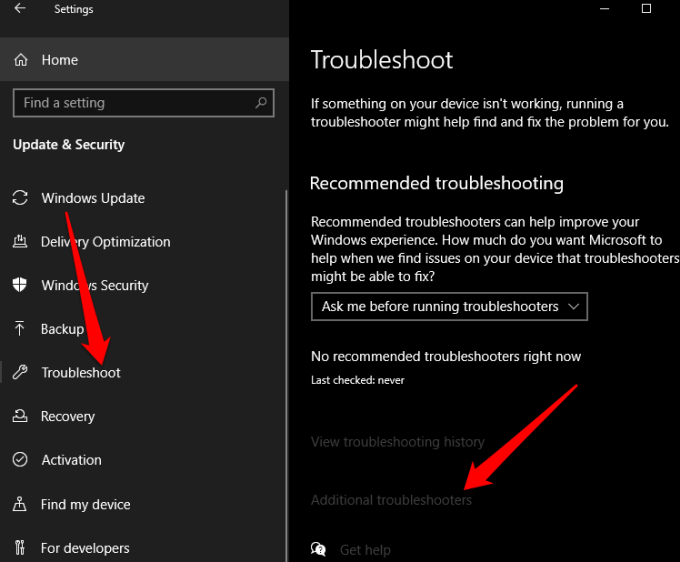
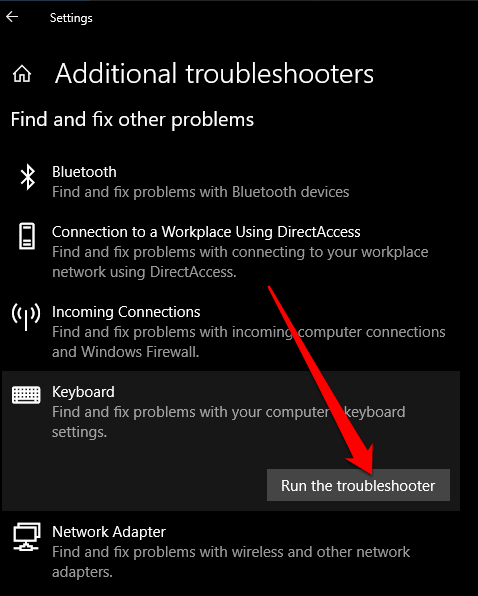
4. Wyłącz tryb gry
Tryb gry to funkcja systemu Windows 10 zaprojektowana, aby ulepszyć gry. Ta funkcja zapewnia grom priorytetowy dostęp do zasobów procesora i karty graficznej komputera w celu uzyskania bardziej stabilnej liczby klatek na sekundę. Ta funkcja może powodować konflikty z klawiaturą i sprawić, że klawisz Windows stanie się bezużyteczny, ale możesz go wyłączyć i sprawdzić, czy klawisz znowu działa.
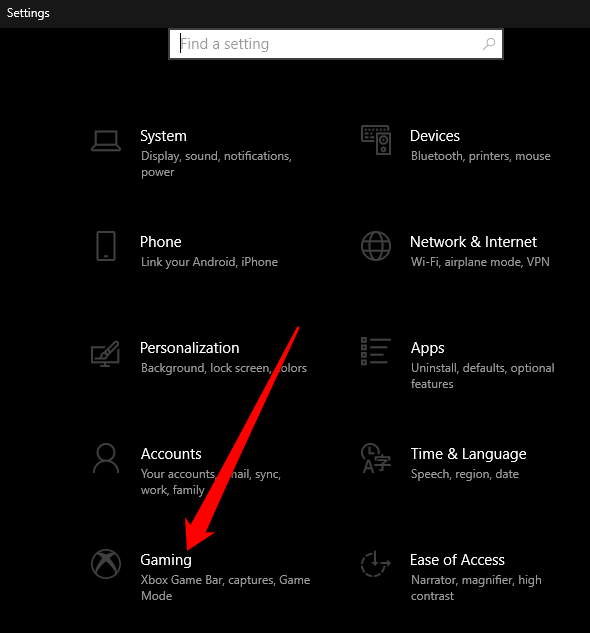
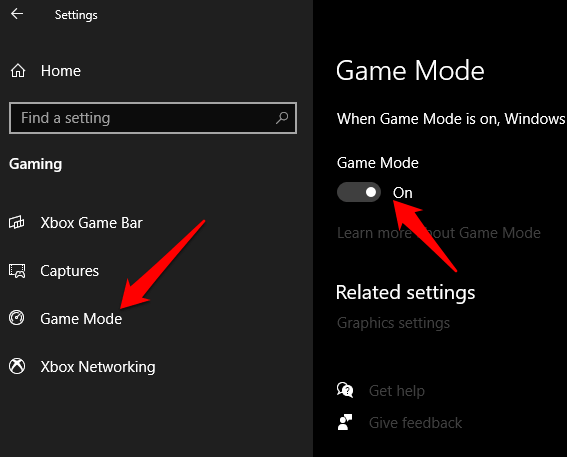
Uwaga: w zależności od klawiatury możesz wyłączyć tryb gry za pomocą powyższego przełącznika klawisze funkcyjne lub obok klawisza CTRL. Więcej informacji na temat funkcji trybu gry znajdziesz w instrukcji obsługi klawiatury lub w witrynie internetowej producenta.
5. Włącz klucz systemu Windows za pomocą edycji rejestru
Rejestr systemu Windows może ograniczać wiele rzeczy, w tym elementy menu i klawisze klawiatury. Możesz włączyć klucz Windows za pomocą edycji rejestru i sprawdzić, czy działa ponownie.
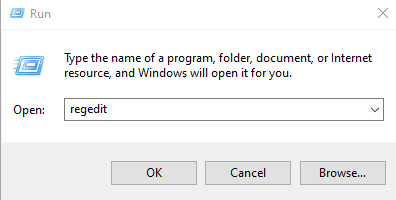
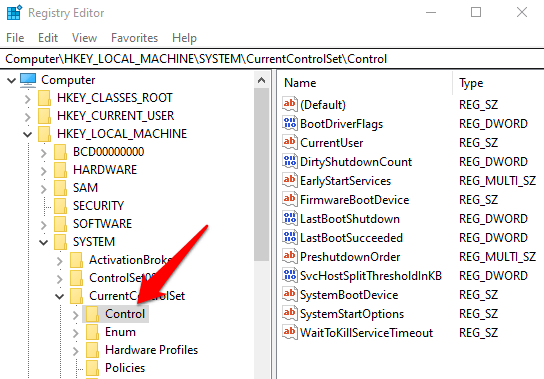
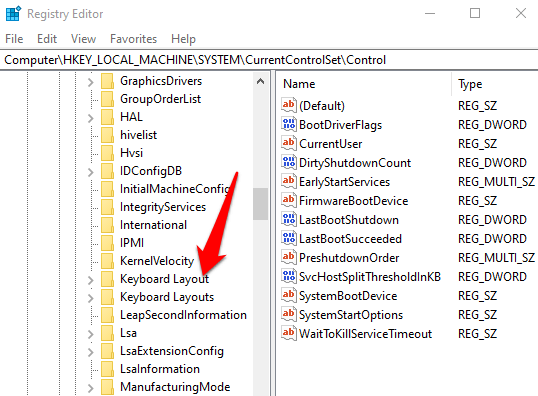
Uwaga: Klawisz Windows może być wyłączony z powodu mapy Scancode, której funkcją jest zmiana sposobu działania standardowych klawiszy na klawiaturze.
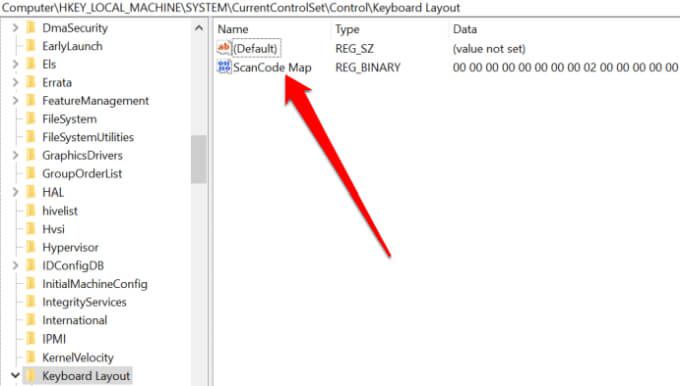
6. Ponownie zarejestruj wszystkie aplikacje
Ponowna rejestracja wszystkich aplikacji może usunąć wszelkie konflikty oprogramowania z klawiaturą, które mogą powodować problem z działaniem klawisza Windows.
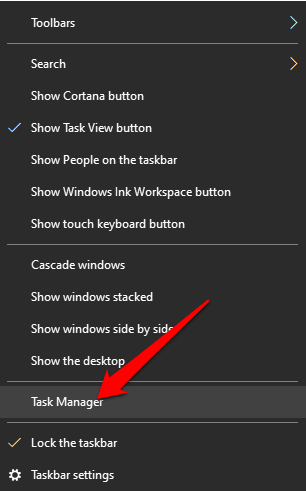
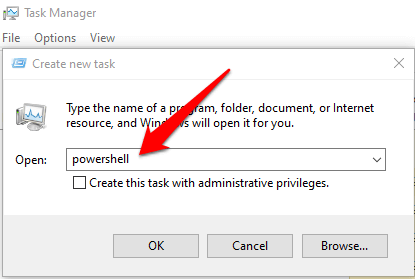
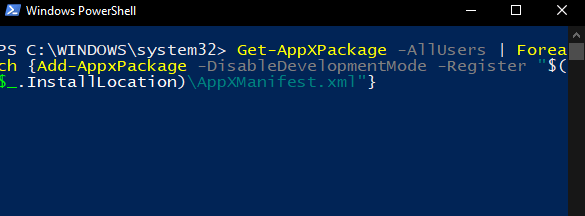
7. Włącz menu Start
Jeśli naciśniesz klawisz Windows i nie otworzy się menu Start, możesz je włączyć za pośrednictwem rejestru systemu Windows.
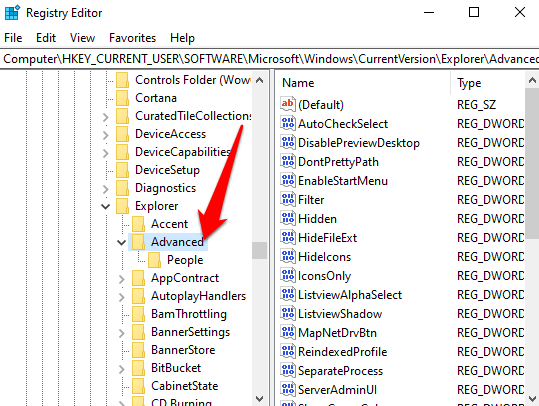
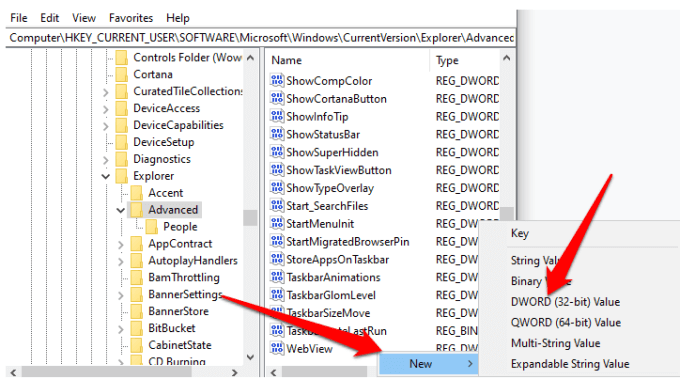
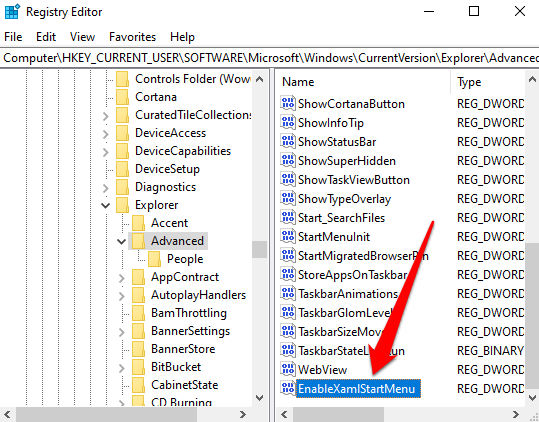
8. Disable Filter Keys
Filter Keys to funkcja ułatwień dostępu w systemie Windows 10, który ignoruje powtarzające się klawisze i pomaga kontrolować częstotliwość powtarzania klawiatury. Ta funkcja może kolidować z klawiszem Windows z powodu błędu lub innej usterki oprogramowania, która powoduje problemy z klawiaturą.
Możesz wyłączyć Klawisze filtru i przywrócić funkcjonalność klawisza Windows.
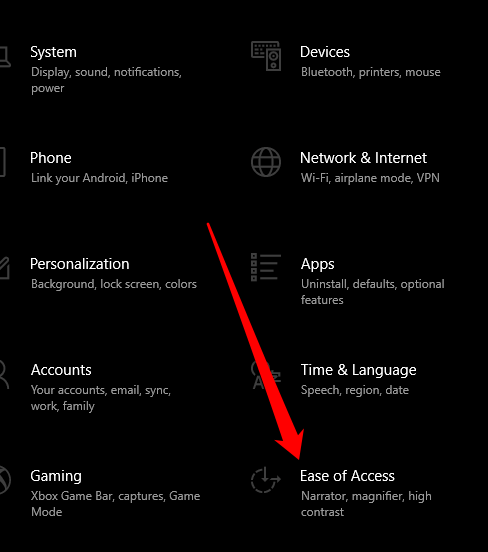
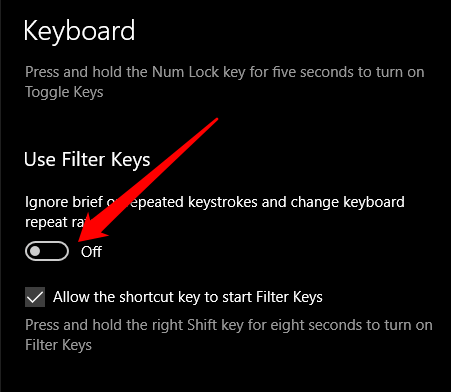
9. Zaktualizuj sterowniki klawiatury
Jeśli sterowniki klawiatury są niekompatybilne lub nieaktualne, mogą uszkodzić kilka klawiszy, w tym klawisz Windows. Aktualizacja sterowników może pomóc w przywróceniu klucza i związanych z nim funkcji.
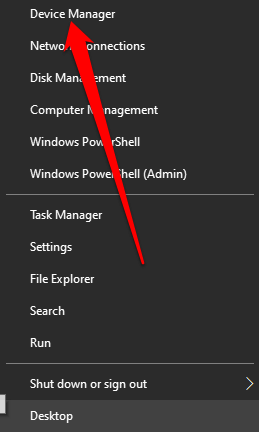
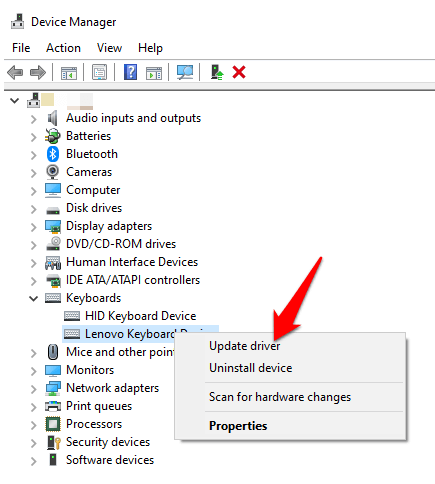
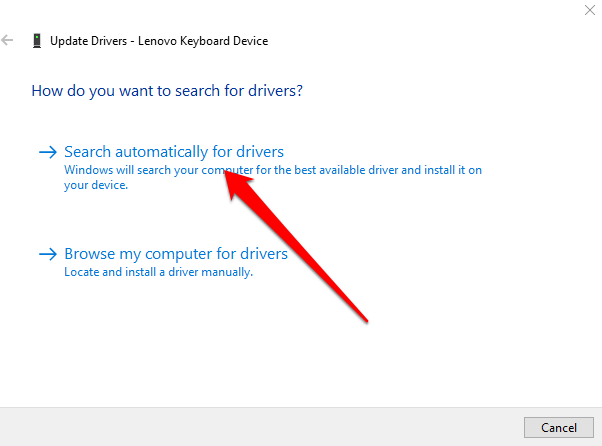
Uwaga: możesz również sprawdzić witrynę producenta klawiatury, aby znaleźć aktualizacje oprogramowania lub nowe sterowniki.
10. Odinstaluj i ponownie zainstaluj sterowniki klawiatury
Możesz także odinstalować i ponownie zainstalować sterowniki, aby uzyskać właściwe dla swojej klawiatury.
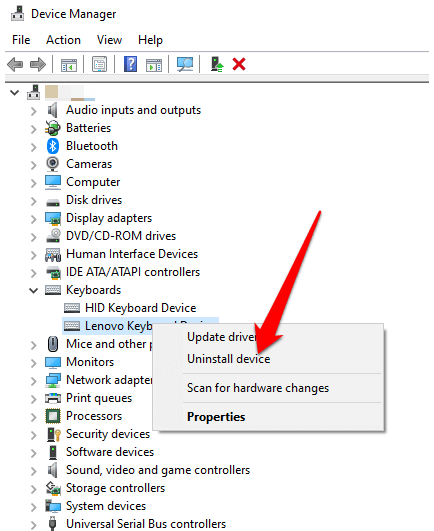
Uruchom klucz systemu Windows Znowu
Mamy nadzieję, że co najmniej jedna z tych poprawek pomogła Ci przywrócić klucz Windows do normalnego działania. W przypadku innych problemów z klawiaturą zapoznaj się z naszymi przewodnikami na temat jak naprawić klawisze klawiatury systemu Windows, które przestają działać, co zrobić, gdy @ i „klucze są zamienione w systemie Windows 10 i jak naprawić uszkodzony klawisz klawiatury systemu Windows.
Jeśli wszystko inne zawiedzie, być może będziesz musiał zresetuj system Windows lub całkowicie wymienić klawiaturę. Sprawdź nasze ulubione klawiatury mechaniczne poniżej 100 USD i najlepsze bezprzewodowe klawiatury i kombinacje myszy na każdą kieszeń.