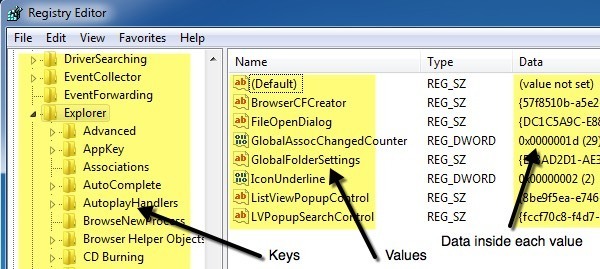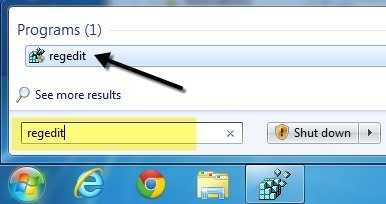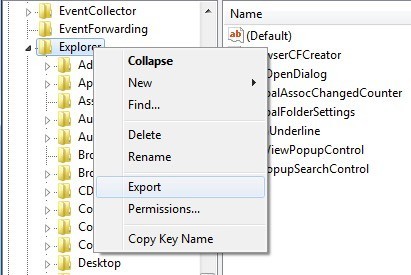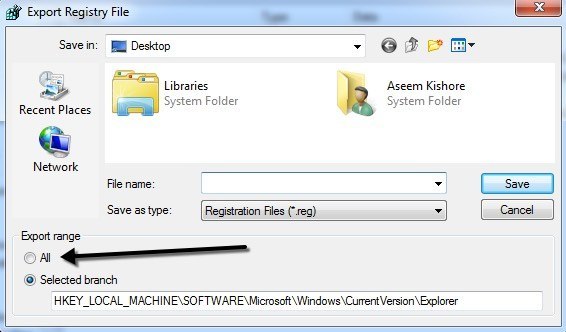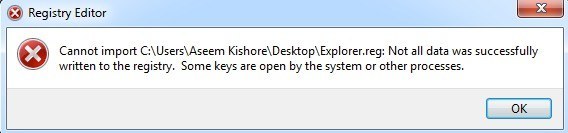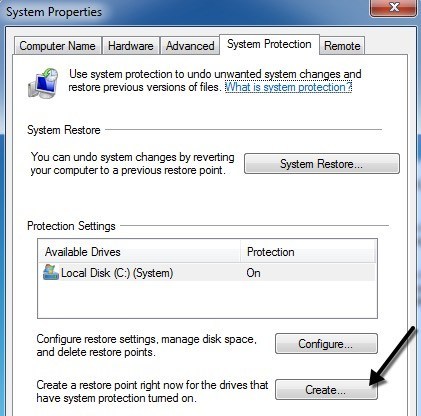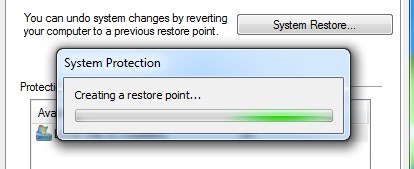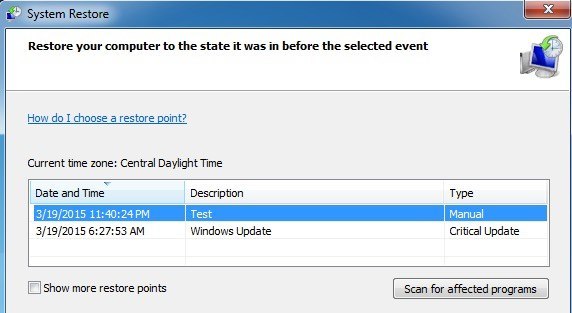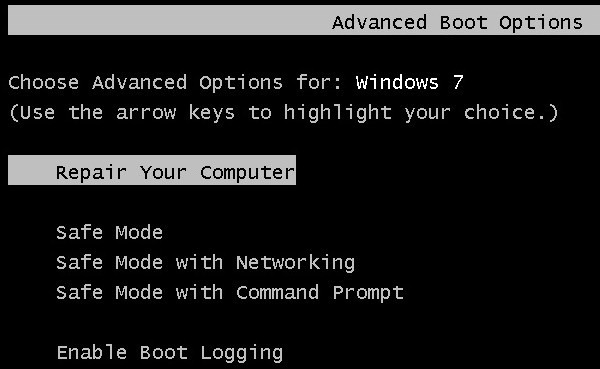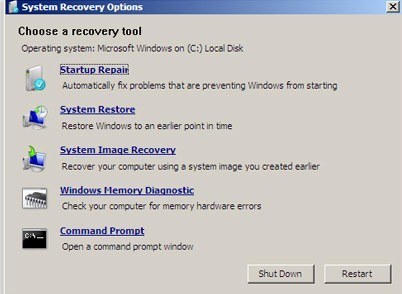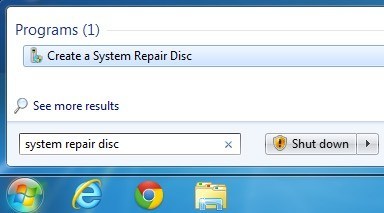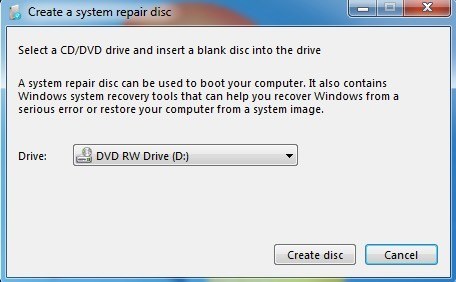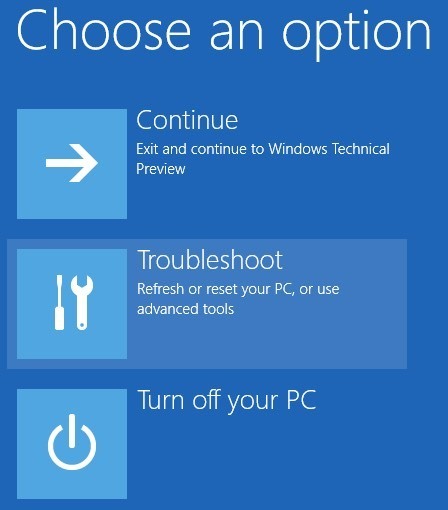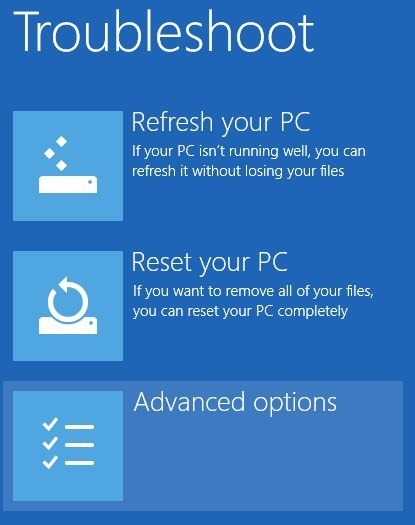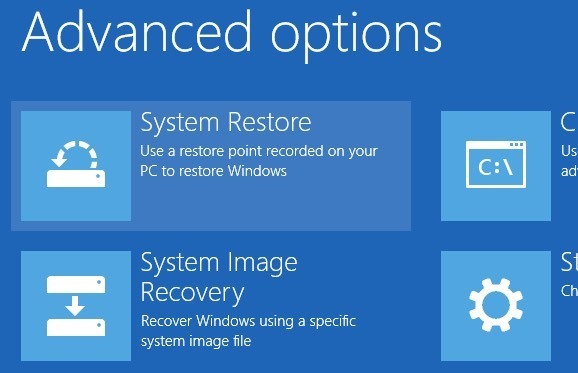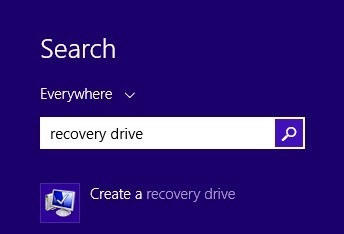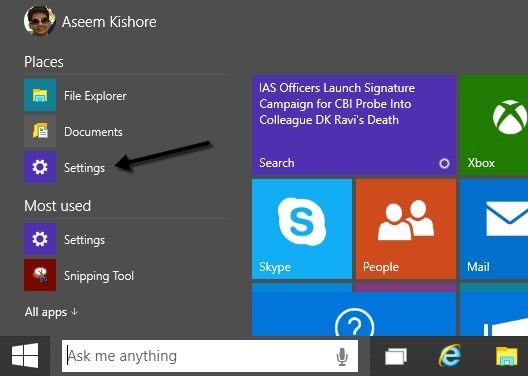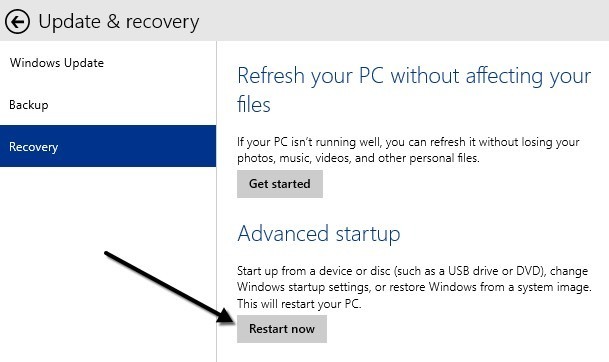Windows przechowuje prawie wszystko, co sprawia, że działa w hierarchicznej bazie danych opartej na plikach zwanej rejestrem systemu Windows. Rejestr zawiera wszystkie ustawienia konfiguracyjne systemu operacyjnego, programów, usług, komponentów i prawie wszystko inne. Wszystko od rozmiaru ikon do koloru paska zadań jest tam przechowywane.
Rejestr składa się z milionów kluczy i wartości. Możesz myśleć o kluczach jako folderach i wartościach jako dane przechowywane w folderach. W edytorze rejestru klucze rzeczywiście wyglądają jak foldery i wartości, które zawierają aktualne ustawienia. Każdy klucz w rejestrze może mieć więcej niż jedną wartość, tak jak folder może mieć więcej niż jeden plik zapisany w środku.
Ponadto, wartości mogą przechowywać dane różnych typów, w tym String, Binary, DWORD, QWORD , i więcej. Naprawdę nie musisz rozumieć tego poziomu szczegółowości, ale miejmy nadzieję, że rozumiesz strukturę rejestru.
Pod względem tworzenia kopii zapasowych rejestru, naprawdę masz dwie opcje: części zapasowych ręcznie rejestru poprzez wyeksportowanie lub tworzenie kopii zapasowych całego rejestru przy użyciu Przywracania systemu. Po wprowadzeniu zmiany w rejestrze zawsze dobrze jest utworzyć punkt przywracania, a następnie wykonać kopię zapasową edytowanej sekcji rejestru.
Istnieje sposób na wyeksportowanie całego rejestru, ale to nie jest dobra opcja z kilku powodów. Po pierwsze, dostaniesz duży plik, który musisz gdzieś przechowywać. Po drugie, jeśli zmieniasz tylko jedno ustawienie, próba przywrócenia całego rejestru później może zastąpić wiele innych nowszych wartości, które zostały zapisane w innych częściach rejestru po wyeksportowaniu. Może to prowadzić do większej liczby problemów i możliwej korupcji. Wreszcie, możesz nawet nie być w stanie zaimportować z powrotem całego rejestru, ponieważ wiele kluczy będzie w użyciu w systemie Windows, a zatem po prostu nie zostanie zapisanych.
Najlepsza opcja tworzenia kopii zapasowych i przywracania całego rejestru jest użycie Przywracania systemu. Dlatego przy wprowadzaniu zmiany najpierw utwórz punkt przywracania, a następnie ręcznie wykonaj kopię zapasową tylko edytowanej sekcji. Jeśli wystąpi problem, zawsze możesz ponownie załadować wyeksportowaną sekcję, klikając dwukrotnie plik .reg w systemie Windows.
Jeśli nie możesz już wejść do systemu Windows, ponieważ zmiana w rejestrze pomieszała coś więcej poważnie, możesz po prostu uruchomić Zaawansowane opcje odzyskiwania i wybrać poprzedni punkt przywracania, który utworzyłeś. Wyjaśnię obie metody szczegółowo poniżej.
Otwieranie edytora rejestru
Najpierw porozmawiajmy o otwarciu edytora rejestru. W niemal każdej najnowszej wersji systemu Windows można otworzyć edytor rejestru, klikając przycisk Start i wpisując polecenie regedit.
Prawdopodobnie już wiesz, jak to zrobić, biorąc pod uwagę, że znalazłeś ten artykuł, próbując dowiedzieć się, jak wykonać kopię zapasową rejestru. Oczywiście przed dokonaniem jakichkolwiek zmian w rejestrze należy zawsze wykonać kopię zapasową. Przejdźmy teraz do głównego punktu tego artykułu na temat różnych sposobów tworzenia kopii zapasowych rejestru Windows.
Tworzenie kopii zapasowych części / sekcji rejestru
W wielu moich wpisach wspomniałem o poprawkach lub podpowiedziach wymagających edycji klucza lub wartości w rejestrze. Jeśli zamierzasz dokonać jednej zmiany tu i tam, nie musisz koniecznie wykonywać kopii zapasowych całego rejestru.
Powiedzmy, że edytujesz wartość przechowywaną w następującym kluczu:
HKEY_LOCAL_MACHINE - SOFTWARE - Microsoft - Windows - CurrentVersion - Explorer
Możesz kliknąć prawym przyciskiem myszy Exploreri wybierz Eksportuj, aby utworzyć kopię zapasową całego klucza wraz ze wszystkimi podkluczami i dowolnymi ich wartościami.
Zauważysz, że istnieje sporo innych podkluczów pod głównym kluczem Explorera. Domyślnie eksportowany jest tylko wybrany oddział wraz z podkluczami i wartościami. Jeśli chcesz wyeksportować cały rejestr, musisz wybrać Wszystkow obszarze Zakres eksportupodczas zapisywania pliku .reg.
Ponownie, nie zalecam tworzenia kopii zapasowej całego rejestru w ten sposób, ponieważ otrzymasz błąd Nie można zaimportowaćpodczas próby importowania pliku .
Pozostań przy eksportowaniu tylko wybranych gałęzi, a będziesz miał większą szansę na ponowne zaimportowanie pliku rejestru później . Porozmawiajmy teraz o używaniu funkcji przywracania systemu w celu wykonania pełnej kopii zapasowej rejestru.
Kopia zapasowa całego rejestru za pomocą funkcji przywracania systemu
Przy użyciu funkcji przywracania systemu nie będą występować problemy przywracające poprzedni stan, ponieważ system Windows obsługuje wszystkie zablokowane i używane problemy. Zawsze będziesz tworzył punkt przywracania podczas korzystania z systemu Windows i jest to bardzo proste.
Kliknij Uruchomi wpisz Utwórz punkt przywracaniai kliknij pierwszy wynik. Zostaniesz kupiony bezpośrednio na karcie Ochrona systemuw oknie dialogowym Właściwości systemu.
Kliknij przycisk Utwórzu dołu, a pojawi się kolejne okno dialogowe z pytaniem o opis. Kliknij przycisk Utwórz, a punkt przywracania zostanie utworzony.
Tworzenie strony powinno zająć tylko kilka minut punkt przywracania. Po zakończeniu można przywrócić poprzednio utworzony punkt przywracania na dwa sposoby: za pomocą tego samego okna Przywracanie systemuw systemie Windows lub za pomocą ekranu Zaawansowane opcje odzyskiwania. Pokażę ci obie metody poniżej.
Przywróć rejestr w systemie Windows
Jeśli nadal możesz uruchomić system Windows i zalogować się do systemu, możesz spróbować przywrócić rejestr przez otwarcie przywracania systemu. Kliknij przycisk Start i wpisz przywracanie systemu i kliknij pierwszy wynik.
Gdy pojawi się okno dialogowe Przywracanie systemu, kliknij Dalej. Na poniższym ekranie zobaczysz listę wszystkich punktów przywracania aktualnie w systemie.
Zobaczysz ręcznie utworzone przywracanie punktów wraz z automatycznie tworzonymi. Możesz sprawdzić pole Pokaż więcej punktów przywracania, aby wyświetlić wszystkie punkty przywracania przechowywane w systemie. Kliknięcie przycisku Skanuj w poszukiwaniu zagrożonych programówspowoduje wyświetlenie listy wszystkich programów zainstalowanych po utworzeniu punktu przywracania, ponieważ zostaną one usunięte. Pokaże także, które programy zostały usunięte po utworzeniu punktu przywracania, który zostanie przywrócony.
Kliknij Daleji Zakończi to wszystko. System zostanie przywrócony z powrotem do poprzedniego punktu przywracania i powinieneś być gotowy. Zwróć uwagę, że funkcja przywracania systemu nie zmienia żadnych danych osobistych podczas zmiany stanu systemu. Sprawdza tylko rejestr, programy i pliki systemowe.
Przywróć rejestrację za pomocą opcji odzyskiwania
Jeśli nie możesz zalogować się do systemu Windows, nadal możesz korzystać z przywracania systemu, ale tylko przez Zaawansowane opcje rozruchuw Windows 7 i Zaawansowane opcje odzyskiwaniaw Windows 8 i Windows 10. Ta metoda jest nieco inna dla wszystkich trzech systemów operacyjnych, więc wytłumaczę im wszystkie poniżej.
Odzyskiwanie systemu Windows 7
W systemie Windows 7 należy ponownie uruchomić komputer, a następnie nacisnąć klawisz F8 podczas początkowego rozruchu. Spowoduje to wyświetlenie ekranu Zaawansowane opcje rozruchu, a pierwsza opcja to Napraw komputer.
Wybierz i naciśnij Enter. Spowoduje to załadowanie okna dialogowego
Ponownie, po prostu wybierz przywracanie, do którego chcesz powrócić i to wszystko. Normalnie, jeśli masz problemy z ładowaniem systemu Windows, ekran zaawansowanych opcji startowych pojawi się automatycznie.
Zwróć uwagę, że jeśli nie możesz załadować opcji rozruchu za pomocą F8, być może musisz użyć Systemu Napraw płytę. Możesz utworzyć płytę naprawczą na dowolnym komputerze z systemem Windows 7, klikając przycisk Start i wpisując dysk naprawy systemu .
Pop na płycie CD lub DVD i kliknij przycisk Utwórz płytę. Gdy już masz ten dysk, możesz go bezpośrednio uruchomić, aby uzyskać opcje odzyskiwania systemu pokazane powyżej. Jedyne, co musisz zapewnić, to Kolejność rozruchu zawiera najpierw napęd CD / DVD ROM.
Odzyskiwanie systemu Windows 8
W systemie Windows 8 cała procedura odzyskiwania i graficzny interfejs użytkownika są zupełnie inne. Zamiast nudnego interfejsu DOS, masz teraz wymyślny, nowoczesny GUI, co znacznie ułatwia sprawę.
F8 przestaje działać, gdy próbujesz dostać się do tego nowego interfejsu. Na szczęście napisałem już post o różnych metodach, z których można skorzystać, aby dostać się do zaawansowany ekran opcji rozruchu w systemie Windows 8. Po dotarciu do głównego ekranu kliknij Rozwiązywanie problemów.
Pod Rozwiązywanie problemówsekcja, kliknij Opcje zaawansowaneu dołu.
Na koniec kliknij >Przywracanie systemuna ostatnim ekranie, a otrzymasz znane okno przywracania systemu, aby wybrać punkt przywracania, do którego chcesz powrócić.
W systemie Windows 8 można utworzyć dysk naprawy systemu, podobnie jak w systemie Windows 7, lub można utworzyć dysk odzyskiwania USB. Aby utworzyć dysk naprawczy, kliknij przycisk Start i wpisz recdisc.exei utwórz dysk odzyskiwania w dysku odzyskiwania.
Ponownie, wystarczy je utworzyć na innym komputerze, jeśli nie można załadować opcji odzyskiwania na bieżącym komputerze.
Odzyskiwanie systemu Windows 10
Procedura w systemie Windows 10 jest dokładnie taka sama po przejściu do ekranu zaawansowanych opcji rozruchu, ale nieco inaczej w systemie Windows. Ponieważ menu Start powraca w pełni w systemie Windows 10, możesz kliknąć na niego, a następnie kliknąć Ustawienia.
Następnie kliknij Aktualizuj i odzyskujw oknie Ustawienia. Jak widać, okno dialogowe ustawień w Windows 10 jest zupełnie inne niż okno w Windows 8.
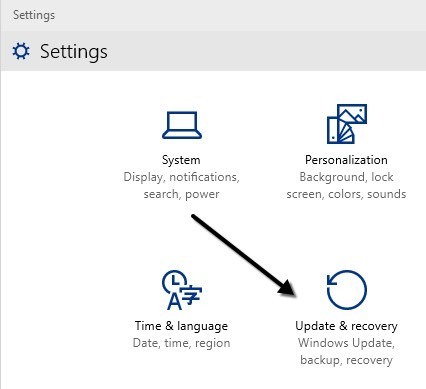
Wreszcie, będziesz w stanie aby kliknąć przycisk Uruchom ponownie terazw obszarze Zaawansowane uruchamianie. Spowoduje to przejście na ten sam ekran Wybierz opcję, w którym klikniesz Rozwiązywanie problemów.
Mam nadzieję, że szczegółowe instrukcje powyżej pozwolą ci bezpiecznie i łatwo wykonać kopię zapasową i przywrócić rejestr w Windows 7, Windows 8 i Windows 10. Jeśli masz jakieś pytania, napisz komentarz. Ciesz się!