Jeśli niedawno zainstalowałeś lub zaktualizowałeś system Windows 10, mogą wystąpić pewne problemy z Wi-Fi. Jesteśmy tutaj, aby pomóc! Problemy z siecią bezprzewodową są szczególnie irytujące, ponieważ istnieje wiele czynników, które mogą je powodować. Może masz brakuje kierowcy lub opcje zasilania komputera nie są prawidłowo ustawione. Czy sprawdziłeś przełącznik bezprzewodowy (jeśli go masz)? Tak wiele rzeczy może pójść nie tak.
W tym artykule rozwiążemy problemy z Wi-Fi w systemie Windows 10, badając najczęstsze problemy. Zacznijmy.
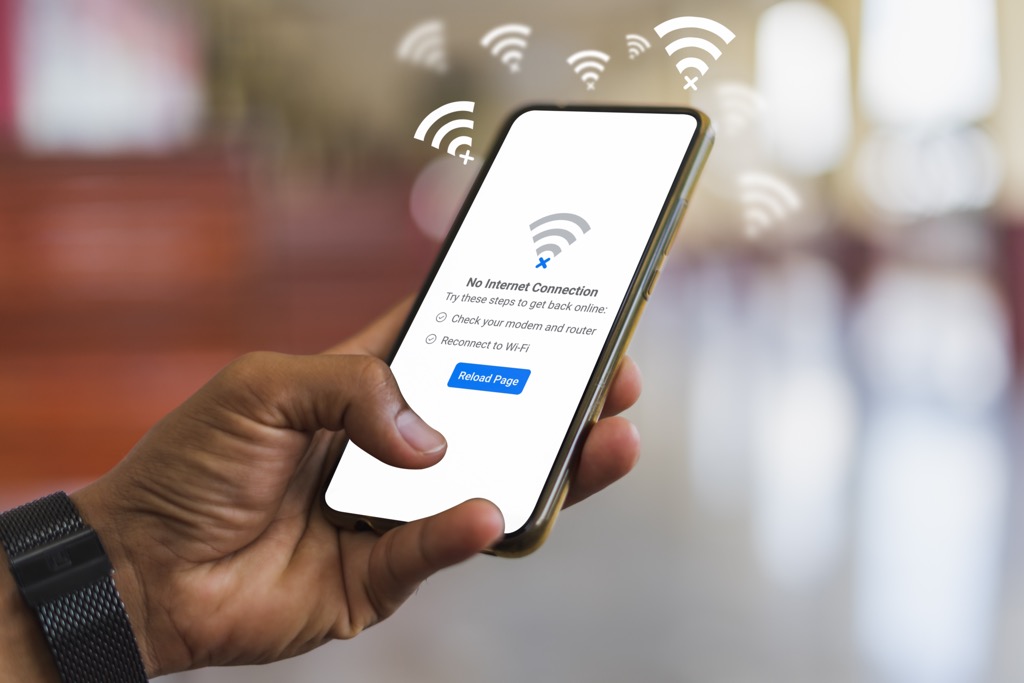
Ograniczona łączność
Wielu użytkowników systemu Windows 10 otrzymuje komunikat o ograniczonej łączności i trudno to rozgryźć co to powoduje. Może być wywołany przez przestarzałe sterowniki, kabel wadliwy Ethernet, kartę sieciową, a nawet oprogramowanie antywirusowe, którego używasz. Jedyne, co możesz zrobić, to rozwiązywać problemy z Wi-Fi krok po kroku i mieć nadzieję na najlepsze.
Wypróbujemy najczęstsze rozwiązania, ale pamiętaj, aby wypróbować inne poprawki wymienione w tym artykule, jeśli te nie działają.
Uruchom narzędzie do rozwiązywania problemów z siecią
Pierwszą rzeczą, którą powinieneś wypróbować, jest wbudowane narzędzie do rozwiązywania problemów z siecią w systemie Windows 10. W wielu przypadkach problemy z Wi-Fi można rozwiązać automatycznie.
Najłatwiejszym sposobem uzyskania dostępu do tego zasobu jest wpisanie rozwiązywanie problemóww polu wyszukiwania i wybranie Znajdź i napraw problemy z siecią.
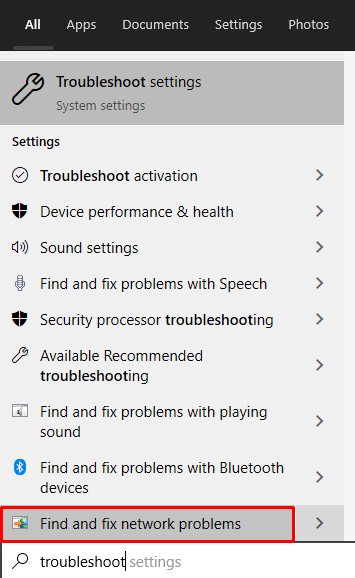
Otworzy się panel Połączenia internetowe.
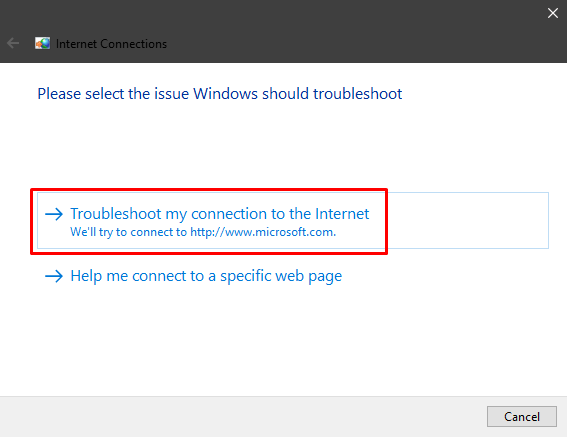
Pozwól systemowi Windows zdiagnozować problemy z siecią i zastosować sugerowane poprawki. Jeśli to nie pomoże, powinieneś również rozwiązać problem z kartą sieciową. Wpisz rozwiąż problemy z kartą sieciowąw polu wyszukiwania i wykonaj te same czynności.
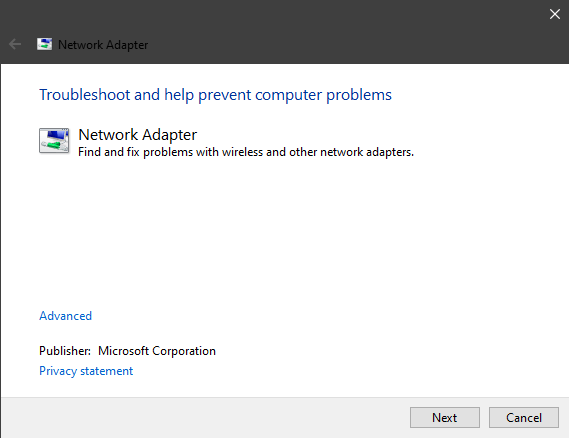
Zresetuj TCP
Jeśli narzędzie do rozwiązywania problemów znalazło błąd, który mówi, że WiFi nie ma prawidłowej konfiguracji IP, powinieneś zresetować TCP/IP. Jest to najczęstsze rozwiązanie tego problemu, chociaż mogą go również powodować nieaktualne sterowniki.
Aby zresetować TCP, wpisz wiersz poleceniaw polu wyszukiwania systemu Windows. Przed uruchomieniem monitu kliknij prawym przyciskiem myszy i wybierz opcję Uruchom jako administrator, w przeciwnym razie niektóre polecenia mogą nie działać.
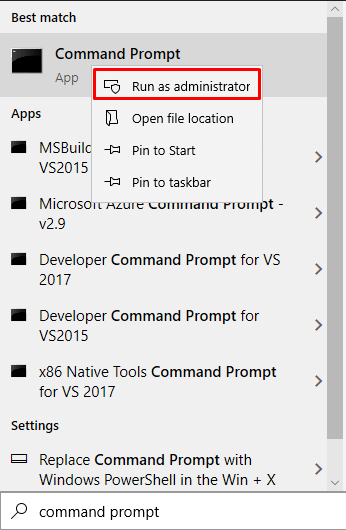
Dalej, wpisz następujące polecenia osobno, naciskając klawisz Enterpo każdym z nich:
netsh winsock reset
ipconfig / wydanie
ipconfig /renew
netsh int ip reset
ipconfig /flushdns
Uruchom ponownie komputer i sprawdź, czy połączenie bezprzewodowe działa teraz. Jeśli tak się nie stanie, kontynuuj rozwiązywanie problemów z Wi-Fi, korzystając z poniższych wskazówek.
Sprawdź swój program antywirusowy
Posiadanie oprogramowanie antywirusowe jest ważne, ale czasami może powodować konflikt, który prowadzi do ograniczonego komunikatu o połączeniu internetowym. Pamiętaj, że Windows Defender, program antywirusowy dostarczany z systemem Windows 10, nie powinien powodować żadnych problemów z połączeniem bezprzewodowym.
Większość użytkowników zgłasza, że oprogramowanie antywirusowe innych firm może blokować Wi-Fi. Więc jeśli zmagasz się z próbą rozwiązania tego problemu, spróbuj wyłączyć swój program antywirusowy. Jeśli rzeczywiście winowajcą jest BitDefender, Avast, AVG lub podobny program antywirusowy, odinstaluj go.
Brak ikony Wi-Fi
W niektórych przypadkach sieć bezprzewodowa jest wyłączona. Nie możesz znaleźć ikony Wi-Fi, a jeśli zagłębisz się w ustawienia sieci, nie znajdziesz sekcji bezprzewodowej.
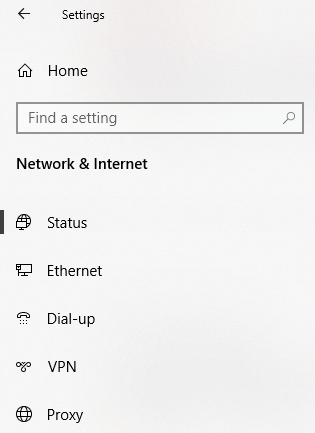
Wielu użytkowników zgłasza ten problem, zwłaszcza po czystej instalacji systemu Windows 10. Jest to zwykle spowodowane brakującymi lub nieaktualnymi sterownikami WiFi. Moduł WiFi może być również winowajcą, jeśli go kupiłeś, więc upewnij się, że jest prawidłowo podłączony.
To powiedziawszy, istnieje kilka rozwiązań, które możesz wypróbować.
Sprawdź aktualizacje
Zacznij przeglądać sterowniki, zwłaszcza jeśli właśnie zainstalowałeś system Windows 10. wielu użytkowników instaluje system operacyjny bez podłączania komputera do Internetu. W rezultacie system Windows nie może automatycznie zainstalować żadnych sterowników podczas procesu instalacji, więc niektórych z nich będzie brakować.
1. Przejdź do panelu Ustawienia i wybierz Aktualizacje i zabezpieczenia.
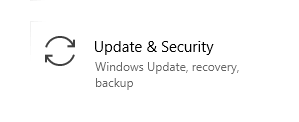
2. Następnie musisz sprawdzić aktualizacje sterowników, klikając Wyświetl opcjonalne aktualizacje.
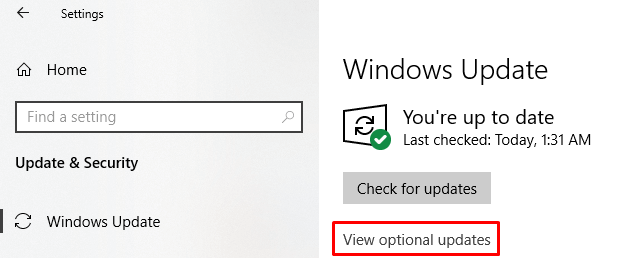
3. Kliknij Aktualizacje sterowników, aby sprawdzić, czy masz coś do pobrania.
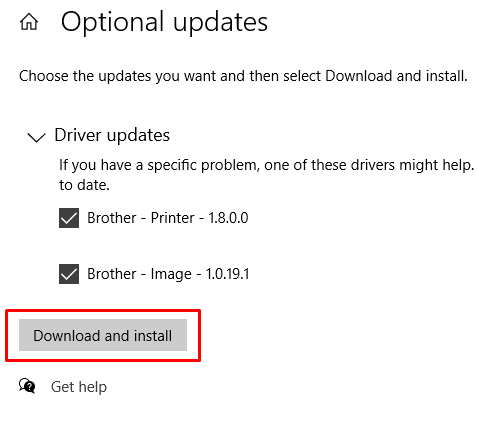
W Twoim przypadku powinieneś mieć inne sterowniki niż te widoczne w tym obraz. Mam nadzieję, że jednym z nich jest sterownik WiFi. Upewnij się, że masz połączenie z Internetem za pomocą kabla sieciowego lub połączenia smartfona i pobierz sterowniki.
Ponownie zainstaluj sterownik WiFi
W niektórych przypadkach sterownik WiFi jest uszkodzony, a aktualizacja nic nie da. Musisz go ponownie zainstalować. Aby to zrobić, musisz najpierw odinstalować sterownik, a następnie sprawdzić dostępność aktualizacji przy użyciu poprzedniego rozwiązania lub pobrać go ze strony internetowej producenta.
Aby usunąć istniejący sterownik, przejdź do Menedżera urządzeńi poszukaj sterownika WiFi w sekcji Karty sieciowe.
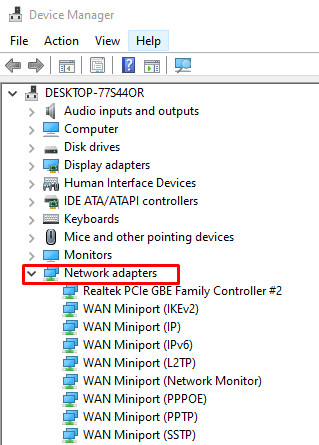
Wybierz sterownik sieci bezprzewodowej, kliknij dwukrotnie, aby uruchomić panel Właściwości, i przejdź do Sterownik. Znajdziesz tam przycisk Szczegóły kierowcy, który poinformuje Cię o wszystkim, co musisz wiedzieć o sterowniku.
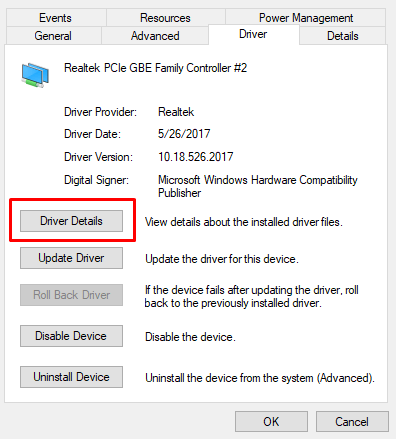
Te informacje są potrzebne, jeśli chcesz pobrać i zainstalować sterownik ze strony internetowej producenta karty WiFi.
Teraz wróć do sterownika w środku menedżera urządzeń, kliknij go prawym przyciskiem myszy i wybierz opcję Odinstaluj urządzenie. Spowoduje to usunięcie sterownika z komputera, abyś mógł go poprawnie zainstalować.
Po usunięciu sterownika możesz wrócić do panelu Sprawdź aktualizacje, o którym rozmawialiśmy o powyżej lub na stronę producenta. Tak czy inaczej, zainstaluj sterownik i uruchom ponownie komputer.
Wi-Fi rozłączono po trybie uśpienia
Twoje połączenie bezprzewodowe działa dobrze do trybu komputer przechodzi w stan uśpienia/hibernacji? Możliwe, że masz do czynienia z irytującą opcją oszczędzania energii, która uniemożliwia komputerowi przywrócenie połączenia Wi-Fi po przebudzeniu. Aby rozwiązać ten problem, wpisz Plan zasilaniaw pasku wyszukiwania systemu Windows i wybierz Edytuj plan zasilania. Spowoduje to otwarcie bieżących ustawień planu zasilania komputera. Następnie kliknij opcję Zmień zaawansowane ustawienia zasilania.
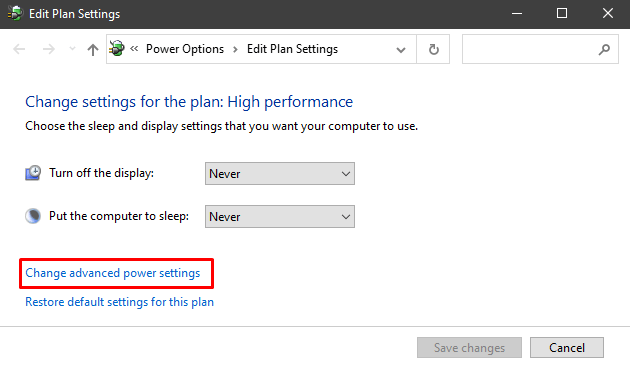
Przewiń do Ustawienia karty sieci bezprzewodowej, rozwiń ją i zmień Tryb oszczędzania energiido Maksymalnej wydajności.
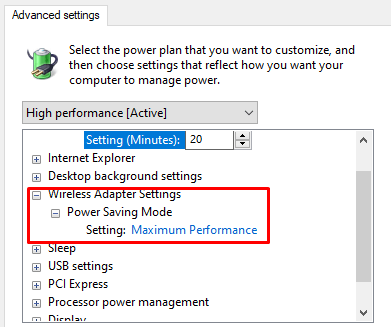
Inne wskazówki dotyczące rozwiązywania problemów z Wi-Fi
Istnieją kilka innych rzeczy, które możesz wypróbować w tym momencie, jeśli żadna z poprzednich wskazówek nie naprawiła połączenia Wi-Fi.
Skonfiguruj kartę sieciową
Czy na pewno Twoja karta sieciowa jest prawidłowo skonfigurowana? Przejdź do Centrum sieci i udostępniania i kliknij Zmień ustawienia adaptera, aby otworzyć stronę Połączenia sieciowe. Kliknij prawym przyciskiem myszy kartę Wi-Fi i wybierz Właściwości.
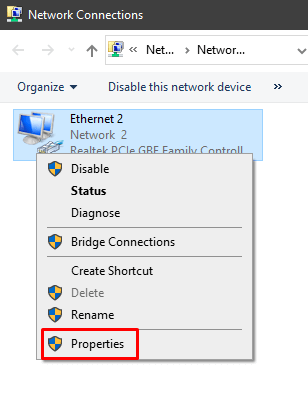
Musisz znaleźć Protokół internetowy w wersji 4 (TCP/IPv4). Wybierz go i kliknij przycisk Właściwości.
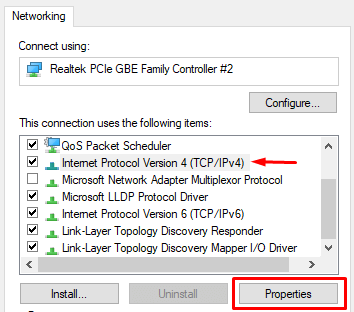
Czy Uzyskaj adres IP automatyczniei Uzyskaj Czy wybrano automatycznie adres serwera DNS? Jeśli tak nie jest, włącz je.
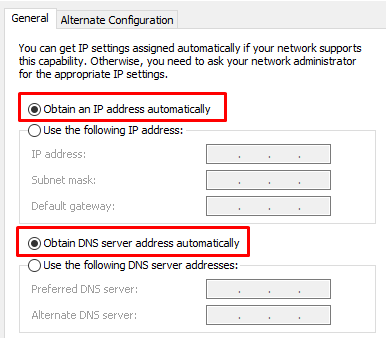
Zresetuj router
Konfiguracje routera mogą czasami zakłócać lub powodować konflikty z ustawieniami Wi-Fi komputera. Ten problem może z czasem pojawić się lub jeśli grałeś z ustawieniami routera. Tak czy inaczej, powinieneś spróbować zresetować go do ustawień domyślnych.
Istnieje kilka sposobów na zresetowanie routera. Ogólnie rzecz biorąc, możesz nacisnąć mały, ukryty przycisk resetowania lub przejść do strony konfiguracji routera i zrobić to stamtąd.
Aby uzyskać więcej informacji na temat jak zresetować router, zapoznaj się z naszym dedykowanym artykułem.
Sprawdź przełącznik WiFi
Niektóre laptopy nadal są wyposażone w przełącznik, który włącza lub wyłącza WiFi. Jeśli tak jest w Twoim przypadku, upewnij się, że jest ustawiony na WŁ.

Zakłócenia urządzenia
Niektóre urządzenia może zakłócać sygnał WiFi. Sprawdź specyfikacje częstotliwości kuchenki mikrofalowej, telefonu, głośników i innych urządzeń elektronicznych. Jeśli pasują do tej samej częstotliwości używanej przez router, spróbuj je wyłączyć.
Jeśli problem jest spowodowany przez urządzenie gospodarstwa domowego, rozwiązaniem jest odsunięcie routera od niego.
Ostatnia deska ratunku – zaktualizuj lub zresetuj BIOS
Jeśli wypróbowałeś każdy z powyższych kroków rozwiązywania problemów z Wi-Fi, wypróbuj to rozwiązanie.
Aktualizacja BIOS-u była kiedyś czymś większość ludzi unikała za wszelką cenę, ale w dzisiejszych czasach z nowoczesnymi płytami głównymi jest to dość łatwe. Upewnij się tylko, że przeczytałeś instrukcje dołączone do płyty głównej i wykonaj kopię zapasową swoich danych.
Alternatywnie możesz również wypróbować resetowanie BIOS do ustawień domyślnych.
Jak wspomniano na początku artykułu, wiele rzeczy może sprawić, że Twoje Wi-Fi zwariuje. Mamy nadzieję, że jedno z naszych rozwiązań zadziałało dla Ciebie. Jeśli nie, prawdopodobnie masz problem ze sprzętem i powinieneś sprawdzić moduł bezprzewodowy. Daj nam znać w komentarzach, jak naprawiłeś swoje WiFi!