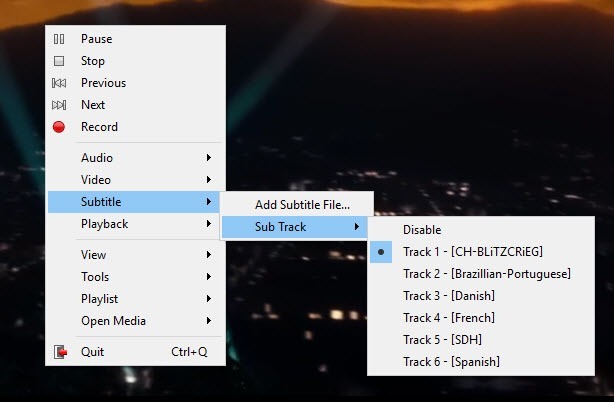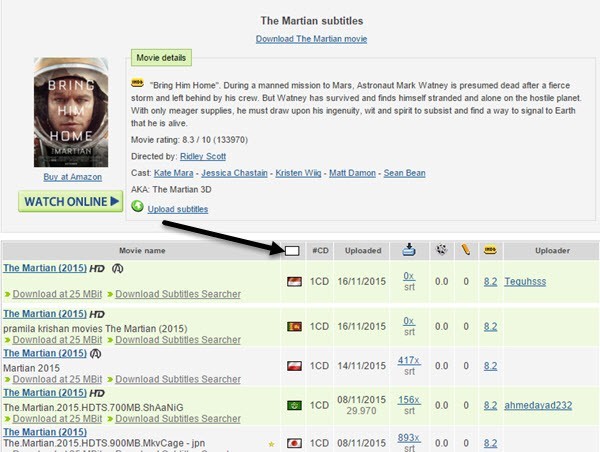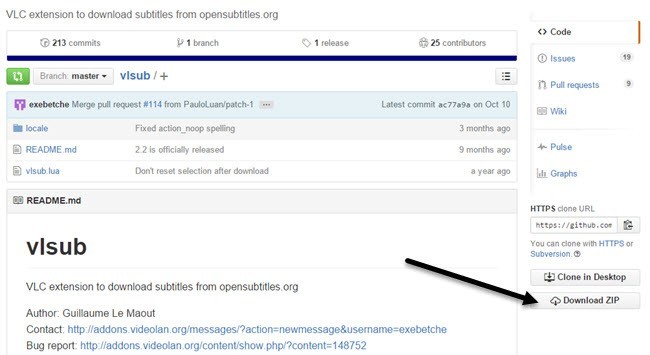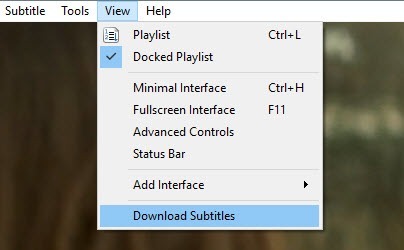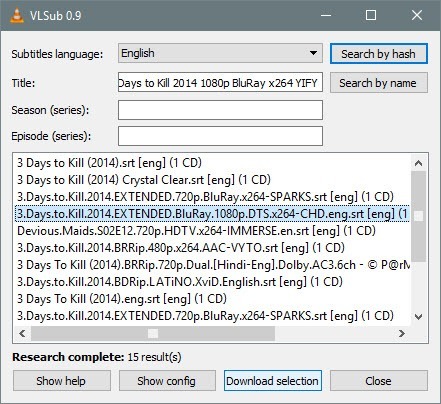Jeśli pobrałeś film lub film zawierający jeden lub więcej plików SRT do napisów, możesz się zastanawiać, jaki byłby najlepszy sposób obejrzenia filmu?
Być może korzystasz z Windows Media Player lub Media Player Classic w systemie Windows lub możesz używać programu QuickTime Player na komputerze Mac. Jeśli wyszukujesz w Google, znajdziesz tam różnego rodzaju samouczki do ładowania napisów w tych programach, ale napotkasz mnóstwo problemów.
Po pierwsze, programy takie jak Windows Media Player i QuickTime obsługuje tylko napisy do niektórych typów plików wideo. W WMP nie można nawet załadować napisów do plików MP4, nawet jeśli instalujesz kodeki, nazwa pliku SRT jest taka sama jak pliku filmu itp. To po prostu nie zadziała.
Po przetestowaniu wszystkich rodzajów odtwarzaczy multimedialnych godzinami, zdałem sobie sprawę, że najłatwiejszym sposobem obejrzenia dowolnego filmu z osobnym plikiem SRT jest użycie VLC Media Player. Jest niesamowity, ponieważ domyślnie może odtwarzać praktycznie dowolny plik wideo, może odtwarzaj uszkodzone lub uszkodzone pliki wideo, a czasami może nawet napraw te denerwujące filmy do góry nogami odbierać ze smartfona.
Poza tym prawie zawsze bezbłędnie wyświetla napisy do filmów, gdy plik SRT znajduje się w tym samym folderze i ma taką samą nazwę jak plik wideo. Będzie działać w przypadku plików AVI, MP4, a nawet MKV z plikami SUB i IDX.
Ładowanie napisów za pomocą VLC Media Player
VLC Media Player jest tak dobry, że wszystko co normalnie masz zrobić to po prostu załadować plik wideo i pozwolić mu załadować plik napisów automatycznie. VLC normalnie znajdzie nawet plik z napisami, jeśli znajduje się w podfolderze takim jak SUBS lub SUBTITLES.
Ponadto będzie automatycznie wyszukiwał wszystkie pliki SRT, co oznacza, że nie musisz dokładnie określać pliku SRT jak plik wideo. Dodatkowo, jeśli dostępnych jest wiele plików SRT, wszystkie zostaną wybrane i będą dostępne.
Jeśli z jakiegoś powodu VLC nie ładuje automatycznie pliku z napisami, możesz kliknąć film prawym przyciskiem myszy, wybrać Podtytułi kliknąć Dodaj plik napisów. Jedyne, co musiałem zrobić, to gdy miałem plik MKV, a pliki z napisami składały się z pliku .SUB i .IDX. Dodałem plik .SUB, a napisy ładują się dobrze.
To jest dosłownie. To tak proste, że wyjaśnia tylko, jak z niego korzystać. Jedyne pytanie brzmi: co robisz, jeśli nie masz żadnych plików z napisami do swojego filmu? Może pobrałeś film, ale domyślnie nie zawierał on żadnych dodatkowych plików SRT.
Wyszukiwanie i pobieranie napisów
Na szczęście prawie każdy program telewizyjny i film ma plik z napisami stworzony dla niej przez jakąś łaskawą duszę. Wszystko, co musisz zrobić, to znaleźć. Najłatwiej jest odwiedzić stronę z napisami, wyszukać swój program telewizyjny lub film i pobrać plik SRT.
Dwie najpopularniejsze serwisy do tworzenia napisów to Subscena i OpenSubtitles.org. W OpenSubtitles wykonaj wyszukiwanie, a na dole zobaczysz wszystkie dostępne napisy dla różnych języków.
Jeśli nie możesz pamiętaj flagi różnych krajów, nie ma problemu. Wystarczy kliknąć małe białe pole nad kolumną flagi, a będziesz mógł wybrać język według nazwy!
Zainstaluj VLSub dla VLC
Kolejnym fajnym sposobem na napisanie napisów do filmu jest dodanie wtyczki do VLC, dzięki czemu możesz pobierać napisy do filmów bezpośrednio w VLC. Wtyczka nazywa się VLSub i możesz ją pobrać tutaj:
7
Kliknij przycisk Pobierz ZIPpo prawej stronie. Głównym plikiem, który nas interesuje jest vlsub.luajeden.
Po rozpakowaniu pliku musisz skopiować plik .lua do następującego katalogu w oparciu o twój system operacyjny. Zauważ, że prawdopodobnie będziesz musiał sam utworzyć folder rozszerzenia.
Jeśli używasz nieinstalującej wersji VLC, w której możesz uruchomić ją z pamięci USB, musisz przejść do folderu plugins \ luai utworzyć rozszerzenia folder. Po skopiowaniu pliku otwórz VLC, a następnie kliknij menu Widok.
Będziesz zobacz nową opcję o nazwie Pobierz napisy. Po załadowaniu filmu, który chcesz obejrzeć, kliknij nową opcję. Pojawi się kolejne okno z tytułem pliku załadowanego do pola wyszukiwania.
Dalej i kliknij Wyszukaj według nazwyi powinieneś uzyskać dużą liczbę wyników w dolnym oknie. Znajdź taki, który najlepiej pasuje do Twojego filmu, szczególnie pod względem rozdzielczości (480, 720, 1080), a następnie kliknij przycisk e Pobierz wybór.
Po pobraniu zostanie automatycznie załadowany napisy i powinny pojawić się na twoim filmie, gdy zaczniesz go grać.
Ogólnie rzecz biorąc, obsługa VLC dla tak wielu formatów i łatwości użycia czyni z niego najlepszy odtwarzacz multimedialny, jakiego dotychczas używałem. Dla każdego, kto potrzebuje regularnie używać napisów, VLC jest drogą do zrobienia. Jeśli masz jakieś pytania, możesz je skomentować. Ciesz się!