Bufor wydruku to usługa, która obsługuje drukarki i zadania drukowania w systemie Windows 10. Jednak wiele rzeczy — takich jak uszkodzone pliki, przestarzałe sterowniki i niewystarczające uprawnienia — może uniemożliwić jego prawidłowe działanie.
Tak więc jeśli bufor wydruku ulegnie awarii, nie uruchomi się lub zatrzyma się podczas wykonywania czynności związanych z drukarką na komputerze, poniższe poprawki i sugestie powinny umożliwić jego ponowne działanie.
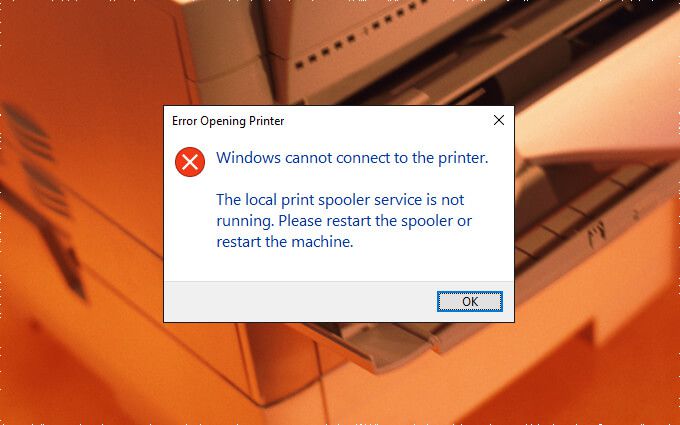
Uruchom narzędzie do rozwiązywania problemów z drukarką
Windows 10 ma wbudowane narzędzie do rozwiązywania problemów, które może automatycznie sortować problemy z drukarką na komputerze. Więc najlepiej zacząć od uruchomienia go.
1. Otwórz menu Starti wybierz Ustawienia.
2. Wybierz Aktualizacja i zabezpieczenia.
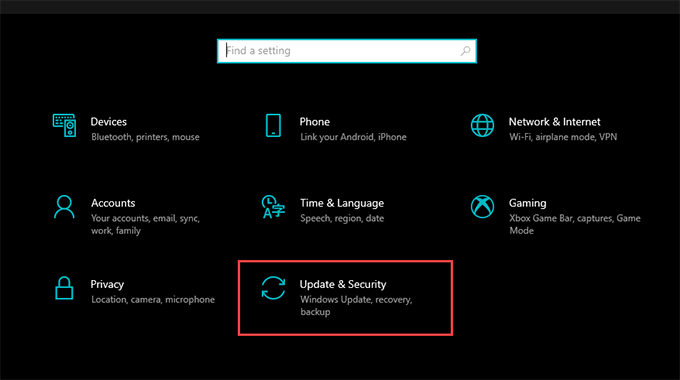
3. Przejdź na kartę Rozwiązywanie problemówi wybierz opcję o nazwie Dodatkowe narzędzia do rozwiązywania problemów.
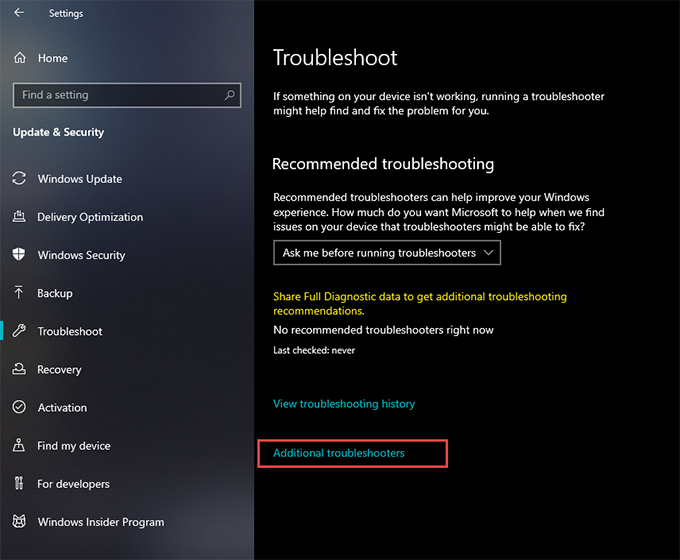
4. Wybierz Drukarka>Uruchom narzędzie do rozwiązywania problemów.
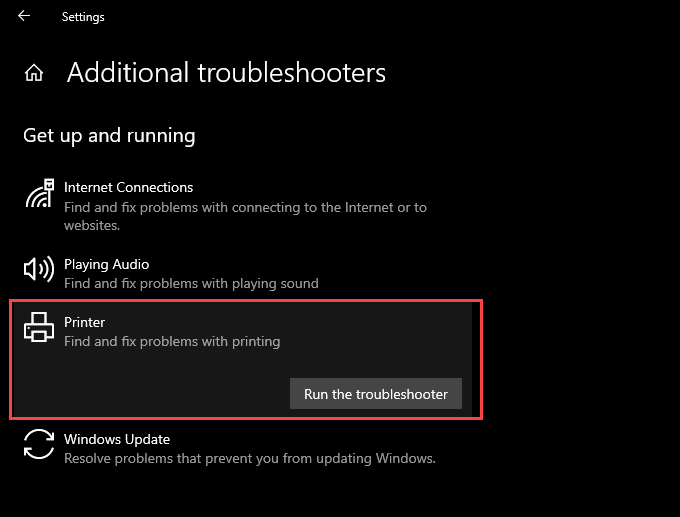
5. Postępuj zgodnie ze wszystkimi instrukcjami narzędzia do rozwiązywania problemów z drukarką, aby znaleźć i rozwiązać problemy z drukowaniem.
Sprawdź konfigurację bufora wydruku
Jeśli uruchomienie narzędzia do rozwiązywania problemów z drukarką nie pomogło, wykonaj następujące czynności, dwukrotnie sprawdzając konfiguracja bufora wydruku. Następnie wprowadź wszelkie zmiany, aby dopasować kolejne kroki.
1. Naciśnij Windows+ R, aby otworzyć pole Uruchom.
2. Wpisz services.msci wybierz OK. Aplikacja Usługi powinna się za chwilę załadować.
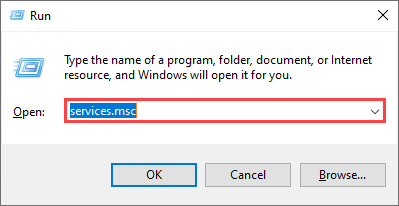
3. Kliknij dwukrotnie usługę oznaczoną Bufor wydruku.
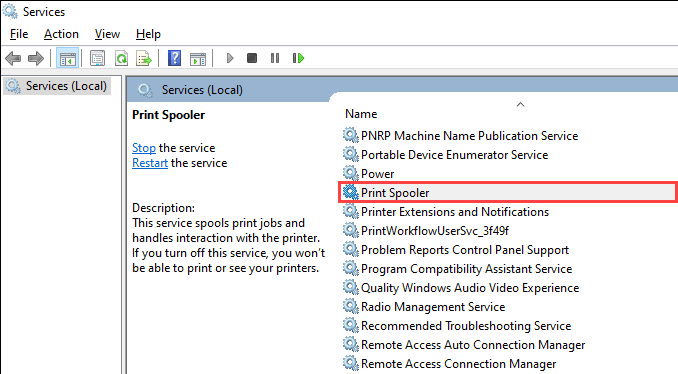
4. Ustaw Typ uruchomieniana Automatyczny.
5. Wybierz Rozpocznij, aby ustawić Stan usługina Działa.
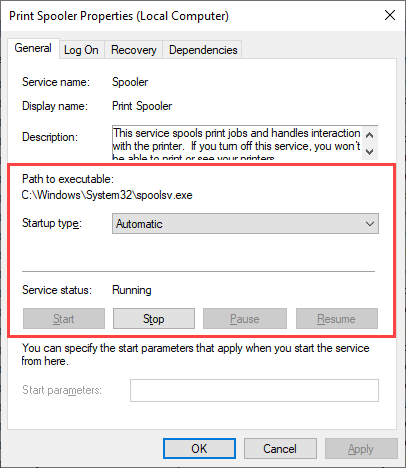
6. Wybierz Zastosuj, a następnie OK.
Sprawdź odpowiedź odzyskiwania bufora wydruku
Jeśli problem wystąpi ponownie, musisz go dostosować odpowiedź przywracania bufora wydruku w sposób, który uruchamia ponownie usługę nawet po jej awarii.
1. Ponownie otwórz aplikację Usługi.
2. Kliknij dwukrotnie usługę Bufor wydruku.
3. Przejdź na kartę Odzyskiwanie.
4. Wybierz Uruchom ponownie usługęw menu rozwijanych obok Pierwsza awaria, Druga awariai Kolejne awarie.
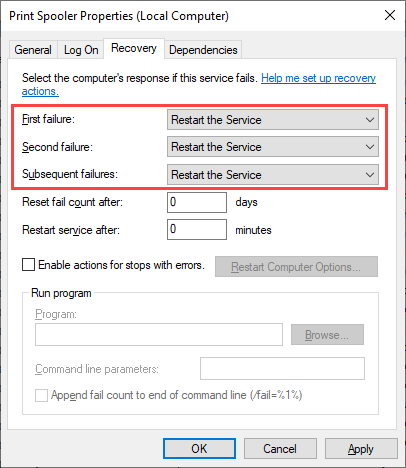
5. Wybierz Zastosuj, a następnie OK.
Usuń pamięć podręczną bufora wydruku
Przestarzała lub uszkodzona pamięć podręczna bufora wydruku może spowodować wielokrotnie się rozbijać. Spróbuj je usunąć, aby sprawdzić, czy to pomaga. Jednak zanim to zrobisz, musisz ręcznie zatrzymać działanie usługi.
1. Otwórz aplikację Usługi.
2. Kliknij prawym przyciskiem myszy Bufor wydrukui wybierz Zatrzymaj.
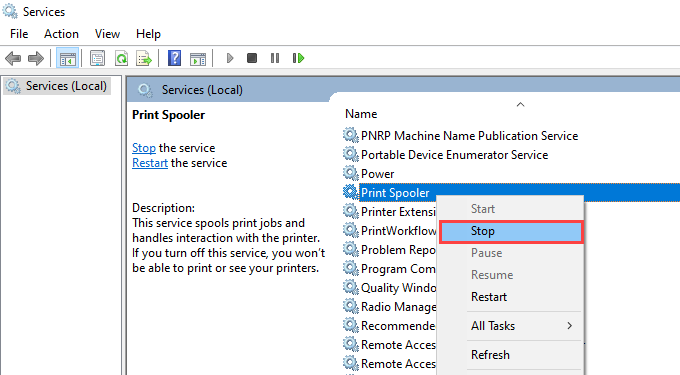
3. Otwórz Eksplorator plikówi przejdź do Dysk lokalny (C:)>Windows>System32>szpula >DRUKARKI.
4. Usuń wszystkie pliki w katalogu. Pozostaw jednak foldery (jeśli jakieś widzisz) nienaruszone.
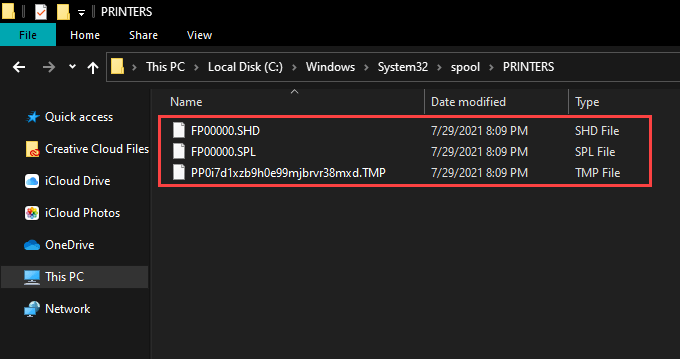
5. Uruchom ponownie komputer.
Usuń pliki tymczasowe w systemie Windows 10
Pliki tymczasowe należące do aplikacji i systemu operacyjnego mogą również powodować konflikty i uniemożliwiać prawidłowe działanie bufora wydruku. Spróbuj je usunąć.
1. Naciśnij Windows+ R, aby otworzyć pole Uruchom.
2. Wpisz %temp%i wybierz OK.
3. Usuń wszystkie pliki w folderze.
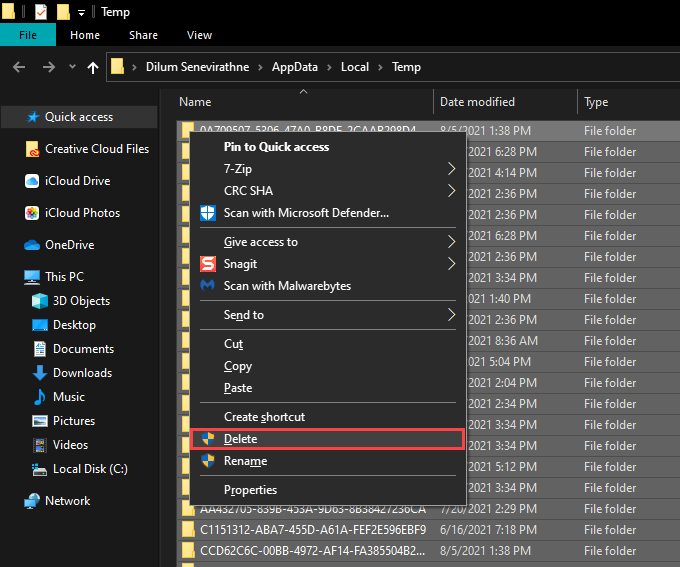
4. Otwórz inne pole Uruchom, wpisz tempi wybierz OK.
5. Usuń również wszystkie pliki w tym folderze.
6. Uruchom ponownie komputer.
Aby uzyskać dodatkowe instrukcje, zapoznaj się z tym przewodnikiem do usuwanie plików tymczasowych w Windows 10.
Ponownie zainstaluj sterowniki drukarki
Uszkodzona lub uszkodzona drukarka sterowniki mogą również powodować zatrzymanie bufora wydruku. Jeśli usługa przestanie działać podczas interakcji z określoną drukarką, spróbuj ją ponownie zainstalować.
1. Otwórz menu Starti przejdź do Ustawienia>Urządzenia>Drukarki i skanery.
2. Wybierz drukarkę w sekcji Drukarki i skanery.
3. Wybierz Usuń urządzenie.
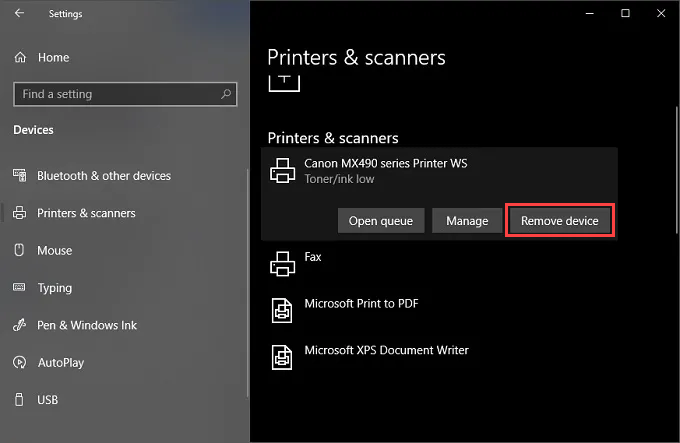
4. Wybierz Strona głównai przejdź do Aplikacje>Aplikacje i funkcje.
5. Wybierz i usuń oprogramowanie pomocy technicznej związane z drukarką.
6. Uruchom ponownie komputer.
7. Otwórz ponownie aplikację Ustawieniai przejdź do Urządzenia>Drukarki i skanery. Następnie wybierz opcję Dodaj drukarkę lub skaneri wybierz Dodaj urządzenie.
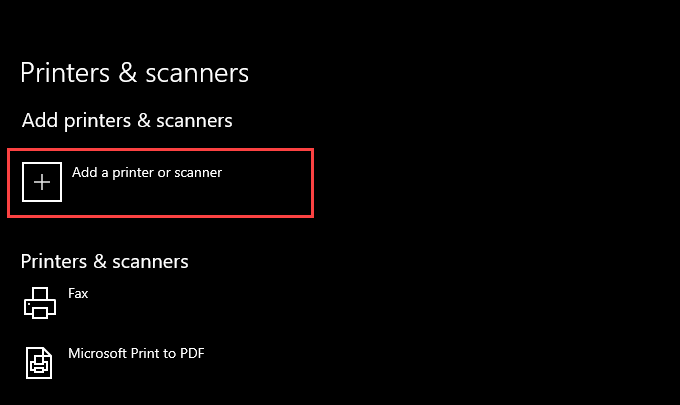
8. Wybierz drukarkę i postępuj zgodnie ze wszystkimi instrukcjami wyświetlanymi na ekranie, aby zainstalować ją ponownie.
9. Zainstaluj ponownie oprogramowanie obsługi drukarki.
Jeśli napotkasz problemy podczas wykonywania powyższych kroków, możesz dowiedzieć się więcej o dodatkowe sposoby usuwania sterowników drukarki w systemie Windows 10.
Zaktualizuj sterowniki drukarki
Nowsze sterowniki drukarek zawierają poprawki, które rozwiązują błędy i problemy ze zgodnością z systemem operacyjnym. Dlatego zawsze dobrze jest pobrać i zainstalować najnowsze sterowniki lub oprogramowanie pomocnicze ze strony internetowej producenta drukarki. Rozważ także za pomocą narzędzia do aktualizacji sterowników, jeśli masz jakiekolwiek problemy z ręcznym pozyskiwaniem sterowników.
Aktualizacja systemu Windows 10
Aktualizacja systemu Windows 10 pomaga naprawić wszelkie uporczywe błędy i usterki uniemożliwiające drukowanie Spooler nie działa poprawnie. Sprawdź, czy nie ma oczekujących aktualizacji i zastosuj je teraz.
1. Otwórz menu Starti przejdź do Ustawienia>Aktualizacja i zabezpieczenia.
2. Wybierz Sprawdź aktualizacje.
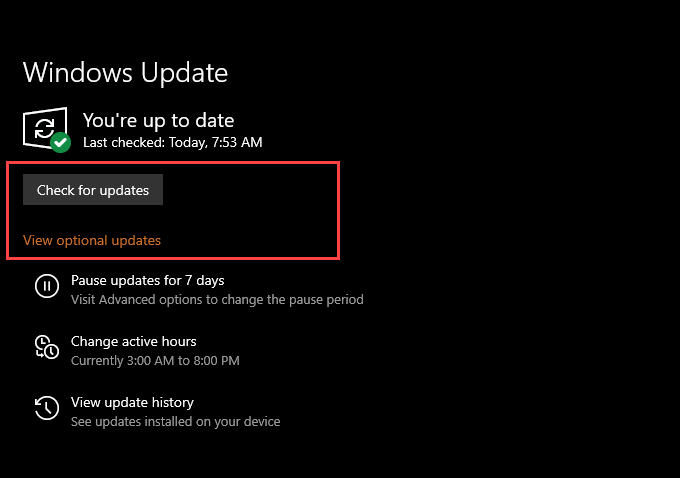
3. Wybierz Pobierz i zainstaluj, aby zastosować wszystkie oczekujące aktualizacje.
Jeśli zobaczysz opcję Wyświetl opcjonalne aktualizacjena ekranie Windows Update, wybierz ją i zastosuj dowolne Zweryfikowane przez firmę Microsoft aktualizacje sterowników drukarki.
Napraw uszkodzone klucze rejestru
Uszkodzone klucze rejestru w systemie Windows 10 mogą również powodować problemy związane z buforem wydruku. darmowa aplikacja do czyszczenia rejestru, takie jak Mądre narzędzie do czyszczenia rejestru, powinno pomóc zarówno w automatycznym skanowaniu, jak i naprawianiu błędów.
Skanuj w poszukiwaniu złośliwego oprogramowania
Wirusy komputerowe i złośliwe programy często powodują, że podstawowe funkcje systemu Windows 10 przestają działać. Możesz jednak użyć Zabezpieczenia Windows, aby to wykluczyć, wykonując kompleksowe skanowanie w poszukiwaniu złośliwego oprogramowania.
1. Wybierz ikonę Zabezpieczenia systemu Windowsna pasku zadań.
2. Wybierz Ochrona przed wirusami i zagrożeniami.
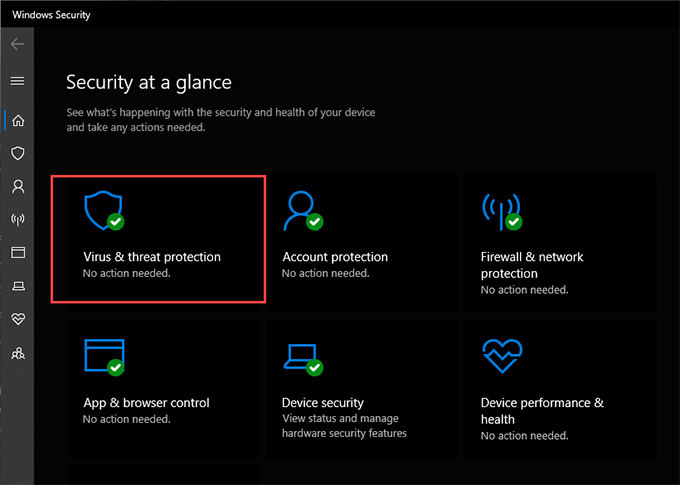
3. Wybierz Opcje skanowania.
4. Wybierz przycisk opcji obok Pełne skanowanie.
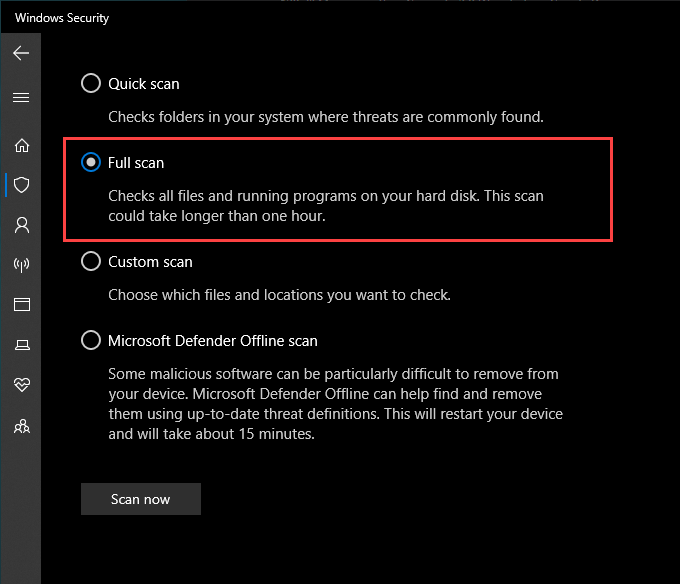
5. Wybierz Skanuj teraz.
Uruchom Kontroler plików systemowych
Kontroler plików systemowych to narzędzie wiersza poleceń, które może Ci pomóc napraw problemy z uszkodzeniem plików i stabilnością w systemie Windows 10. Możesz go uruchomić za pomocą podwyższonej konsoli Windows PowerShell.
1. Kliknij prawym przyciskiem myszy przycisk Starti wybierz Windows PowerShell (administrator).
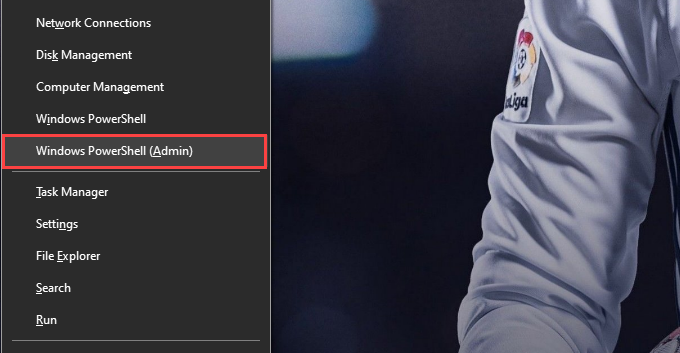
2. Wpisz następujące polecenie:
sfc/scannow
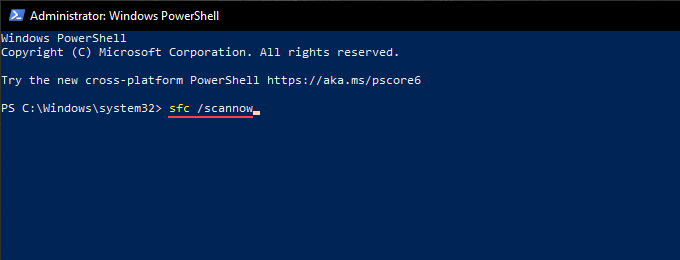
3. Naciśnij Enter.
Przejmij własność Spoolsv
Przejęcie na własność pliku wykonywalnego, który uruchamia bufor wydruku, może również pomóc w zapobieganiu awariom i innym problemom z usługą .
1. Otwórz Eksplorator plikówi przejdź do Dysk lokalny (C:)>Windows>System32.
2. Kliknij prawym przyciskiem myszy plik oznaczony spoolsvi wybierz Właściwości.
3. Przejdź na kartę Zabezpieczeniai wybierz Zaawansowane.
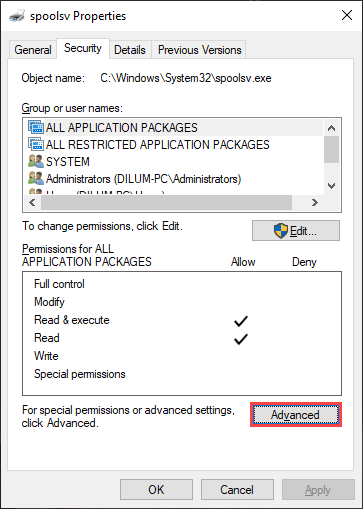
4. Wybierz Zmień.
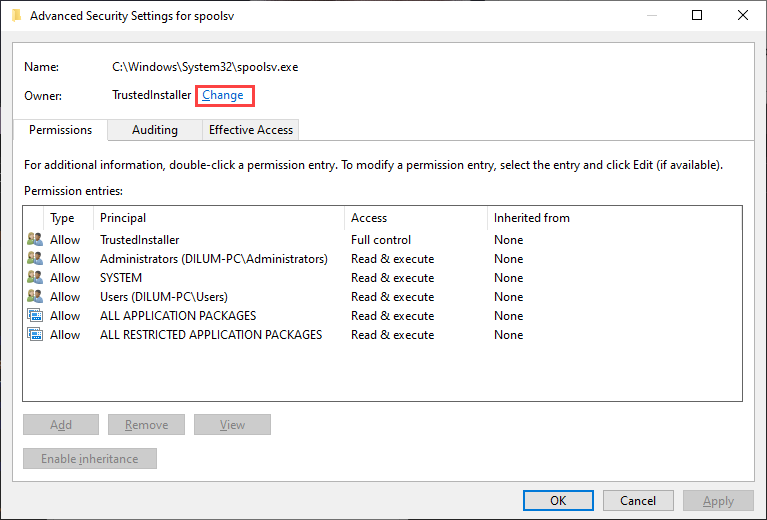
5. Wpisz swoją nazwę użytkownika Windows i wybierz Sprawdź nazwy. Jeśli wpisałeś go poprawnie, powinieneś zobaczyć ścieżkę do swojego konta użytkownika na liście automatycznie.
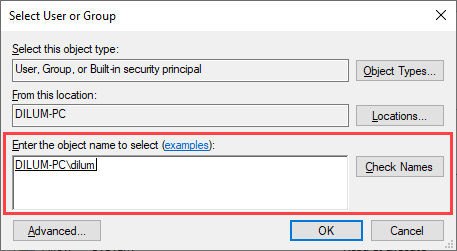
6. Wybierz OK.
7. Potwierdź, że widzisz swoją nazwę użytkownika obok Właściciel. Następnie wybierz Zastosuj, a następnie OK.
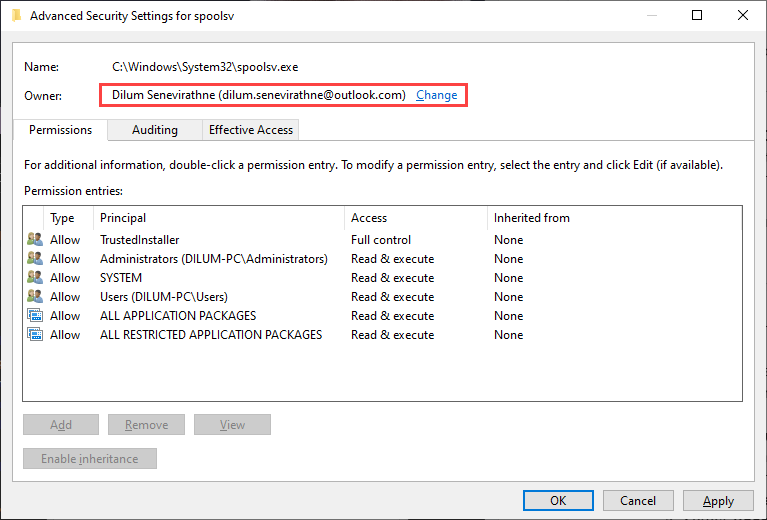
8. Uruchom ponownie komputer.
Przeprowadź przywracanie systemu
Jeśli bufor wydruku nadal się zatrzymuje, możesz przywrócić komputer do wcześniejszego stanu, gdy bufor wydruku działał bez problemów. Możesz to jednak zrobić tylko wtedy, gdy wcześniej poświęciłeś czas na aktywuj funkcję przywracania systemu w systemie Windows 10.
1. Otwórz pole Uruchom.
2. Wpisz sysdm.cpli wybierz OK.
3. Przejdź na kartę Ochrona systemu.
4. Wybierz Przywracanie systemu.
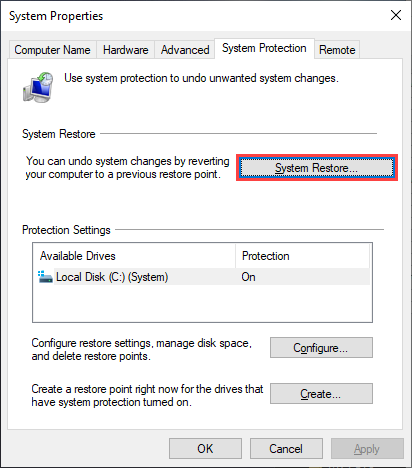
5. Wybierz Zalecane przywracanielub Wybierz inny punkt przywracaniai wybierz Dalej.
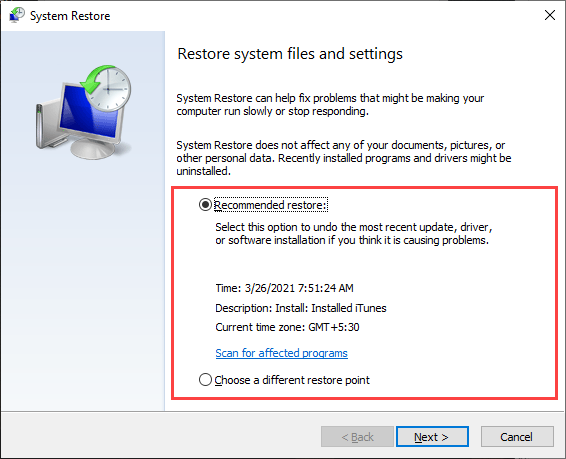
6. Postępuj zgodnie ze wszystkimi instrukcjami wyświetlanymi na ekranie, aby zresetować komputer.
Spooler wydruku działa nieprzerwanie
Każda z powyższych poprawek powinna pomóc w prawidłowym uruchomieniu i uruchomieniu bufora wydruku. Ale jeśli żaden z nich nie zadziałał i często otrzymujesz błędy, musisz rozważyć przywracanie systemu Windows 10 do ustawień fabrycznych. Być może masz do czynienia z poważnym, podstawowym problemem, który może naprawić jedynie konfiguracja systemu operacyjnego od podstaw.