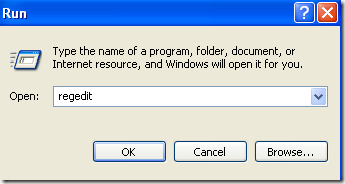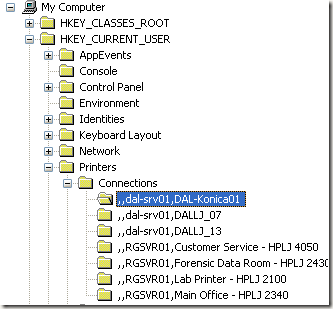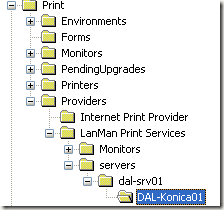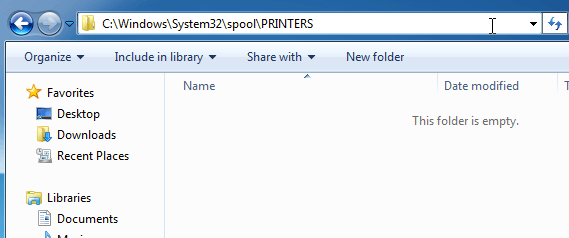Jeśli pracujesz w biurze, prawdopodobnie masz kilka drukarek dodanych do komputera, które są drukarkami sieciowymi, tj. nie są podłączone bezpośrednio do komputera. Jednakże, gdy poruszasz się w firmie lub drukarce wymierają, ta lista musi być co jakiś czas czyszczona.
Czasami, gdy próbujesz usunąć drukarkę sieciową, możesz otrzymać wiadomość od System Windows mówi "Nie można usunąć drukarki sieciowej" i to wszystko! Świetne, więc teraz masz bezużyteczne drukarki zapychające listę twoich drukarek. Na szczęście istnieje sposób na usunięcie drukarki sieciowej z komputera za pośrednictwem rejestru. Pamiętaj, że aby to zrobić, musisz być administratorem.
Zanim wprowadzisz jakieś zmiany, przeczytaj mój wpis na tworzenie kopii zapasowej rejestru Windows. Jeśli wolisz nie zadzierać z rejestrem, istnieje inne możliwe rozwiązanie, które wymienię poniżej, które może również rozwiązać problem, więc pamiętaj, aby przewinąć w dół.
Usuwanie drukarek sieciowych z systemu Windows za pomocą Edytora rejestru
Krok 1:Kliknij Start, Uruchom, a następnie wpisz regediti naciśnij Enter. Spowoduje to otwarcie edytora rejestru.
Krok 2:Przejdź do następującego klucza w rejestrze:
HKEY_CURRENT_USER - Drukarki - Połączenia
Tutaj powinna wyświetlić się lista wszystkich drukarek sieciowych z najpierw nazwą serwera, a następnie przecinek, a następnie nazwę rzeczywistej drukarki.
Dalej i kliknij drukarkę w lewym menu i naciśnij Usuńlub kliknij prawym przyciskiem myszy i wybierz Usuń. Niestety to nie wszystko! Musisz również usunąć drukarkę z jeszcze jednej lokalizacji w rejestrze:
HKEY_LOCAL_MACHINE - SYSTEM - CurrentControlSet - Kontrola - Drukuj - Dostawcy - Usługi drukowania LanMan - Serwery - Drukarki
Teraz pod kluczem serwery, powinieneś być w stanie go rozwinąć i zobaczyć nazwę serwera druku, który faktycznie obsługuje drukarkę, którą chcesz usunąć. Śmiało i rozwiń klawisz serwera druku i usuń drukarkę z listy.
Teraz zamknij edytor rejestru i uruchom ponownie komputer. Niezdolna drukarka sieciowa powinna już zniknąć! Zwróć uwagę, że powyższa metoda dotyczy tylko drukarek sieciowych. Jeśli masz drukarkę lokalną i chcesz ją usunąć w ten sam sposób za pośrednictwem rejestru, musisz przejść do następujących kluczy rejestru poniżej:
HKEY_LOCAL_MACHINE \ SYSTEM \ CurrentControlSet \ Control \ Drukuj \ Environments \ Windows NT x86 \ Drivers \ Version-3 \
HKEY_LOCAL_MACHINE \ SYSTEM \ CurrentControlSet \ Control \ Print \ Printers \
Wyczyść kolejkę drukarek
Znany jest również problem polegający na tym, że nie można usunąć drukarki, jeśli zadanie drukowania zostało zatrzymane w kolejce drukarki. Możesz sprawdzić, czy zadanie drukowania utknęło, przechodząc do folderu C: \ Windows \ System32 \ spool \ PRINTERS \i upewniając się, że jest puste.
Jeśli nie, to możesz śledzić mój poprzedni artykuł na temat zdecydowanie usuwa kolejkę drukarki w systemie Windows. Po wyczyszczeniu kolejki drukarki powinieneś mieć możliwość usunięcia drukarki z systemu.
Jeśli chcesz zainstalować drukarkę z powrotem na komputerze, sprawdź mój post, jak zainstaluj drukarkę sieciową w sieci domowej lub biurowej. Ciesz się!