Para to największa platforma gier online, ale to nie znaczy, że jest idealna. To aplikacja komputerowa jak każda inna. Z pewnością napotkasz nieoczekiwany problem, taki jak błąd zapisu dysku lub Steam nie otwiera się, który może znacznie skrócić czas gry.
W tym artykule skupimy się na błędzie „nie można połączyć się z siecią Steam”, który pojawia się w najgorszym możliwym momencie. Jeśli nie możesz połączyć się ze Steam, nie możesz grać ze znajomymi, nie możesz zalogować się do swoich ulubionych MMORPG i będziesz czuć się wyjątkowo sfrustrowany. Oto najczęstsze poprawki, które pomogą Ci wrócić do gry.
1. Sprawdź swoje połączenie internetowe
Może się to wydawać oczywiste, ale łatwo przeoczyć podstawowe błędy połączenia. Jeśli utraciłeś dostęp do Internetu, przy próbie zalogowania się na swoje konto Steam pojawi się błąd „nie można połączyć się z siecią Steam”. Dlatego zanim wypróbujesz inne rozwiązania opisane w tym artykule, upewnij się, że Twój komputer ma dostęp do Internetu. Być może musisz ponownie uruchomić router lub kabel sieciowy został odłączony.
2. Uruchom Steam jako administrator
To proste rozwiązanie, które warto wypróbować przed zrobieniem czegokolwiek innego. Jeśli to nie zadziała, przynajmniej nie stracisz więcej niż kilka sekund.
Znajdź skrót klienta Steam, kliknij go prawym przyciskiem myszy i wybierz opcję Uruchom jako administrator . Jeśli nie masz skrótu na pulpicie, możesz zlokalizować klienta, wpisując „Steam” w polu wyszukiwania systemu Windows.

3. Uruchom ponownie komputer
Wiele dziwnych błędów i błędów sieciowych można naprawić poprzez proste ponowne uruchomienie komputera. Rozpoczęcie od nowa usunie wszystkie zawieszone aplikacje, procesy i sterowniki, które mogą uniemożliwiać połączenie ze Steam.
4. Użyj innego protokołu internetowego
Domyślnie Steam używa UDP (protokołu datagramów użytkownika). Jeśli ten protokół stanie się niestabilny, nie będziesz mógł połączyć się ze Steam i pojawi się błąd sieci. Rozwiązaniem jest przejście z UDP na TCP (protokół kontroli transmisji). Oto jak możesz zmienić protokół internetowy Steam:
1. Kliknij prawym przyciskiem myszy klienta Steam i wybierz Właściwości .
 .
.
2. Przejdź do karty Skrót i edytuj tekst docelowy, dodając na końcu -tcp .
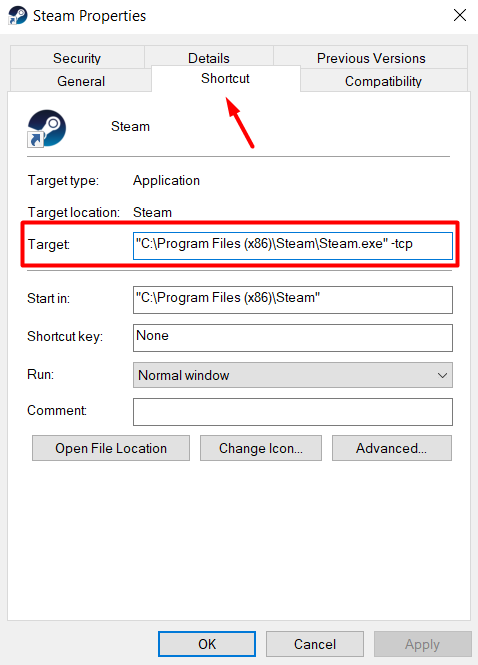
3. Wybierz przycisk OK , aby potwierdzić zmianę.
Teraz możesz ponownie uruchomić Steam, a błąd „nie można połączyć się z siecią Steam” powinien zostać naprawiony.
5. Sprawdź stan serwera
Czasami z Twoim połączeniem nie dzieje się nic złego. Serwery Steam mogą nie działać z różnych powodów, więc zanim spróbujesz skomplikowanej naprawy, sprawdź oficjalną stronę Statystyki Steama.

Możesz łatwo wykryć awarię, patrząc na wykres użytkowników Steam.
6. Sprawdź karty sieciowe
Czy Twoje karty sieciowe działają poprawnie? Uruchom swoją ulubioną przeglądarkę i sprawdź, czy Twój komputer normalnie łączy się z Internetem. Jeśli wszystko wygląda dobrze, istnieje prawdopodobieństwo, że z kartami sieciowymi nie dzieje się nic złego. Niemniej jednak powinieneś potwierdzić, że wszystko jest w porządku, wykonując następujące kroki:
1. Kliknij prawym przyciskiem myszy ikonę Windows i wybierz z listy Menedżer urządzeń .

2. Przejdź do Karty sieciowe i rozwiń menu, aby zobaczyć całą listę kart.
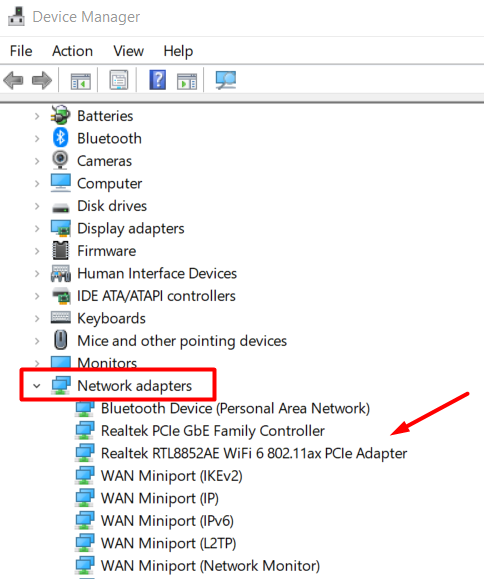
3. Kliknij dwukrotnie adapter, aby automatycznie otworzyć panel Właściwości.
4. Sprawdź Stan urządzenia .
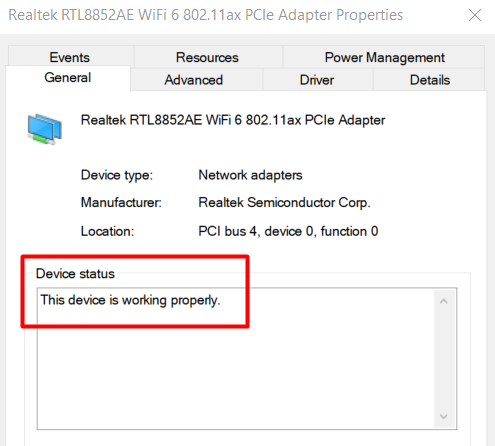
Jeśli coś jest nie tak z kartą sieciową i nie widzisz komunikatu „To urządzenie działa poprawnie”, spróbuj wykonać zwolnij i odnowij adres IP. Następnie uruchom ponownie komputer i uruchom klienta Steam.
7. Zaktualizuj sterowniki sieciowe
Podczas sprawdzania kart sieciowych w aplikacji Menedżer urządzeń równie dobrze możesz zaktualizować sterowniki sieciowe. Kierowcy muszą być aktualne, aby zapewnić płynne działanie komputera. Prosta aktualizacja sterownika sieciowego może powodować irytujący błąd „nie można połączyć się z siecią Steam”, który uniemożliwia granie w ulubione gry. Oto jak zaktualizować sterowniki:
1. Uruchom Menedżera urządzeń jeszcze raz.
2. Przejdź do sekcji Karty sieciowe i rozwiń listę urządzeń.
3. Wybierz kartę sieciową, którą chcesz zaktualizować, kliknij ją prawym przyciskiem myszy i wybierz z menu Aktualizuj sterownik ..
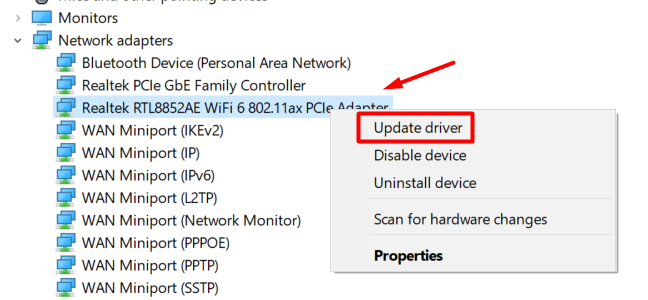
4. Otworzy się okno aktualizacji sterownika z pytaniem, jak chcesz zainstalować sterownik. Wybierz opcję Automatyczne wyszukiwanie sterowników i postępuj zgodnie z instrukcjami.
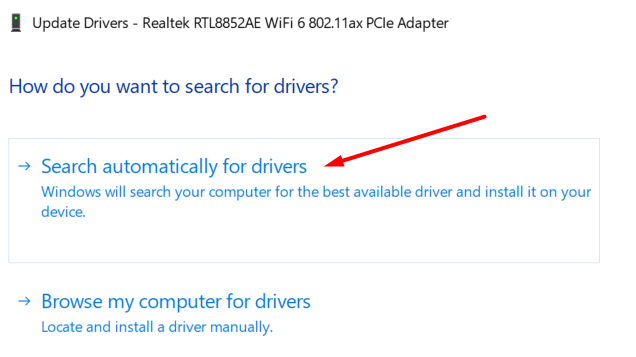
8. Zaktualizuj Steam
Możesz rozwiązać wiele problemów ze Steam, aktualizując klienta Steam. Obejmuje to błąd „nie można połączyć się z siecią Steam”.
W większości przypadków Steam aktualizuje się automatycznie zaraz po zalogowaniu. Czasami jednak coś zakłóca działanie klienta i aktualizacja jest uniemożliwiana. Aby ręcznie zaktualizować Steam, wystarczy kliknąć przycisk menu Steam i wybrać Sprawdź aktualizacje klienta Steam .

9. Zainstaluj ponownie Steam
Jeśli do tej pory nic nie zadziałało, czas ponownie zainstalować Steam. Być może masz do czynienia z brakującymi lub uszkodzonymi plikami, które uniemożliwiają klientowi prawidłowe połączenie.
Pamiętaj, że ponowna instalacja Steam spowoduje usunięcie folderów z grami. Może to spowodować utratę zapisanych plików, więc pamiętaj o utworzeniu kopii zapasowej folderów z grami. Możesz po prostu skopiować/wkleić pliki gry w dowolnym miejscu przed ponowną instalacją Steam.
To powiedziawszy, oto jak ponownie zainstalować klienta Steam:
1. Kliknij prawym przyciskiem myszy ikonę Windows i wybierz Aplikacje i funkcje .
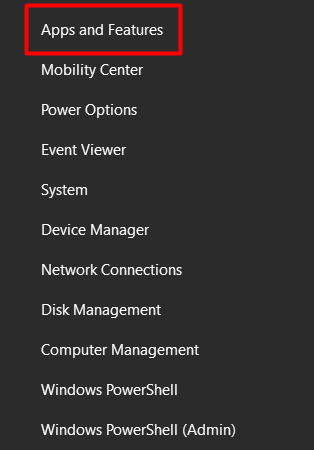
2. Przewiń listę aplikacji, aż znajdziesz Steam i wybierz go.
3. Wybierz przycisk Odinstaluj .
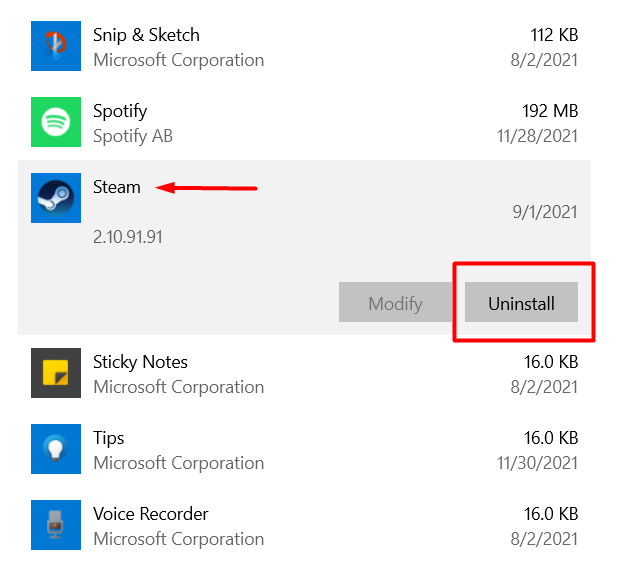
4. Reinstall Para z oficjalnej strony, klikając przycisk Zainstaluj Steam . Postępuj zgodnie z instrukcjami, a wszystko będzie gotowe.
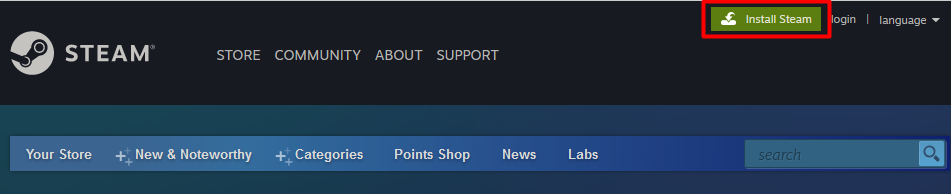
10. Sprawdź zaporę systemu Windows
Jeśli do tej pory nic nie zadziałało i nadal nie możesz połączyć się ze Steam, być może zapora systemu Windows blokuje jeden z portów używanych przez Steam.
Zapora sieciowa czasami nie rozróżnia dobrego i złego ruchu, dlatego postrzega Steam jako potencjalne zagrożenie i blokuje cały ruch. Oto, co musisz zrobić, aby umożliwić przejście Steam:
1. Wpisz „ zabezpieczenia systemu Windows” w polu wyszukiwania systemu Windows i uruchom aplikację Zabezpieczenia systemu Windows .
2. W lewym panelu kliknij Zapora sieciowa i ochrona sieci , a następnie w prawym panelu wybierz opcję Zezwalaj aplikacji przez zaporę sieciową ..
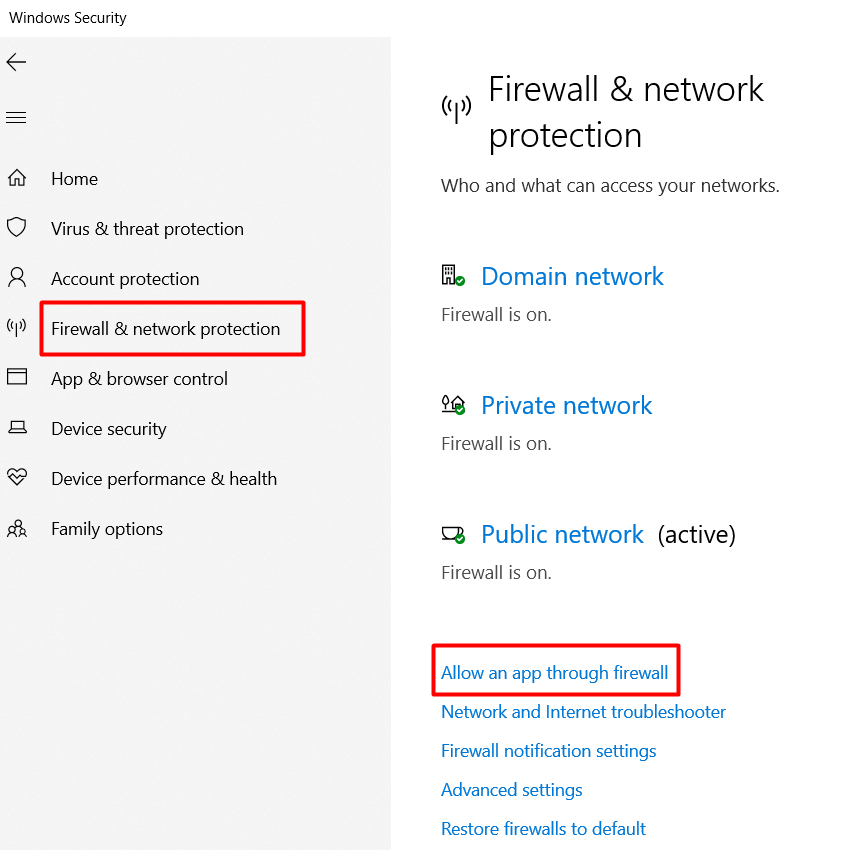
3. Przewiń listę aplikacji, aż znajdziesz Steam i wszystko inne związane z klientem. Zaznacz pola obok nich, aby umożliwić im przejście przez zaporę sieciową.

4. Wybierz przycisk OK , aby potwierdzić te zmiany.
Uruchom ponownie komputer i uruchom Steam. Która poprawka zadziałała dla Ciebie? Daj nam znać w komentarzach poniżej!
.