Korzystam z Windows 7 na moim komputerze stacjonarnym i pewnego dnia napotkałem irytujący problem. Próbowałem połączyć się z moją siecią bezprzewodową w domu tak jak zwykle, ale nie mogłem się połączyć. Ciągle otrzymuję następujący komunikat o błędzie:
Windows is Unable to Connect to the Selected Network
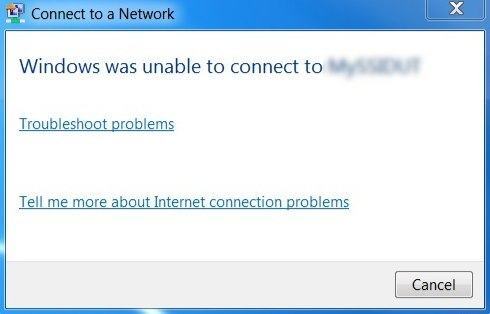
Dziwny problem! Ten błąd wystąpił także raz, gdy po raz pierwszy zainstalowałem system Windows 7 na nowym komputerze i odmówił on połączenia z dowolnymi sieciami bezprzewodowymi. Próbowałem przypomnieć sobie wszystko, co zrobiłem, aby to naprawić w poprzednim czasie i ostatecznie wszystko znowu działało. Wymienię wszystkie metody, które możesz spróbować rozwiązać problem z łącznością bezprzewodową.
Zwolnij / Odnów adres IP
Możesz najpierw spróbować zwolnić i odnowić adres IP w przypadku to po prostu problem z adresem IP. Możesz to zrobić na jeden z dwóch sposobów. Możesz spróbować ponownie uruchomić komputer lub uruchomić kilka poleceń z wiersza poleceń. Możesz też spróbować obu.
Aby uruchomić polecenia, kliknij Start, a następnie wpisz CMDw polu wyszukiwania. Naciśnij klawisz Enter, aby wyświetlić okno wiersza polecenia. Teraz po prostu wpisz te dwie komendy:
ipconfig /releaseipconfig /renew
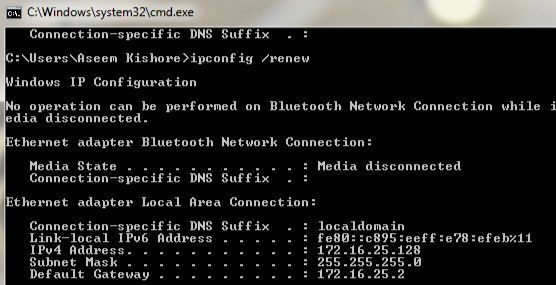
Powinieneś zobaczyć coś, co mam powyżej na zrzucie ekranu, ale zamiast mówić o adapterze sieci Ethernet, będzie to powiedzieć bezprzewodowy adapter sieciowy. Jeśli pojawi się jakiś błąd podczas próby zwolnienia lub odnowienia związane z serwerem DHCP, może to być problem z routerem bezprzewodowym, co jest drugą rzeczą, którą należy wypróbować.
Ponownie uruchom router bezprzewodowy
Drugą rzeczą, której należy spróbować, jest ponowne uruchomienie routera bezprzewodowego, jeśli masz do niego dostęp. Jeśli próbujesz połączyć się z innym routerem bezprzewodowym lub hotspotem na lotnisku, to oczywiście nie będziesz w stanie tego zrobić, a problem może nadal występować na komputerze. Możesz pominąć tę część i przeczytać, jeśli jest to twój scenariusz.
W przeciwnym razie, całkowicie wyłącz router, a następnie odczekaj około 30 sekund i włącz go ponownie. Routery bezprzewodowe są znane ze wszystkich dziwnych problemów z połączeniem, a większość czasu można rozwiązać poprzez proste ponowne uruchomienie.
Wyłącz zabezpieczenia routera bezprzewodowego
W zależności od rodzaju masz kartę bezprzewodową i ustawienia zabezpieczeń routera bezprzewodowego, może się zdarzyć, że po prostu nie możesz się połączyć, ponieważ szyfrowanie zabezpieczeń na routerze jest zbyt zaawansowane, a twoja karta sieciowa go nie obsługuje.
Aby przetestuj to, spróbuj tymczasowo wyłączyć lub wyłączyć zabezpieczenia routera bezprzewodowego, aby sprawdzić, czy możesz się połączyć. Będziesz musiał zalogować się do routera i przejść do strony ustawień bezprzewodowych i wybrać opcję Brak lub Dezaktywować.
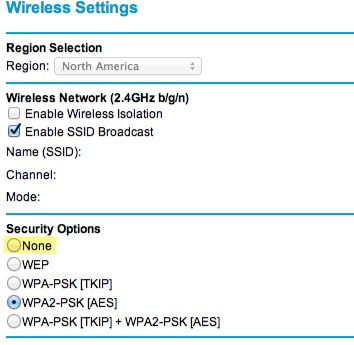
Jeśli jesteś w stanie połączyć, to jest zasadniczo problem z ustawieniami zabezpieczeń. Może być konieczne uaktualnienie sterowników karty sieciowej lub nawet uaktualnienie systemu operacyjnego do najnowszego dodatku Service Pack. Na przykład upewnij się, że korzystasz z systemu Windows XP SP3 w celu połączenia się z najnowszymi routerami bezprzewodowymi.
Aktualizuj sterowniki karty sieciowej
Ponadto, jeśli występuje problem bezpieczeństwa między tymi dwoma urządzeniami, powinieneś uaktualnić sterowniki swojej karty sieciowej. Najnowsze sterowniki mogą obsługiwać wyższe szyfrowanie routera bezprzewodowego, a zatem umożliwiają połączenie.
Nawet jeśli niedawno kupiłeś komputer, zawsze dobrze jest przejść bezpośrednio do strony internetowej producenta karty sieciowej i pobrać kierowca stamtąd. Możesz zobaczyć dokładny model swojej karty sieciowej, przechodząc do menu Start, Panel sterowania, System i klikając Menedżer urządzeń w menu po lewej stronie.
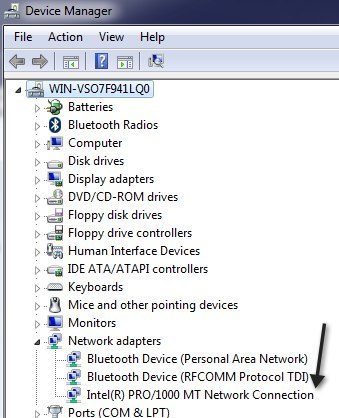
Rozwiń Karty sieciowe, a otrzymasz listę wszystkich kart sieciowych na komputerze. Powinien mieć firmę i numer modelu na samej liście. Upewnij się, że zainstalowałeś poprawną wersję w zależności od systemu operacyjnego, którego używasz.
Włącz wykrywanie sieci
Są sytuacje, w których niektóre ustawienia zmieniają się na twoim komputerze i nie masz pojęcia w jaki sposób. Jednym z nich może być Network Discovery, który pozwala Windowsowi rozmawiać i łączyć się z innymi komputerami i urządzeniami sieciowymi. Aby upewnić się, że jest włączony, przejdź do Panelu sterowania i kliknij Centrum sieci i udostępniania. W lewym okienku kliknij Zmień zaawansowane ustawienia udostępniania.
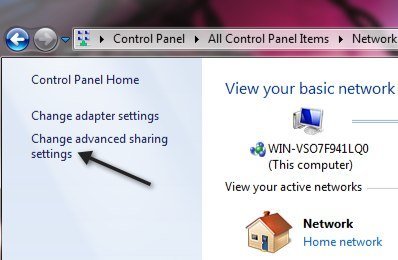
Teraz upewnij się, że przycisk opcji Włącza odnajdywanie siecijest wybrane.
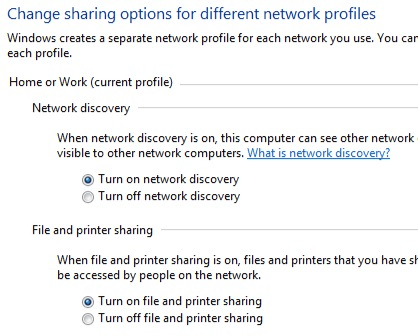
Jeśli z jakiegoś powodu zostało wyłączone, mogło to spowodować Problem, w którym nie można było połączyć się z siecią bezprzewodową lub nawet problem, w którym nie można było zobaczyć sieci bezprzewodowej na liście.
Użyj narzędzia do rozwiązywania problemów w sieci
Windows ma sprytnie mało narzędzie do rozwiązywania problemów w systemie Windows 7, które może również rozwiązać problem. To się nazywa narzędzie do rozwiązywania problemów z siecią i możesz uzyskać do niego dostęp, klikając prawym przyciskiem myszy ikonę sieci bezprzewodowej na pasku zadań i wybierając polecenie Rozwiązywanie problemów.
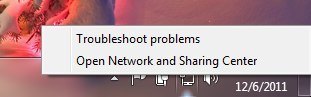
Pojawi się okno dialogowe i spróbuje wykryć problemy z siecią.
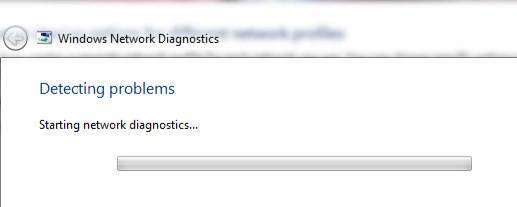
Jeśli to nie rozwiąże problemu, kontynuuj czytanie i miejmy nadzieję, że wkrótce znajdziesz rozwiązanie!
Windows XP i współdzielone szyfrowanie
Jeśli masz ten problem w systemie Windows XP, może to być problem, w którym Router bezprzewodowy jest otwarty współdzielonego szyfrowania zamiast otwartego szyfrowania. Możesz obejść to, ręcznie dodając sieć bezprzewodową do komputera. Aby to zrobić, przejdź do Panelu sterowania, a następnie Połączenia sieciowe. Kliknij prawym przyciskiem myszy kartę sieci bezprzewodowej i wybierz Właściwości.
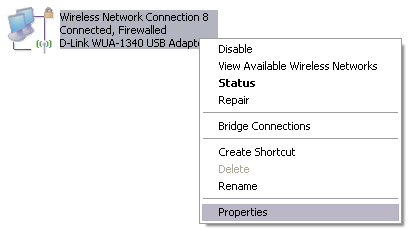
Następnie kliknij Sieć bezprzewodowa Siecii kliknij przycisk Dodaj.
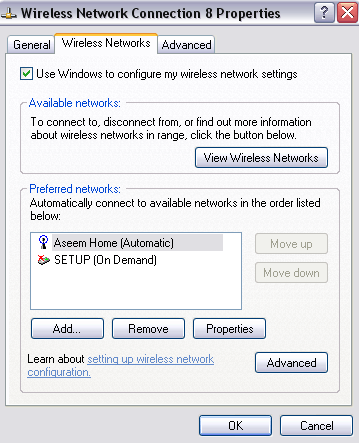
Na koniec wpisz i SSIDdla routera bezprzewodowego i ustaw uwierzytelnianie sieciowe na Shared. Domyślnie jest ustawiony na Open jak na obrazku poniżej, więc musisz zmienić go na Shared. Usuń zaznaczenie pola "Ten klucz jest automatycznie dla mnie dostarczany".
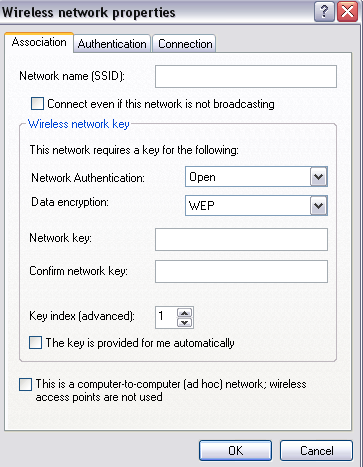
Wprowadź ręcznie klucz sieciowy i kliknij OK. Jeśli to był problem, zostaniesz teraz połączony z siecią bezprzewodową. To trochę denerwujące, ale działa. Więc nic więcej nie działa dla ciebie i nie wiesz, jaki rodzaj szyfrowania używa router i jesteś w systemie Windows XP, daj temu szansę.
Bezprzewodowe adaptery USB
Jeśli używasz klucza bezprzewodowego lub jednej z tych kart bezprzewodowych, które łączą się z komputerem przez USB, problem prawdopodobnie dotyczy samego urządzenia. Te bezprzewodowe karty USB mają problemy, ponieważ są podłączone przez USB.
Oto kilka rzeczy, które możesz wypróbować dla tego typu kart:
1. Wyłącz komputer całkowicie i odłącz go! Tak, odłącz to! Następnie włącz go ponownie i sprawdź, czy możesz się połączyć.
2. Spróbuj użyć innego portu USB dla karty sieci bezprzewodowej.
3. Odinstaluj wszystkie urządzenia USB z Menedżera urządzeń, a następnie pozwól komputerowi je zainstalować
4. Zaktualizuj sterowniki karty USB
Odinstaluj oprogramowanie zabezpieczające
W ostateczności problem może być związany z oprogramowaniem zabezpieczającym. Dotyczy to szczególnie firmowych komputerów z programem Symantec Endpoint Protection lub innym obłędnym oprogramowaniem zabezpieczającym. Jeśli możesz, spróbuj odinstalować i sprawdzić, czy to rozwiąże problem.
Inne programy do wypróbowania i odinstalowania obejmują Microsoft Security Essentials i wszelkiego rodzaju oprogramowanie Norton. Jeśli uważasz, że to był problem, wypróbuj inny produkt lub spróbuj go ponownie zainstalować.
To są prawie wszystkie możliwe rozwiązania, jakie mogłem znaleźć w tym konkretnym problemie z łącznością bezprzewodową. Jeśli coś Ci pomogło, opublikuj tutaj komentarz i daj nam znać! Jeśli nadal masz problemy, skontaktuj się z nami, a spróbujemy pomóc. Ciesz się!