Ostatnio napotkałem problem na jednym z moich komputerów z Windows, w którym nie mogłem zmienić daty i godziny. Za każdym razem, gdy kliknąłem okno dialogowe Zmień datę i godzinę pokazane poniżej, ciągle otrzymywałem komunikat o błędzie.
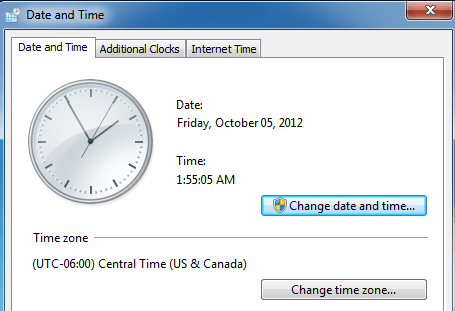
Wiadomość, która ciągle pojawiała się było:
Unable to continue. You do not have permission to perform this task.
Wcześniej miałem pewne problemy z tym komputerem i uważałem, że może to być powiązane. W końcu musiałem wypróbować kilka różnych rozwiązań, zanim przestałem otrzymywać komunikat o błędzie, że nie mam pozwolenia. Mamy nadzieję, że jedno z rozwiązań będzie dla ciebie skuteczne.
Metoda 1 - Tryb awaryjny
Jedną rzeczą, którą możesz spróbować, jest zmiana daty i godziny w trybie awaryjnym. Jeśli jesteś w stanie to zmienić tutaj, wtedy wiesz, że to problem z elementem startowym lub usługą Windows. Następnie możesz przeprowadzić czysty rozruch systemu Windows, aby zawęzić problem.
Możesz przeczytać ten artykuł od firmy Microsoft, który szczegółowo opisuje, jak przeprowadzić czysty rozruch w systemie Windows:
http://support.microsoft.com/kb/929135
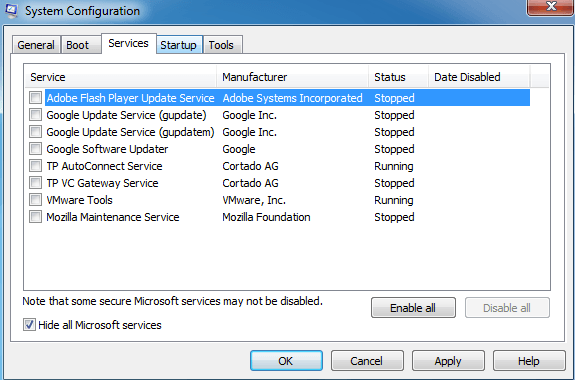
Zobacz także mój artykuł na temat różne sposoby dostępu do trybu awaryjnego w systemie Windows.
Metoda 2 - Kontroler plików systemowych
Następną rzeczą, którą możesz spróbować, to uruchomić narzędzie do sprawdzania plików systemowych. Jeśli masz dziwne problemy z uprawnieniami w systemie Windows, prawdopodobnie jest to rodzaj uszkodzenia plików systemowych i ustawień. Możesz uruchomić SFC, otwierając wiersz poleceń i wpisując następujące polecenie:
sfc /scannow
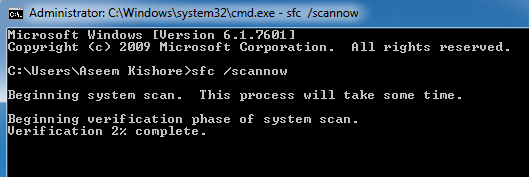
Sprawdzanie pliku systemowego będzie sprawdź wszystkie pliki systemowe i zastąpi każdy plik, który jest uszkodzony, zmodyfikowany lub uszkodzony.
Metoda 3 - Linia poleceń
Możesz również zmienić datę i godzinę w systemie Windows przy użyciu wiersza poleceń . Otwórz wiersz polecenia i wpisz słowo datai naciśnij enter. Zostaniesz poproszony o wprowadzenie nowej daty.
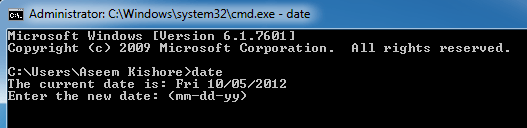
A co z czasem? Całkiem łatwe. Po prostu wpisz czas słowa i zmień również czas:
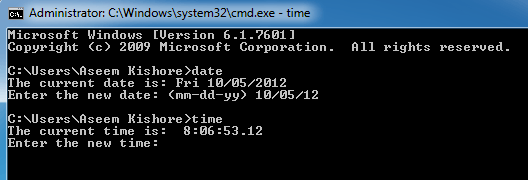
Pamiętaj, że czas jest w formacie 24-godzinnym i możesz określić w dół do milisekund. Powinieneś być w stanie zmienić czas bez konieczności otwierania wiersza polecenia z podwyższonym poziomem uprawnień. Jeśli jednak wystąpi błąd, spróbuj uruchomić wiersz polecenia jako Administrator.
Metoda 4 - Zasady zabezpieczeń lokalnych
Jeśli pojawi się komunikat o błędzie, taki jak "Wymagany przywilej nie jest przechowywany przez klienta "podczas próby użycia wiersza polecenia, przejdź do Panelu sterowania, Narzędzia administracyjne, Lokalna polityka bezpieczeństwa, a następnie przejdź do Zasady lokalne \ Przypisywanie praw użytkownika i upewnij się, że Zmień system czasi Zmień strefę czasowąprzywileje otrzymują Administratorzy.
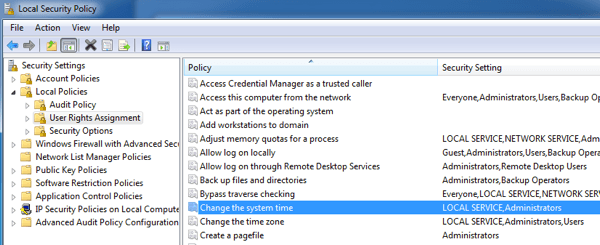
Pamiętaj, że jeśli jesteś w domenie, możesz po prostu zostać ograniczony przez zasady grupowe ustalone przez twoją firmę. Jeśli nie jesteś w domenie i administratorzy nie mają dwóch powyższych uprawnień, to dodanie grupy do ustawień bezpieczeństwa powinno rozwiązać problem.
Metoda 5 - Usługa czasu Windows
Jeśli nadal masz problemy z modyfikacją daty i czasu w systemie Windows, przejdź do Panelu sterowania, Narzędzia administracyjne i kliknij Usługi. Przewiń w dół do czasu systemu Windows i kliknij prawym przyciskiem myszy i wybierz Właściwości. Kliknij kartę Zaloguj sięi upewnij się, że jest ona ustawiona na To konto - usługa lokalna.
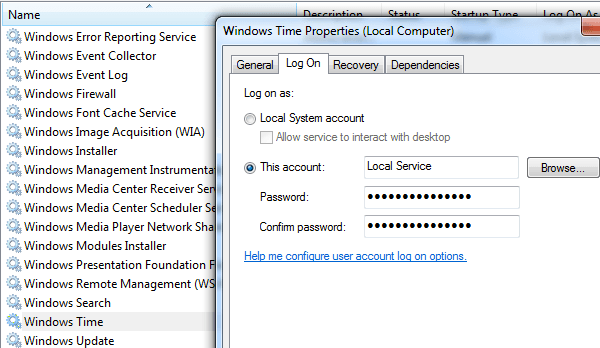
Pola hasła powinny być automatycznie wypełniane, więc nie trzeba wpisywać żadnych haseł. Idź głową i uruchom ponownie komputer i zobacz, co się stanie.
Metoda 6 - Odinstaluj aplikacje zegara innej firmy
Jeśli posiadasz dowolny zegar lub program czasowy innej firmy, śmiało możesz odinstaluj je i sprawdź, czy to rozwiąże problem ze zmianą daty i godziny systemu Windows. Czasami może wystąpić konflikt, a program innej firmy może uniemożliwić zmianę czasu.
Mam nadzieję, że jedno z powyższych rozwiązań rozwiązuje problem. Jeśli nie, opublikuj tutaj komentarz, a postaram się pomóc. Ciesz się!