Gmail to prawdopodobnie najpopularniejsza internetowa aplikacja pocztowa na świecie. Czego nie lubić? Dużo miejsca, inteligentna skrzynka pocztowa i świetna integracja z pozostałymi Pakiet Google narzędziami.
To świetna usługa, dopóki nie przestaniesz otrzymywać powiadomień! Jeśli nie otrzymujesz powiadomień Gmaila, tak jak kiedyś, jedna z poniższych wskazówek najprawdopodobniej szybko wróci do wiadomości.
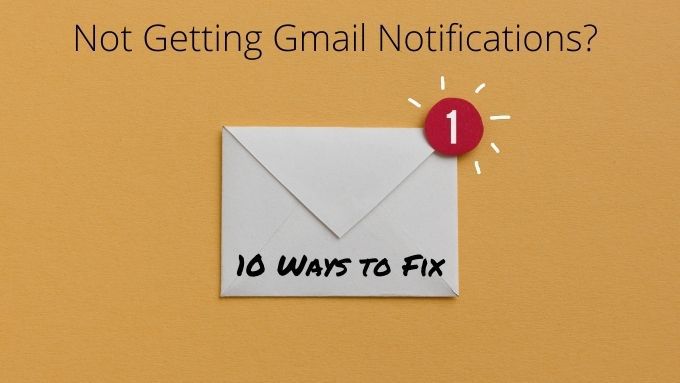
Zaktualizuj swoją przeglądarkę na pulpicie
Ponieważ powiadomienia Gmaila na komputerach stacjonarnych są obsługiwane przez przeglądarkę, może to być przyczyną braku powiadomień Gmaila. Więc pierwszą rzeczą, którą możesz chcieć wypróbować, jest sprawdzenie aktualizacji lub poprawki.

Aktualizacje przeglądarki (lub aplikacji internetowej) czasami naruszają zgodność z niektórymi funkcjami. Zwykle jest to dość szybko rozwiązywane w aktualizacjach przeglądarki.
Użyj innej przeglądarki, aby wyeliminować Chrome jako podejrzanego
Czasami powiadomienia nie działają, ponieważ coś jest nie tak z Chrome. Powiadomienia powinny działać z innymi przeglądarkami opartymi na Chromium, w tym Opera, Brave Browser i Microsoft Edge.
Niezależnie od tego, w której przeglądarce nie otrzymujesz powiadomień Gmaila, wypróbuj przez chwilę jedną z tych innych przeglądarek. Jeśli zaczniesz widzieć powiadomienia Gmaila, będziesz wiedział, że problem dotyczy tylko przeglądarki, której używasz pierwotnie. Spróbuj ponownie zainstalować lub zaktualizować przeglądarkę.
Zaktualizuj lub ponownie zainstaluj aplikację Gmail

Czasami aplikacja Gmail lub jej dane mogą się nie udać. Najszybszym sposobem naprawienia dziwnego zachowania w aplikacji Gmail jest sprawdzenie dostępności aktualizacji lub odinstalowanie aplikacji, a następnie ponowne zainstalowanie nowej kopii ze Sklepu Play lub App Store.
Zaktualizuj swój telefon lub komputer
Jeśli aktualizacja lub ponowna instalacja aplikacji Gmail nie działa, sprawdź, czy są jakieś oczekujące aktualizacje dla Twojego telefonu, tabletu lub komputera. W obu przypadkach powinieneś aktualizować swoje urządzenia, więc potraktuj to jako dobrą wymówkę do wykonania zaległej konserwacji.
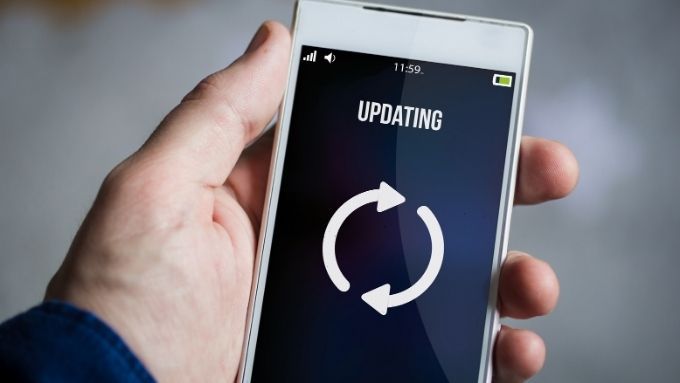
Może to rozwiązać problemy związane z aktualizacją przeglądarki lub aplikacji, ale wymaga nowej funkcji w systemie operacyjnym, do której jeszcze nie zostałaś zaktualizowana.
Podwójnie Sprawdź powiadomienia na pulpicie w przeglądarce Chrome
W przypadku komputerów stacjonarnych podstawowym pierwszym krokiem zapewniającym otrzymywanie powiadomień Gmaila jest sprawdzenie ustawień powiadomień na pulpicie w przeglądarce. Dotyczy to wszystkich późniejszych wersji systemu Windows, w tym 7,8.1 i 10. Jeśli problem dotyczy natywnych powiadomień na pulpicie systemu Windows 10, przejdź do następnej sekcji.
W szczególności w przypadku powiadomień Gmaila, oto co należy zrobić aby upewnić się, że są aktywowane:
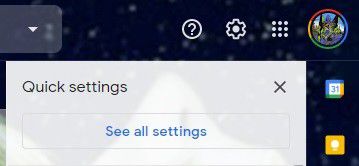

W tej sekcji masz kilka możliwości. Domyślnie te powiadomienia są wyłączone, ale możesz je włączyć na dwa różne sposoby.
Pierwsza opcja to włączenie powiadomień o nowych wiadomościach. Wydaje się to dość proste, ale Gmail używa systemu kategorii skrzynki odbiorczej. Tak więc ta opcja będzie powiadamiać tylko o wiadomościach przychodzących do skrzynki pocztowej „Podstawowa”.
Inną opcją jest włączenie powiadomień o wiadomościach oznaczonych jako „Ważne”. W ten sposób będziesz otrzymywać powiadomienia tylko wtedy, gdy Gmail zdecyduje, że dana wiadomość jest ważna lub ustaw jako ważne z filtrem Gmaila.
Nie otrzymujesz powiadomień Gmaila dla Chrome Desktop w systemie Windows
Windows 10 oferuje ujednolicone centrum akcji, w którym aplikacje mogą wysyłać powiadomienia. Zwykle pojawiają się tam powiadomienia Gmaila, dzięki czemu można uzyskać przegląd otrzymanych wiadomości. Jeśli z jakiegoś powodu nie otrzymujesz już powiadomień Gmaila w Centrum akcji systemu Windows 10, oto co zrobić:

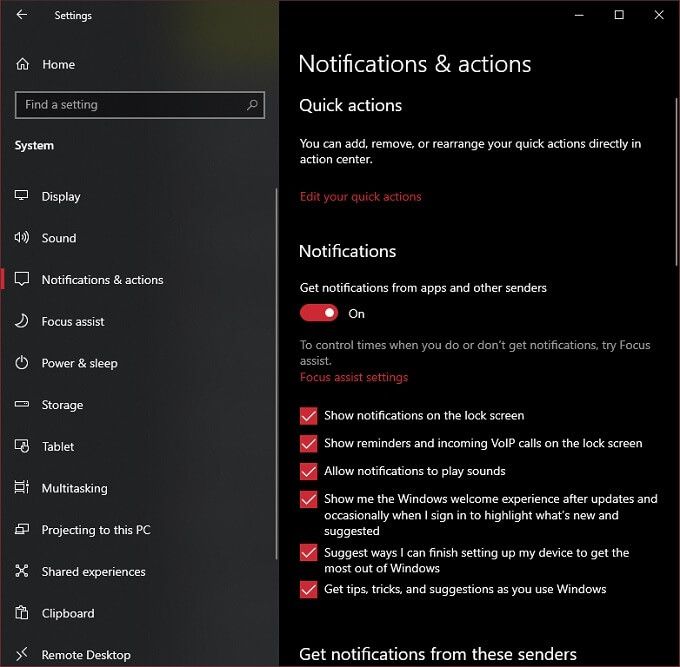
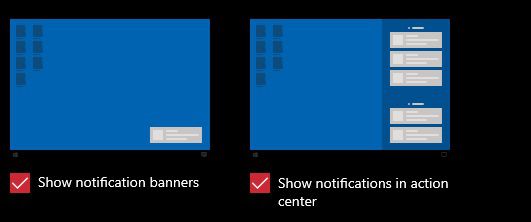
Jeśli wszystko pójdzie dobrze, powiadomienia Gmaila powinny teraz pojawiać się w Centrum akcji. Upewnij się tylko, że nie włączono Focus Assist. Ta funkcja systemu Windows wyłącza prawie wszystkie alerty, aby umożliwić Ci pracę lub zabawę bez przerwy.
Sprawdź globalne ustawienia powiadomień w systemie Android i iOS
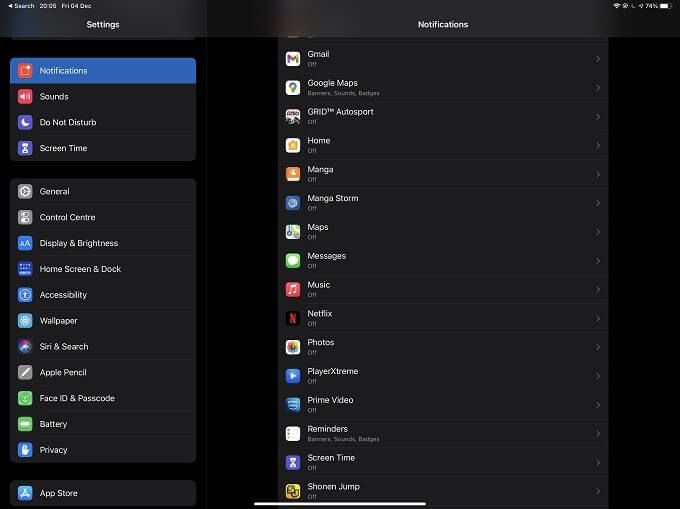
Zarówno w systemie Android, jak i iOS możesz zmienić globalne ustawienia dotyczące obsługi powiadomień. Możliwe, że brakuje w szczególności powiadomień Gmaila, ale ustawienia powiadomień na poziomie systemu są nieprawidłowe. Na przykład możesz wyłączyć wszystkie powiadomienia lub przypadkowo aktywować tryb „Nie przeszkadzać” na urządzeniu w iOS lub Android.
Upewnij się, że Gmail ma Uprawnienia do powiadomień push
Powiadomienia push to funkcja większości systemów operacyjnych i urządzeń mobilnych. Zarówno Android, jak i iOS zarządzają powiadomieniami push dla każdej aplikacji.
Niezależnie od używanego systemu operacyjnego, sprawdź w Ustawienia>Powiadomienia. Następnie poszukaj sekcji aplikacji Gmail i upewnij się, że ma ona uprawnienia do wysyłania powiadomień push.
Ustaw Gmaila jako domyślną aplikację pocztową
Niezależnie od tego, czy używasz systemu iOS, czy Android, mogą przypisać określone aplikacje jako aplikacje domyślne do określonych typów zadań, takich jak obsługa e-maili.
W iOS przejdź do Ustawień, a następnie poszukaj Gmailw lewym panelu. W opcjach Gmaila wybierz Domyślna aplikacja pocztowai upewnij się, że obok Gmaila znajduje się niebieski znacznik wyboru.

Proces w systemie Android 10 jest podobny. Wybierz Ustawienia>Aplikacje. Następnie wybierz Gmail>Ustaw jako domyślny. Tutaj możesz sprawdzić, czy Gmail jest domyślną aplikacją do wykonywania określonych czynności.
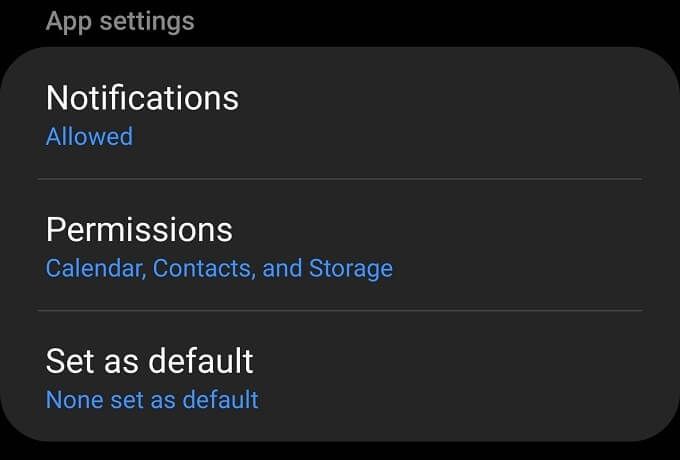
Upewnij się, że aplikacja Gmail się synchronizuje
Kolejny powód, dla którego możesz nie otrzymywać powiadomień Gmaila polega na tym, że przede wszystkim nie otrzymujesz żadnej nowej poczty na swoim urządzeniu! Czasami z jakiegoś powodu synchronizacja Gmaila jest przerywana. Dobra wiadomość jest taka, że sprawdzenie stanu synchronizacji i ponowne uruchomienie w razie potrzeby jest dość łatwe.
W iOS otwórz aplikację Gmaili wybierz menu. Następnie wybierz Ustawienia, wybierz swoje konto, a następnie Synchronizuj ustawienia. Teraz wszystko, co musisz zrobić, to wybrać, ile dni chcesz synchronizować.

W systemie Android otwórz aplikację Gmaili wybierz menu. Następnie wybierz Ustawienia, wybierz swoje kontoi upewnij się, że zaznaczona jest opcja Synchronizuj Gmail.
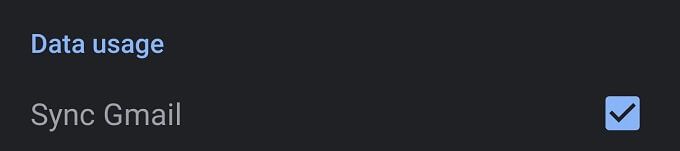
Przekazywanie wiadomości
Jeśli wszystko pójdzie zgodnie z planem, powinieneś mieć z powrotem powiadomienia Gmaila. Jeśli nadal nie otrzymujesz powiadomień z Gmaila, może to mieć bardziej niejasną przyczynę. Być może nadszedł czas, aby skontaktować się z pomocą techniczną Google.
Biorąc to pod uwagę, zawężenie źródła problemu nie powinno być zbyt trudne. Jeśli dotyczy tylko jednego urządzenia, prawie zawsze będzie to ustawienie powiadomień aplikacji lub systemu operacyjnego.