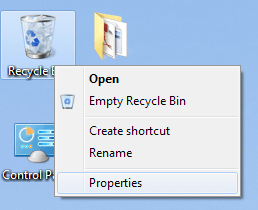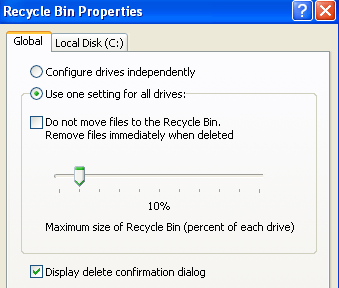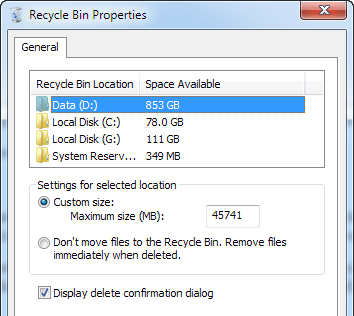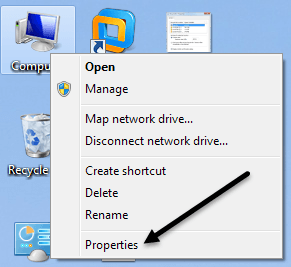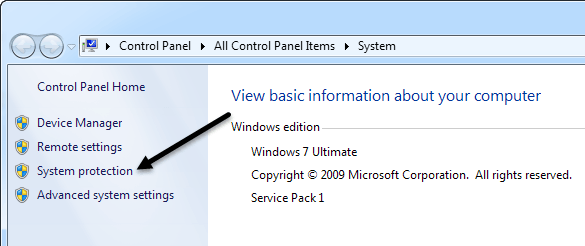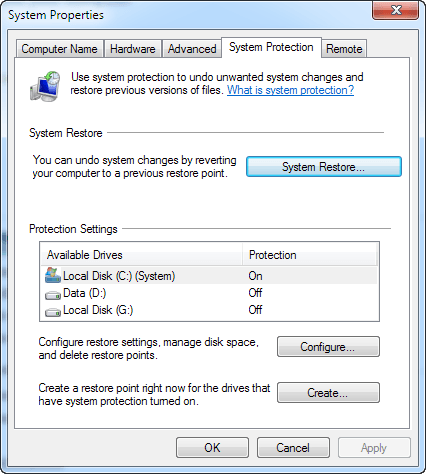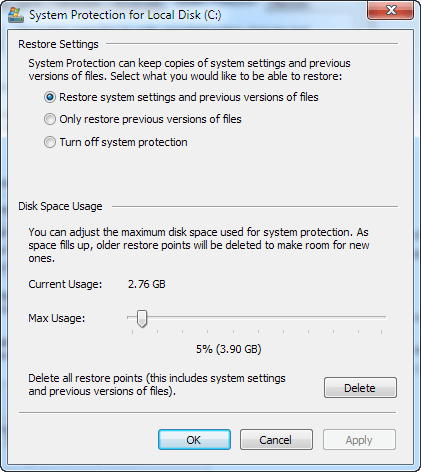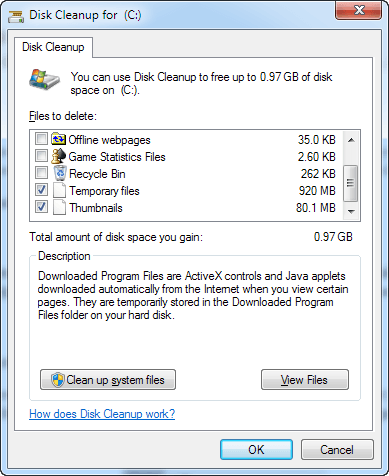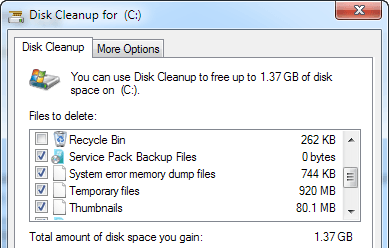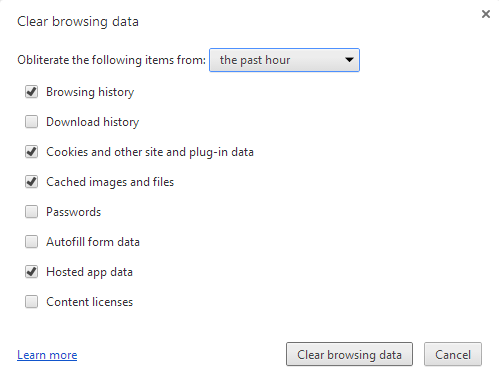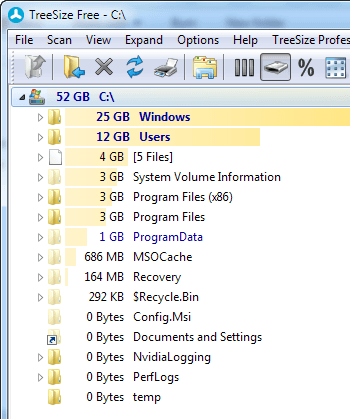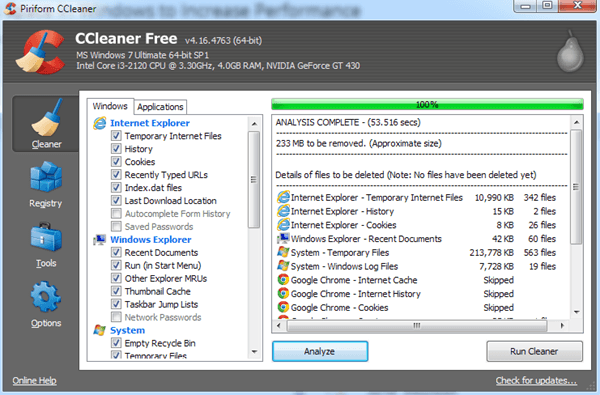Czy masz mało wolnego miejsca na komputerze, ponieważ przechowujesz wiele zdjęć, filmów lub innych dużych plików? Gdy komputer zacznie tracić miejsce na dysku twardym, normalne procesy zaczną zwalniać, a komputer będzie działał boleśnie wolno. Oczywiście istnieje wiele innych powodów, dla których Twój komputer może działać wolno, ale ten post jest przeznaczony specjalnie dla tych, którzy wiedzą, że mają mało miejsca na dysku.
Zamiast więc usuwać pliki lub przenosić elementy na pendrive lub zewnętrzne dyski twarde, możesz najpierw spróbować zwolnić trochę miejsca na komputerze, które może zostać wykorzystane przez niepotrzebne pliki tymczasowe, stare pliki systemowe lub zainstalowane dodatki Service Pack. Istnieją również inne duże "wieprze" w systemie Windows, które są domyślnie ustawione na miejsce na dysku i powinny być przywrócone tak szybko, jak to tylko możliwe! Najpierw porozmawiam o tych kosmicznych wiepach, a potem porozmawiamy o tym, jakich narzędzi możesz użyć do czyszczenia starych plików.
Kosmiczny świnia # 1 - Rozmiar kosza
Dlaczego wybierz na kosz, co? Nigdy nie irytujące, a czasem ratujące życie śmieci mogą po prostu tam siedzieć i czekać, aż powiemy, co robić? Cóż, zajmuje również dużo miejsca, którego nie potrzebuje. Kosza używa procent dysku twardego w celu przechowywania usuniętych plików. Jednak ta wartość procentowa jest ustawiona domyślnie na bardzo dużą liczbę i kończy się marnowaniem dużej ilości miejsca.
Oto jak naprawić świra kosmicznego # 1. Najpierw kliknij prawym przyciskiem myszy Kosz na pulpicie i kliknij Właściwości. W zależności od systemu operacyjnego okno będzie wyglądać inaczej.
W systemie Windows XP kliknij Globalnykarta i możesz wybrać Użyj jednego ustawienia dla wszystkich dyskówlub Skonfiguruj niezależne dyski. Zazwyczaj lepiej jest skonfigurować kosz dla każdego dysku niezależnie, ponieważ jest on oparty na rozmiarze dysku, więc 5% dysku twardego o pojemności 50 GB jest znacznie większe niż 5% dysku twardego o pojemności 20 GB. U góry zobaczysz zakładki dla każdej partycji na twoim komputerze.
Domyślnie suwak jest zwykle ustawiony na coś jak 12%, co jest bardzo wysokie! Jeśli nie usuniesz dużych plików, nigdy nie będzie potrzeby korzystania z kosza o takim rozmiarze. Dobry rozmiar wynosi od 3 do 5% dysku twardego. Przeciągnij suwak i zaoszczędzisz sobie dużo miejsca, zwłaszcza jeśli masz duże dyski twarde. Mój komputer jest ustawiony na 1% i nigdy nie miałem problemu z odzyskaniem pliku z bin!
W Windows 7 okno dialogowe właściwości kosza wygląda trochę inaczej, ale obowiązuje ta sama koncepcja.
Tutaj właśnie zrobili to trochę bardziej wydajnie, używając tylko jednej karty. Możesz kliknąć każdą partycję i zobaczyć, ile miejsca jest aktualnie zajmowane. Po prostu zmień wartość na cokolwiek zechcesz. Na moim dysku D, którym jest dysk twardy o pojemności 1 TB, kosza zajmowało aż 45 GB! To jest po prostu śmieszne i całkowicie pochłania dużo przestrzeni, którą można wykorzystać do czegoś innego.
Space Hog # 2 - Przywracanie systemu
Inna poręczna, niewielka usługa, która może czasami uruchomić komputer i uruchamia się ponownie, ale znów zajmuje dużo dodatkowej przestrzeni, która nie jest potrzebna, to przywracanie systemu. Ponadto funkcja przywracania systemu odzyskuje tylko pliki systemu Windows, a nie dowolne dane. Dlatego włączenie Przywracania systemu na jakimkolwiek innym dysku innym niż twój dysk C (gdzie zainstalowany jest system Windows) jest całkowicie bezużyteczne.
Aby to naprawić, kliknij prawym przyciskiem myszy Mój komputer i wybierz Właściwości.
Kliknij link Ochrona systemuw menu po lewej stronie.
Pojawi się okno dialogowe Ochrona systemu i tutaj będzie można zobaczyć aktualną konfigurację przywracania systemu.
Jak widzisz z mojego komputera, mam napęd C, D i G, którego przywracanie systemu zostało wyłączone na D i G. Ponownie, ponieważ Przywracanie systemu nie ma chroń swoje dane, chroni tylko pliki systemowe Windows, więc nie jest potrzebne dla żadnego innego dysku poza głównym dyskiem systemowym. Jeśli klikniesz na dysk C i wybierzesz Konfiguruj, pojawi się okno dialogowe do ustawienia ilości wolnego miejsca.
W przypadku przywracania systemu wartość między 2% a 4% będzie odpowiednia. W systemie Windows XP domyślne 12% marnuje obciążenia i mnóstwo miejsca! W Windows 7 wydaje się bardziej realistyczną wartością, taką jak 5%. Mam mój zestaw do 2%, a nawet z tym, nadal mam ponad 10 punktów przywracania do odzyskania, jeśli potrzebowałem.
Space Hog # 3 - Hibernate
W Windows 7 , możesz mieć dużo miejsca zajmowanego przez opcję Hibernacji. Zasadniczo nie jest to już tak przydatne, ponieważ możesz po prostu uśpić komputer. Głównym problemem jest to, że zajmuje tyle samo miejsca na dysku twardym, ile pamięci RAM masz. Mam więc 8 GB na moim komputerze i zajmuje to 8 GB na mojej małej partycji systemowej 80 GB lub 10%! Zdecydowanie warto go wyłączyć, chyba że naprawdę dużo z tego skorzystasz.
Na szczęście napisałem już artykuł na temat tego, jak wyłączyć hibernację w Windows 7 już teraz, więc najpierw zrób to!
Space Hog # 4 - Pliki systemowe
Ostatni duży wir przestrzenny, który napotkałem na komputerach z systemem Windows, to pliki systemowe. Mogą to być stare pliki dodatku Service Pack, stare pliki instalacyjne systemu Windows i wszystkie inne pliki systemowe. Najlepszym sposobem na ich wyczyszczenie jest po prostu uruchomienie Oczyszczania dysku. Większość ludzi myśli, że to bezużyteczne narzędzie, ale pomogło mi zaoszczędzić ponad 20 GB na moim dysku twardym. Czy kiedykolwiek użyłeś narzędzia i znalazłeś gigantyczny folder o nazwie WinSXS? Niestety, nie można go usunąć, ale można go przyciąć na dwa sposoby: czyszczenie dysku i za pomocą wiersza poleceń.
Otwórz narzędzie Oczyszczanie dysku i kliknij Oczyść pliki systemoweprzycisk. Domyślnie ładuje się dysk i usuwa niektóre pliki tymczasowe itp., Ale trzeba kliknąć przycisk, aby wyczyścić pliki dodatku Service Pack itp. Jeśli nigdy go nie uruchamiasz, powinieneś zobaczyć całkowitą ilość miejsca na dysku skok wartości wzmocnienia dramatycznie. W moim przypadku zapisałem ponad 6 GB, gdy pierwszy raz go uruchomiłem.
Teraz pokazuje tylko trochę więcej, ponieważ widzisz, że już wyczyściłem pliki kopii zapasowej dodatku Service Pack. Możesz także przeczytać mój poprzedni wpis na czyszczenie folderu WinSxS używając wiersza poleceń, co może zmniejszyć rozmiar jeszcze bardziej, więc koniecznie wypróbuj go.
Sprzątanie innych świnek kosmicznych
Porozmawiajmy teraz o innych obszarach, w których zabiera dużo miejsca. Najpierw są tymczasowe pliki internetowe. Jeśli cały czas przeglądasz Internet, ale nigdy nie wyzerowałeś pamięci podręcznej, tymczasowo pliki zajmują prawdopodobnie kilka GB miejsca.
Nie będę tutaj szczegółowo omawiać, jak wyczyść historię wyszukiwania i pliki pamięci podręcznej, ponieważ już o tym pisałem. Kliknij ten link i przewiń do sekcji usuwania historii przeglądarek dla IE i Chrome. W przypadku innych przeglądarek po prostu Google to.
Poza tym inne główne świnki kosmiczne są trudniejsze do znalezienia. W takich sytuacjach musisz użyć programu innej firmy, aby dowiedzieć się, gdzie jest miejsce. Na przykład, jeśli korzystasz z iTunes i masz kilka gadżetów firmy Apple, katalog synchronizacji mobilnej może mieć rozmiar od 30 do 40 GB (było to dla mnie) z powodu tworzenia kopii zapasowych wykonanych za każdym razem, gdy podłączasz urządzenie do komputera. Gdy wiesz, co bierze się z miejsca, to można przeszukiwać online za najlepszy sposób, aby usunąć dane.
TreeSize to program, który ma bezpłatną wersję, która działa świetnie i szybko pozwala zobaczyć, co zajmowania miejsca na dysku twardym.
Za pomocą tego programu jest to, jak się dowiedziałem i plik PST programu Outlook było zajmując 3 GB, mój mobilny folder synchronizacji z wieloma dawnymi kopiami zapasowymi zajmował 30 GB, a folder WinSxS zajmował 25 GB! Przejdź przez każdego folderu Google systematycznie i nic nie rozumiesz, zanim je usunąć.
Ostatnią rzeczą, jaką można zrobić, aby oczyścić przestrzeń dyskową jest odinstalowywać programy z panelu sterowania i uruchomić program o nazwie CCleaner. CCleaner pomaga zautomatyzować niektóre rzeczy wspomniałem powyżej, więc nie trzeba ręcznie to zrobić.
Jeśli robisz wszystko Wspomniałem powyżej, zdecydowanie powinieneś uzyskać co najmniej kilka GB wolnego miejsca, chyba że Twój komputer jest już bardzo zoptymalizowany. Jeśli masz jakieś inne wskazówki dotyczące oszczędzania przestrzeni dla Windows, daj nam znać w komentarzach. Ciesz się!