Czy wystąpiła sytuacja, w której trzeba dodać komputer do sieci bezprzewodowej i nie można znaleźć klucza zabezpieczeń sieci? System Windows 7, podobnie jak poprzednie wersje systemu Windows, zapamiętuje (za zgodą użytkownika) klucz bezpieczeństwa sieci podczas pierwszego połączenia z bezpieczną siecią bezprzewodową (Wi-Fi) chronioną przez WEP, WPA lub WPA2. Dzięki temu system Windows może automatycznie logować się do sieci Wi-Fi podczas uruchamiania.
Aby użyć tej procedury do odzyskania klucza zabezpieczeń sieci, musisz mieć komputer już podłączony do sieci Wi-Fi. Windows 7, w przeciwieństwie do poprzednich wersji systemu Windows, pozwala w dość łatwy sposób wyświetlić swój klucz bezpieczeństwa sieci na ekranie w postaci zwykłego tekstu.
UWAGA: Ponieważ klucz bezpieczeństwa sieci będzie wyświetlany w postaci zwykłego tekstu, uważaj kiedy i gdzie używasz tej procedury. Upewnij się, że nikt nie spogląda przez ramię lub nie spogląda na ekran.
Wyświetl klucz sieci bezprzewodowej
Aby rozpocząć, wybierz Panel sterowania w menu Start.
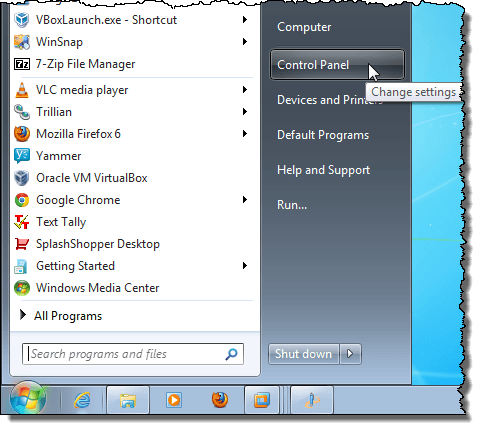
Jeśli wybrano kategorię jako widok Panelu sterowania, kliknij Sieć i Internet.
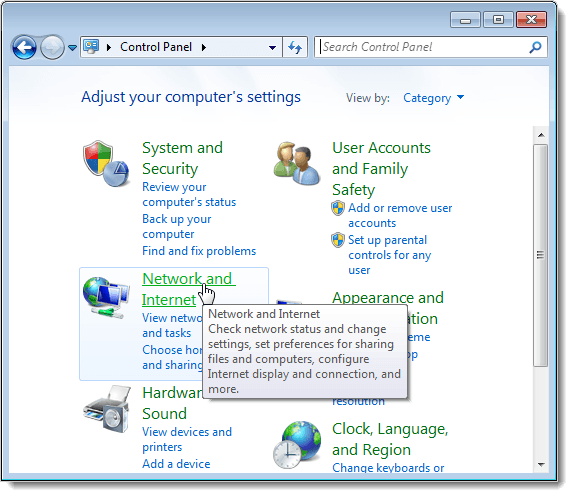
W oknie Sieć i Internet kliknij Centrum sieci i udostępniania.
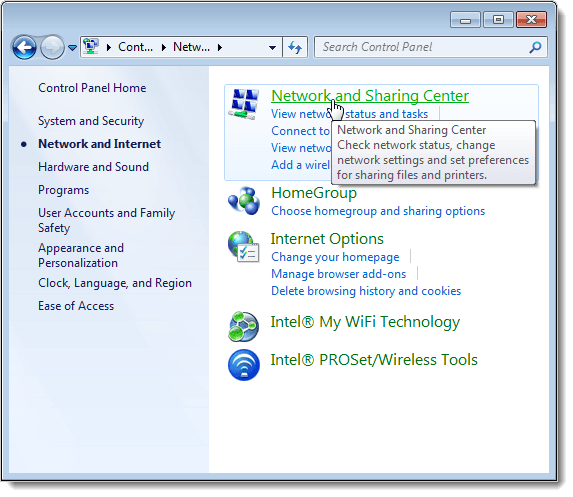
Jeśli wybrałeś Małe ikony (lub Duże ikony ) jako widok Panelu sterowania, dostępne są wszystkie dostępne pozycje w Panelu sterowania. Kliknij Centrum sieci i udostępniania.
![]()
W Centrum sieci i udostępniania kliknij link Zarządzaj sieciami bezprzewodowymi w lewym panelu.
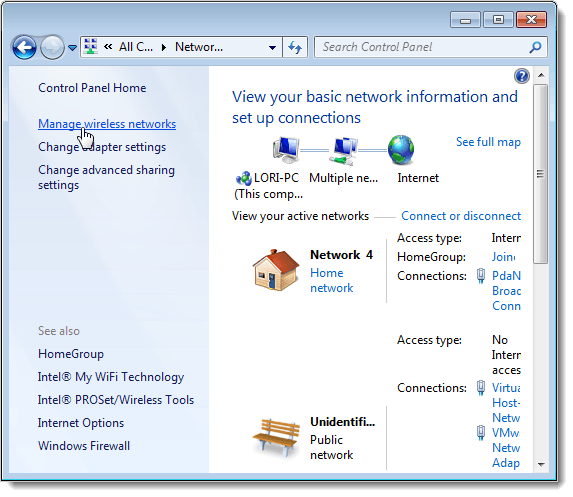
Twoje sieci bezprzewodowe są wymienione w oknie Zarządzaj sieciami bezprzewodowymi, które używają okna. Kliknij prawym przyciskiem myszy sieć bezprzewodową, dla której chcesz wyświetlić klucz bezpieczeństwa sieci i wybierz Właściwościw menu podręcznym.
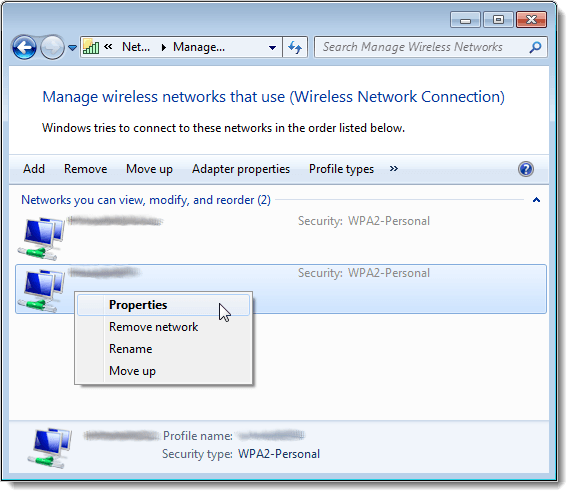
Wyświetlane jest okno dialogowe Właściwości sieci bezprzewodowej dla wybranej sieci. Domyślnie klucz w polu edycji Klucz zabezpieczeń sieci jest wyświetlany w postaci kropek, a nie zwykłego tekstu. Aby wyświetlić klucz bezpieczeństwa sieci, zaznacz pole wyboru Pokaż znaki, aby w polu znajdował się znacznik wyboru.
UWAGA: Aby zabezpieczyć bezpieczeństwo swojej sieci, jak tylko masz klucz zabezpieczający, wybierz ponownie zaznacz pole wyboru Pokaż znaki, aby w polu nie było zaznaczenia, a klucz bezpieczeństwa jest ponownie wyświetlany jako kropka.
Kliknij przycisk OK, aby zamknąć okno dialogowe.
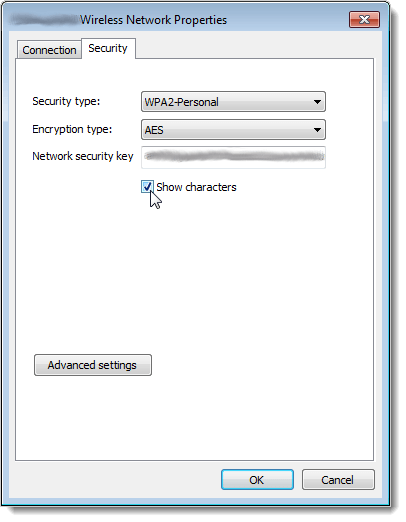
Ponownie, bądź bardzo ostrożny, gdy wyświetlasz klucz bezpieczeństwa sieci w postaci zwykłego tekstu, aby zachować bezpieczeństwo sieci. Używaj tej procedury, jeśli naprawdę potrzebujesz. Jeśli używasz systemu Windows 8 lub Windows 10, proces jest nieco inny. Przeczytaj mój post na temat wyświetl zapisane hasło Wi-Fi w systemie Windows 10. Ciesz się!