Im bardziej jesteś mobilny, tym ważniejszy jest dostęp do plików bez względu na to, gdzie jesteś i z jakiego urządzenia korzystasz. W dawnych czasach wszystkie pliki elektroniczne znajdowały się na twoim komputerze, więc jeśli nie byłeś w pobliżu komputera, nie miałbyś dostępu do swoich plików. Wszystko zmieniło się wraz z pojawieniem się szybkiego Internetu i usług przechowywania Chmura oferowanych przez takie firmy jak Dropbox, Amazon i Google.
Jak na ironię, zeszłoroczne zamówienia na pobyt w domu i przejście na pracę zdalną również zwiększyły potrzebę i chęć przechowywania w chmurze. Wiele szkół i pracodawców zwróciło się do Microsoft 365, aby utrzymać kontakt ze studentami i pracownikami. W przypadku przechowywania plików oznaczało to przyjęcie usługi OneDrive do szkoły lub pracy.
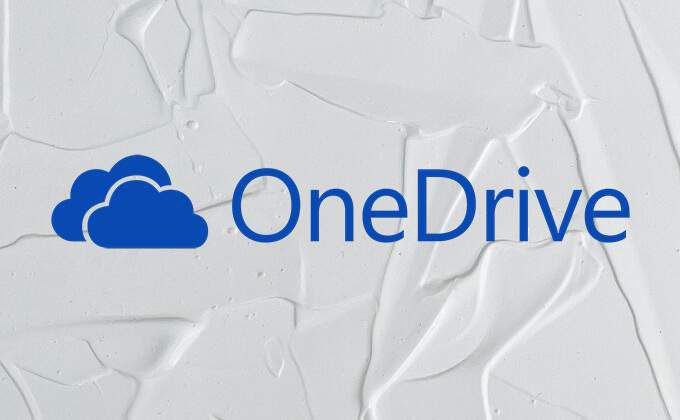
Jeśli jesteś nowym użytkownikiem OneDrive, w szkole lub w pracy, czytaj dalej, aby uzyskać kilka wskazówek dotyczących korzystania z usługi przechowywania w chmurze firmy Microsoft.
1. Zrozumienie ikon stanu usługi OneDrive
Podczas zapisywania plików w usłudze OneDrive możesz udostępnić swój plik tylko w trybie online lub offline. Funkcja OneDrive Pliki na żądanie umożliwia dostęp do wszystkiego, co zapisałeś w chmurze, bez pobierania lokalnej kopii każdego pliku. Zamiast tego zobaczysz swoje pliki wymienione w menedżerze plików wraz z ikonami stanu wskazującymi, czy każdy plik jest dostępny tylko online, lokalnie czy zawsze.
Niebieski ikona chmury wskazuje, że plik jest dostępny tylko w trybie online. Przy plikach dostępnych lokalnie na urządzeniu, którego używasz, pojawia się zielony znacznik wyboru w kółku.
Pliki, które wybrałeś zawszeprzechowywane na urządzeniu, będą wyświetlane na zielono kółko z białym znacznikiem wyboru.
Jeśli otworzysz plik tylko online na komputerze lub innym urządzeniu, zostanie on pobrany i będzie dostępny lokalnie. Dostępność lokalna oznacza, że możesz otworzyć plik, nawet jeśli nie masz połączenia z Internetem. Aby zwolnić miejsce na dysku twardym, kliknij plik prawym przyciskiem myszy i wybierz Zwolnij miejsce.
2. Jak włączyć pliki na żądanie
Użytkownicy komputerów PC mogą wykonać następujące czynności, aby włączyć pliki na żądanie.
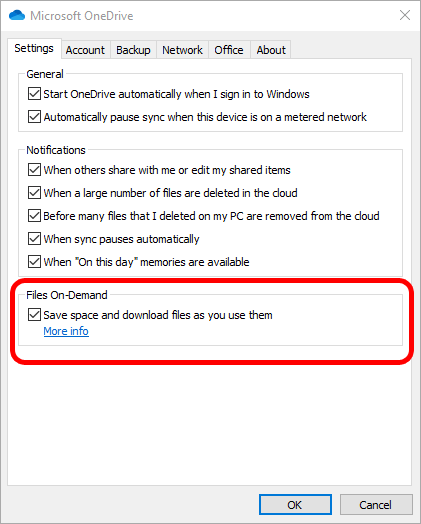
Użytkownicy komputerów Mac mogą włączyć Pliki na żądanie, wykonując następujące czynności:
3. Włącz funkcję Czujnik pamięci dla komputerów PC
Użytkownicy systemu Windows 10 mają dodatkową opcję włączenia funkcji Czujnik pamięci, która automatycznie ustawia wszystkie pliki OneDrive, które nie były otwierane w ciągu ostatnich 30 dni, jako dostępne tylko w trybie online, jeśli kończy się miejsce na dysku.
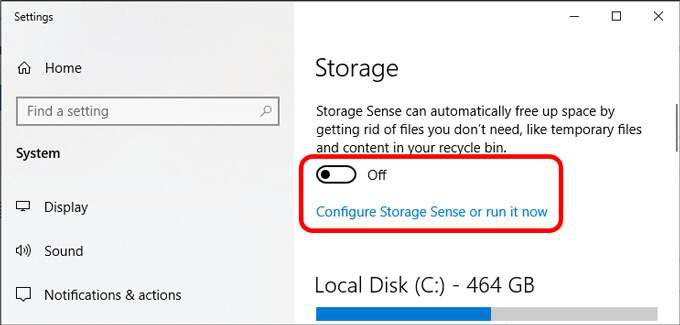
Możesz także ustawić funkcję Czujnik pamięci tak, aby działał codziennie, co tydzień lub co miesiąc, a nie tylko wtedy, gdy zaczyna brakować miejsca na dysku.
4. Co powinieneś wiedzieć o OneDrive Personal Vault
Podczas gdy wszystkie pliki zapisywane w chmurze OneDrive są chronione przez środki bezpieczeństwa firmy Microsoft, OneDrive Personal Vault oferuje dodatkową warstwę ochrony dla poufnych plików.
Gdy zapisujesz pliki w skarbcu osobistym, aby uzyskać do nich dostęp, musisz użyć silnego uwierzytelniania lub drugiego etapu weryfikacji tożsamości. W zależności od urządzenia może to być Twoja twarz, odcisk palca, kod PIN lub kod wysłany do Ciebie SMS-em lub e-mailem.
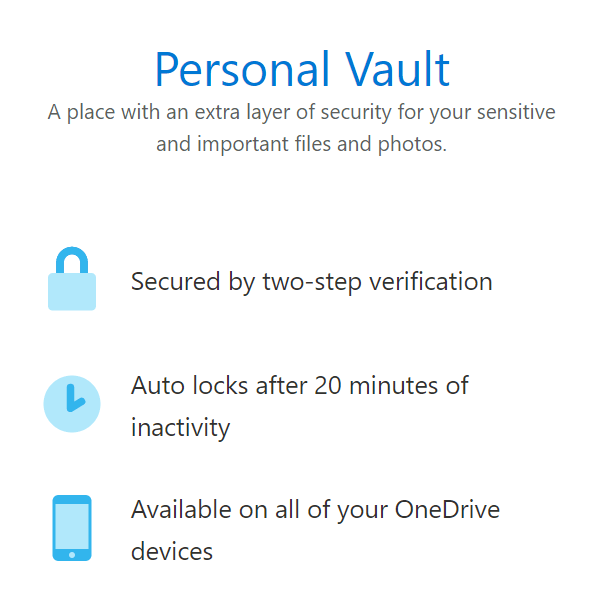
Pliki w skarbcu osobistym są zawsze zaszyfrowane, także wtedy, gdy znajdują się w skarbcu i gdy podróżują między chmurą a urządzeniem. Ponadto pliki w skarbcu są skanowane w poszukiwaniu wirusów i monitorowane pod kątem podejrzanej aktywności, w tym oprogramowania ransomware.
Skarbiec osobisty jest wyświetlany jako folder w usłudze OneDrive. Po prostu zapisz w skarbcu, aby uzyskać korzyści z tych dodatkowych zabezpieczeń.
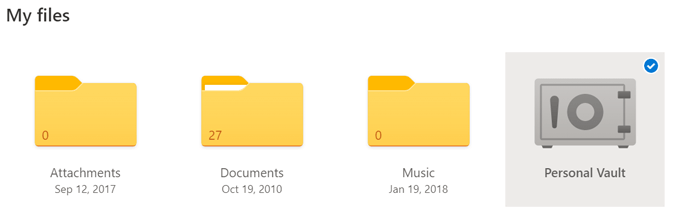
Uwaga: użytkownicy bez subskrypcji Microsoft 365 są ograniczeni do trzech plików w swoim skarbcu osobistym.
5. Jak przesyłać pliki do OneDrive
Jeśli używasz OneDrive w szkole lub pracy, istnieje wiele sposobów przesyłania plików do chmury OneDrive.
Prześlij pliki za pomocą przeglądarkih4>
Zawsze możesz uzyskać dostęp do OneDrive w przeglądarce. Poniższe kroki działają w Chrome i Edge i mogą się nieznacznie różnić, jeśli używasz innej przeglądarki.
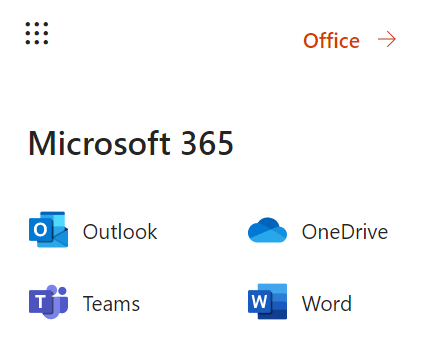
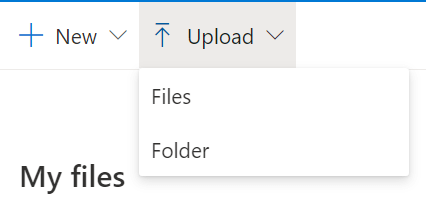
Prześlij pliki za pomocą pulpitu
Jeśli używasz komputera z systemem Windows 10, OneDrive jest już zainstalowany. Po prostu zapisz lub przenieś swoje pliki i foldery do folderu OneDrive, aby były dostępne na wszystkich urządzeniach za pośrednictwem OneDrive.
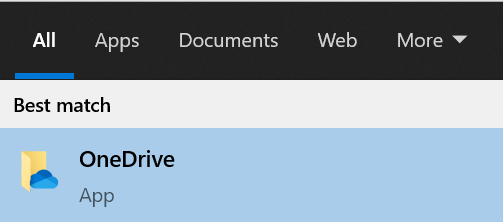
Jeśli nie jesteś zalogowany do OneDrive, wybierz Start, wyszukaj OneDrive i uruchom aplikację. Postępuj zgodnie z instrukcjami, aby się zalogować.
Podobnie użytkownicy komputerów Mac mogą automatycznie przesyłać pliki do OneDrive, kopiując lub przenosząc je do folderu OneDrive za pomocą Findera lub zapisując je w folderze OneDrive z aplikacji.
6. Udostępnianie plików w OneDrive
Udostępnianie plików nie może być prostsze dzięki OneDrive. Na komputerze kliknij plik prawym przyciskiem myszy i wybierz Udostępnij.
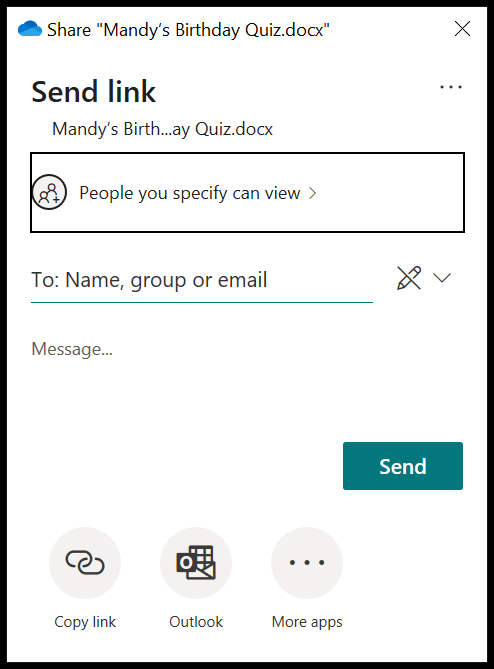
Wybierz, komu chcesz udostępnić plik, dodaj opcjonalną wiadomość, a następnie wybierz przycisk Wyślijlub skopiuj link lub wyślij przez inną aplikację na swoim urządzeniu.
7. Przywracanie pliku lub folderu w usłudze OneDrive
OneDrive ma kosz, w którym możesz przywrócić przypadkowo usunięty plik lub folder.
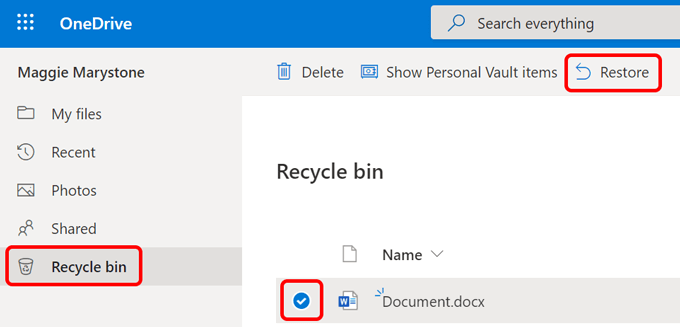
8. Jak umieścić daty wygaśnięcia i hasła w plikach OneDrive
Chociaż ta funkcja nie jest jeszcze dostępna dla kont bezpłatnych, niektórzy użytkownicy Microsoft 365 mają możliwość umieszczania dat wygaśnięcia i haseł w swoich plikach w OneDrive. Jeśli ta funkcja została włączona w Centrum administracyjnym OneDrive, oto co należy zrobić.
Uwaga: działa to tylko w przypadku anonimowego udostępniania linku, a nie, gdy zdecydujesz się udostępnić go określonym osobom.
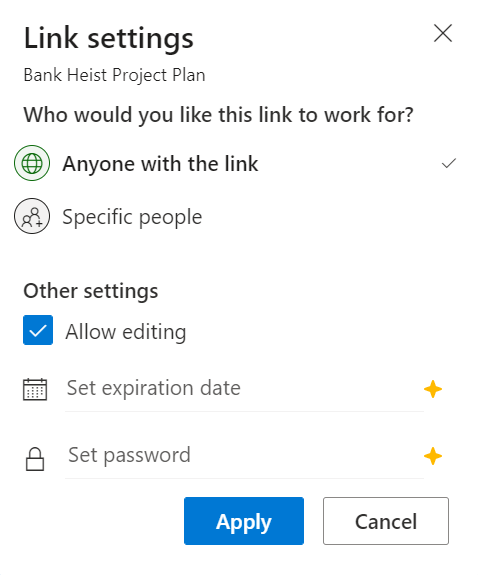
Wydobądź więcej z OneDrive dla szkoły lub pracy
Powyższe wskazówki tylko zarysowują, co możesz zrobić za pomocą OneDrive dla szkoły lub praca. Dowiedz się, jak rozwiązać problemy z synchronizacją, użyj dowiązania symboliczne, aby zsynchronizować dowolny folder na komputerze z OneDrive lub, jeśli czujesz się słono, całkowicie wyłącz OneDrive.