Pracownicy biurowi, już nie cierpcie - nie trzeba spędzać godzin czasu w dusznej sali konferencyjnej. Z usługi połączeń konferencyjnych jak Zoom i Skype łatwo dostępnymi na platformach mobilnych i stacjonarnych, teraz łatwiej niż kiedykolwiek skonfigurować połączenie wideo do pracy lub dla przyjemności, czy to połączenie z przyjaciółmi czy spotkanie z szefem.
Usługa Google do rozmów wideo Google Hangouts została niedawno wycofana na rzecz Google Meet. Czym dokładnie jest Google Meet? Poprzednio usługa biznesowa, Google Meet to prosta usługa połączeń wideo typu „kliknij i uruchom”, która jest teraz dostępna dla wszystkich konto Google użytkowników.
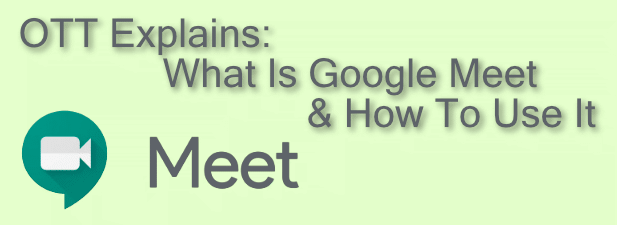
Co to jest Google Meet?
Google Meet to wiodąca usługa połączeń wideo w Google. Pierwotnie wprowadzona na rynek w 2017 r. Jako płatny produkt dla użytkowników biznesowych, decyzja Google o wycofaniu zorientowanej na konsumentów usługi Google Hangouts pozostawiła w jej ofercie dziurę wielkości rozmowy wideo - dziurę, którą Google Meet ma zastąpić. class = "wp-block-image">
Google Meet jest darmowy dla wszystkich użytkowników kont Google od kwietnia 2020 r. Posiada aplikację mobilną dostępną na urządzenia z systemem iOS i Android lub można go używać na komputerze stacjonarnym lub komputerze, odwiedzając stronę Witryna Google Meet. Możesz także używać Google Meet w samym Gmailu, a także planować połączenia na przyszłe wydarzenia za pomocą Kalendarza Google.

Chociaż usługa została zaprojektowana z myślą o firmach, oferuje wspaniałe wrażenia użytkownicy indywidualni. Zaleta korzystania z Google Meet w porównaniu z innymi usługami jest prosta - jeśli masz konto Google, nie musisz zakładać innego konta, aby rozpocząć rozmowy wideo ze znajomymi, rodziną lub współpracownikami.
Planowanie spotkania Google Meet
Zanim będziesz mógł rozpocząć rozmowę wideo z innym użytkownikiem Google Meet, musisz natychmiast rozpocząć spotkanie lub zaplanować na jakiś czas w przyszłości.
Jeśli chcesz zaplanować spotkanie, możesz użyć Kalendarza Google do utworzenia identyfikatora spotkania, który można udostępnić innym użytkownikom.


Link Google Meet utworzony przy użyciu wydarzenia przeniesie użytkowników na prywatne spotkanie Google Meet, z którego możesz korzystać przed, w trakcie lub po zaplanowanym wydarzeniu.
Jeśli chcesz utworzyć to wydarzenie w Google Meet, naciśnij przycisk Zaplanuj spotkanie wideo z Kalendarza Googlena Strona główna Google Meet. Spowoduje to przejście bezpośrednio do nowego wydarzenia w Kalendarzu Google, w którym możesz zaplanować spotkanie i zaprosić innych bezpośrednio.

Tworzenie i dołączanie do spotkania Google
Jeśli chcesz natychmiast utworzyć spotkanie, możesz to zrobić w Strona główna Google Meet, w witrynie Gmail lub w aplikacji Google Meet na iOS lub Android.


Można również utworzyć spotkanie Google Meet i dołączyć do niego przy użyciu interfejsu Gmaila. Jest to możliwe tylko dla użytkowników komputerów stacjonarnych - zamiast tego użytkownicy mobilni będą musieli pobrać i zainstalować aplikację Google Meet.



Jeśli korzystasz z systemu Android i iOS, możesz dołączać do spotkań konferencyjnych z innymi użytkownikami Google za pomocą aplikacji Google Meet.


Gdy zdecydujesz się zakończyć spotkanie, wszyscy pozostali podłączeni użytkownicy będą musieli opuścić to spotkanie naprawdę zakończyć. Identyfikator spotkania pozostanie jednak ważny, umożliwiając ponowne połączenie i ponowne uruchomienie spotkania później, jeśli chcesz to zrobić.
Wideokonferencje z Google, Zoom i więcej
Dzięki możliwości planowania i uruchamiania połączeń wideo na komputerach i urządzeniach mobilnych, Google Meet oferuje silną konkurencję dla Powiększenie i Zespoły Microsoft na szybkie i łatwe spotkania zespołu. Jest to również dobra opcja dla połączeń osobistych, chociaż możesz wypróbować inne opcje, takie jak Połączenia wideo Whatsapp.
Jeśli nie możesz zdecydować między tymi usługami, dlaczego nie wypróbować je wszystkie? Nawet usługi zorientowane na działalność biznesową, takie jak Microsoft Teams, oferują bezpłatną usługę lub okres próbny, ale dla posiadaczy kont Google program Google Meet oferuje najszybszą i najłatwiejszą drogę do rozmów wideo między kolegami i przyjaciółmi - całkowicie za darmo.