Czy nadal wolno pobiera się pliki ze sklepu Microsoft Store w systemie Windows 10? To prawdopodobnie ostatnia rzecz, z którą chcesz mieć do czynienia podczas pobierania sporej aplikacji lub potężnej gry wideo, która zajmuje dziesiątki gigabajtów.
Jeśli Twój internet działa niesamowicie szybko w innym miejscu na komputerze, jest ich kilka poprawki, które można wykonać, aby rozwiązać problem powolnego pobierania ze sklepu Microsoft Store. Mogą również pomóc w rozwiązaniu ogólnych problemów z łącznością związanych ze sklepem Microsoft Store.

Szybkie poprawki w przypadku powolnego pobierania w Microsoft Store
Zanim zaczniesz rozwiązywać problemy ze Sklepem Microsoft Store, oto kilka szybkich rozwiązań, które możesz wypróbować .
Wstrzymaj inne pobieranie
Nie wykonuj żadnych jednoczesnych pobrań w innym programie lub przeglądarce. To ogranicza przepustowość, do której Microsoft Store ma dostęp.
Zrestartuj router
Jeśli masz słabe połączenie internetowe również poza Microsoft Store, spróbuj wyłączenie routera. Poczekaj kilka sekund i włącz go ponownie.

Wyłącz VPN
Sieci VPN pomagają chronić Twoją prywatność, ale mogą też spowolnić działanie. Jeśli masz skonfigurowaną sieć VPN, spróbuj ją rozłączyć.
In_content_1 all: [300x250] / dfp: [640x360]->Wstrzymaj narzędzie antywirusowe
Czy używasz narzędzia antywirusowego innej firmy? Rozważ wstrzymanie go podczas pobierania w sklepie Microsoft Store.
Uruchom ponownie komputer
Choć brzmi to dziwnie, ponowne uruchomienie komputera może rozwiązać wiele codziennych problemy. Zrób to i sprawdź, czy Microsoft Store zaczyna szybciej pobierać aplikacje i aktualizacje.
1. Uruchom narzędzie do rozwiązywania problemów ze Sklepem Windows
System Windows 10 jest wyposażony we wbudowane narzędzie do rozwiązywania problemów, które może pomóc w rozwiązaniu podstawowych problemów ze Sklepem Microsoft, takich jak powolne pobieranie. Spróbuj.
1. Otwórz menu Start, wpisz ustawienia rozwiązywania problemówi wybierz Otwórz.
2. Wybierz Dodatkowe narzędzia do rozwiązywania problemów.
3. Przewiń w dół i wybierz Aplikacje ze Sklepu Windows. Następnie wybierz Uruchom narzędzie do rozwiązywania problemów.
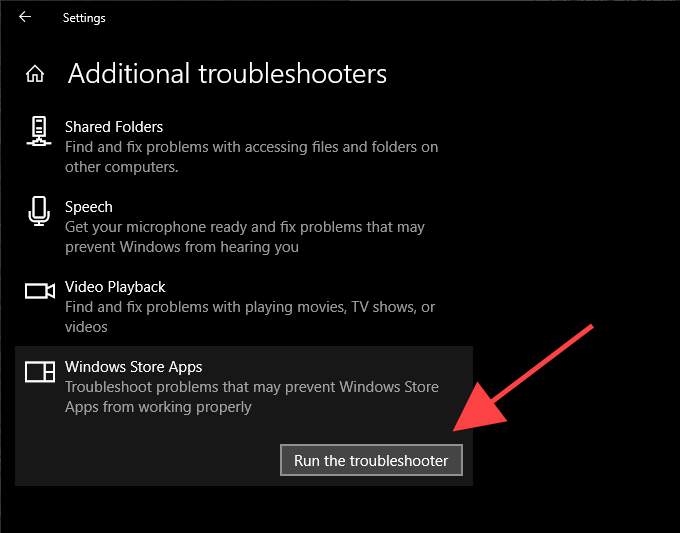
Postępuj zgodnie z instrukcjami narzędzia do rozwiązywania problemów z aplikacjami ze Sklepu Windows, aby rozwiązać wszelkie wykryte problemy.
2. Skonfiguruj optymalizację dostarczania
Optymalizacja dostarczania to wbudowana usługa systemu Windows 10, która przyspiesza powolne pobieranie ze sklepu Microsoft Store za pomocą transferów peer-to-peer z innych komputerów. Sprawdź, czy jest włączona.
1. Otwórz menu Starti wybierz Ustawienia”.
2. Wybierz Aktualizacja i zabezpieczenia.
3. Przejdź na kartę Optymalizacja dostarczania.
4. Jeśli jest wyłączona, włącz przełącznik obok opcji Zezwalaj na pobieranie z innych komputerów.
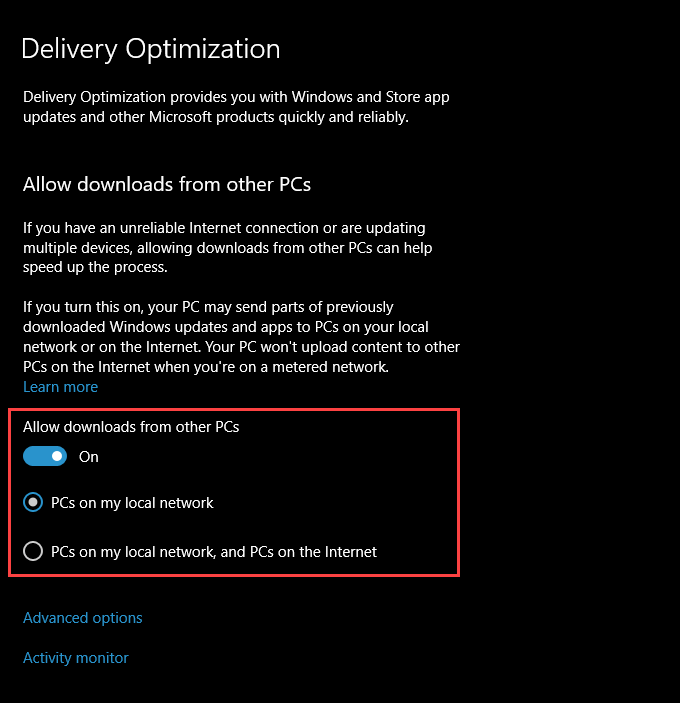
Domyślnie Optymalizacja dostarczania będzie korzystała z komputerów w mojej sieci lokalnej ustawienie.
Jeśli nie zauważysz poprawy szybkości pobierania w sklepie Microsoft Store po włączeniu optymalizacji dostarczania (lub jeśli ta funkcja była już włączona), zaznacz przycisk opcji obok komputerów w mojej sieci lokalnej i Zamiast tego komputery w internecie. Powinno to zapewnić dostęp optymalizacji dostarczania do szerszej puli komputerów poza siecią lokalną.
3. Usuń limity optymalizacji dostarczania
Twój komputer może mieć ograniczenia przepustowości, które ograniczają optymalizację dostarczania. Aby je usunąć, wybierz Opcje zaawansowaneu dołu panelu Optymalizacja dostarczania.
Na ekranie Opcje zaawansowane usuń zaznaczenia pól pod pozycją Bezwzględna przepustowośćlub sekcję Procent mierzonej przepustowości.
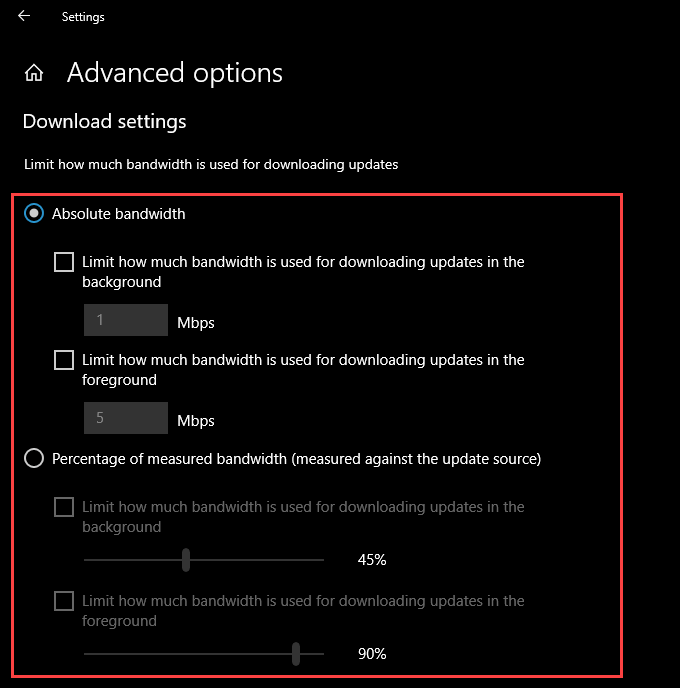
To powinno skłonić system Windows 10 do dynamicznego dostosowania przepustowości dostępnej dla Microsoft Store.
Alternatywnie możesz zezwolić Optymalizacji dostarczania na nieograniczony dostęp do całej dostępnej przepustowości. Wybierz przycisk opcji obok Procent mierzonej przepustowości, zaznacz oba pola poniżej, a następnie przeciągnij każdy suwak do 100%.
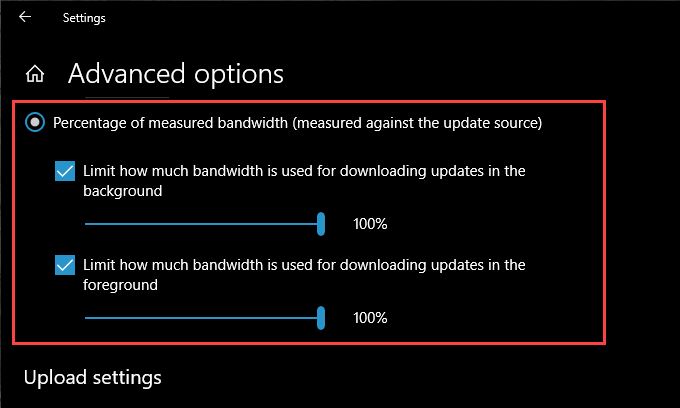
4. Zaktualizuj system Windows 10
Czy od jakiegoś czasu aktualizujesz system Windows 10? Jeśli nie, spróbuj to zrobić teraz. Microsoft Store to natywna aplikacja systemu Windows. Dlatego aktualizacja systemu operacyjnego powinna również zaktualizować Microsoft Store i rozwiązać wszelkie znane problemy, które powodują powolne pobieranie.
1. Otwórz menu Start, wpisz aktualizacja systemu Windowsi wybierz Otwórz.
2. Wybierz przycisk Sprawdź aktualizacje.
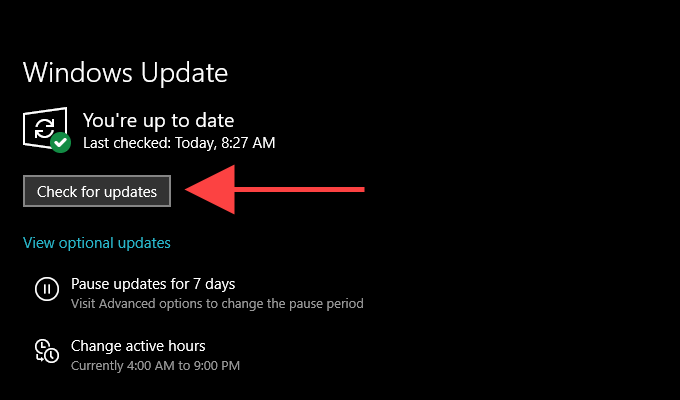
3. Zainstaluj wszelkie aktualizacje, jeśli są dostępne.
5. Wyczyść pamięć podręczną Microsoft Store
Czy Microsoft Store nadal wolno pobiera aplikacje i aktualizacje? Spróbuj wyczyścić jego pamięć podręczną. Aby to zrobić, naciśnij Windows + R, aby otworzyć okno Uruchom. Następnie wpisz wsreset.exei wybierz OK.
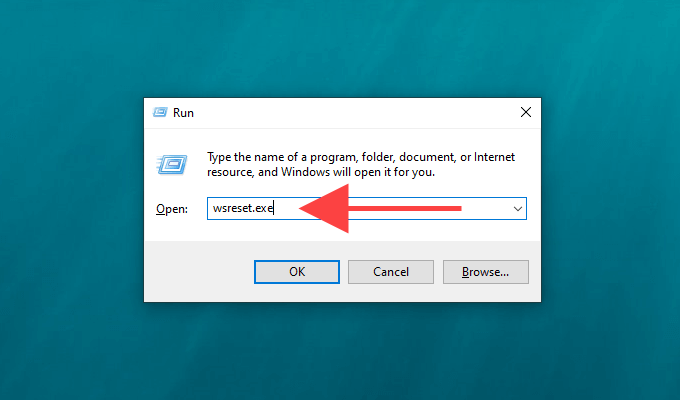
Powinna pojawić się pusta konsola wiersza polecenia. Poczekaj, aż wyczyści pamięć podręczną Microsoft Store.
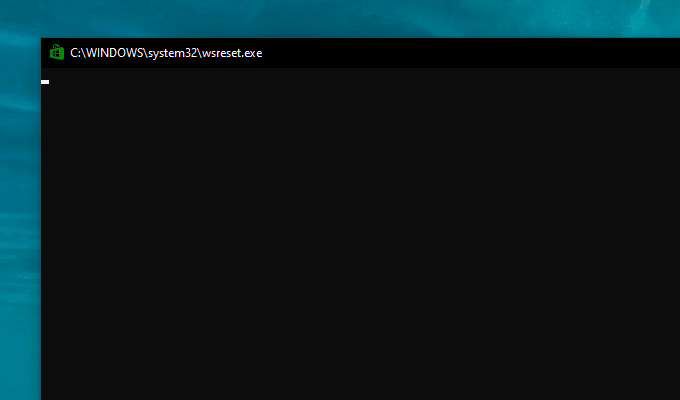
Sklep Microsoft Store powinien później otworzyć się automatycznie. Sprawdź, czy wyczyszczenie pamięci podręcznej pomogło w pobraniu czegoś.
6. Wyloguj się i zaloguj ponownie
Wylogowanie się, a następnie ponowne zalogowanie do Microsoft Store to kolejna potężna poprawka, która może pomóc w rozwiązywaniu problemów z pobieraniem związanych z Microsoft Store.
1. Otwórz Microsoft Store i wybierz portret profiluw prawym górnym rogu okna.
2. Wybierz swoje konto Microsoft.
3. Wybierz Wyloguj się.
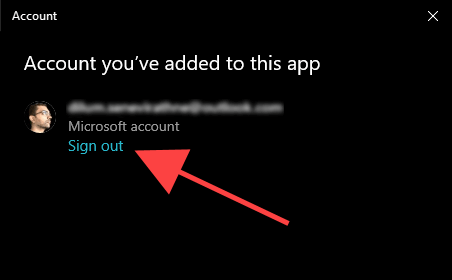
4. Uruchom ponownie komputer.
5. Otwórz Microsoft Store. Następnie wybierz pusty portret profiluw prawym górnym rogu ekranu i zaloguj się ponownie.
7. Zresetuj Microsoft Store
Zresetowanie Microsoft Store nie tylko czyści powiązaną pamięć podręczną, ale także przywraca program do ustawień domyślnych. Może to pomóc w radzeniu sobie z nieprawidłowo skonfigurowanymi lub uszkodzonymi ustawieniami uniemożliwiającymi prawidłowe działanie Microsoft Store.
1. Kliknij prawym przyciskiem myszy menu Starti wybierz Aplikacje i funkcje.
2. Przewiń w dół i wybierz Microsoft Store. Następnie wybierz Opcje zaawansowane.
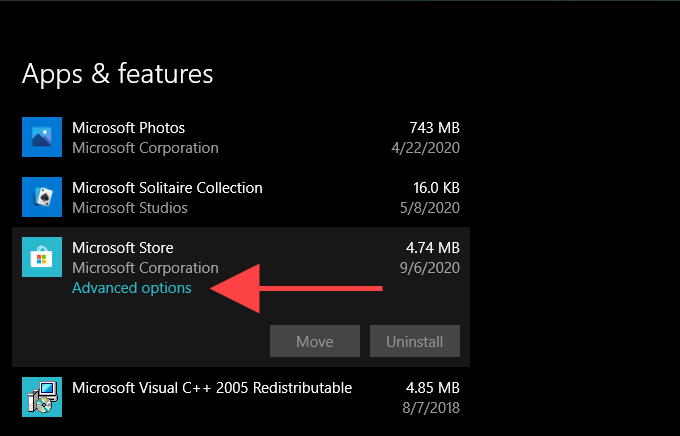
3. Wybierz Resetuj, a następnie ponownie wybierz Resetuj, aby potwierdzić.
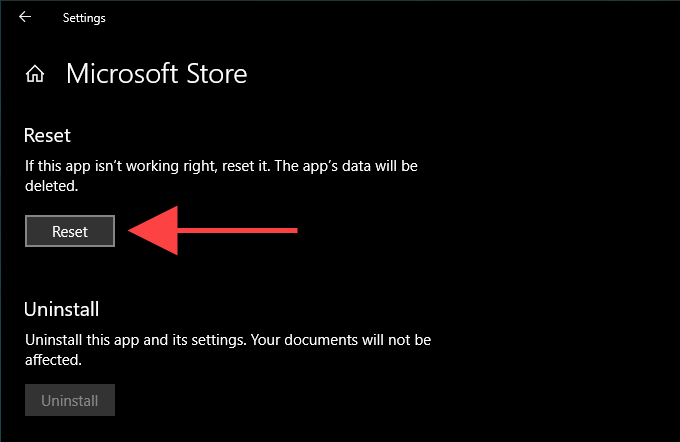
Otwórz sklep Microsoft Store, zaloguj się na swoje konto, jeśli zostanie wyświetlony monit, i sprawdź, czy procedura resetowania naprawiła powolne pobieranie.
8. Zmień DNS
Spróbuj zmienić ustawienia DNS na komputerze na popularna usługa DNS, takie jak Google DNS. Chociaż nie wpływa to bezpośrednio na prędkość pobierania w Microsoft Store, nowy zestaw adresów DNS może pomóc aplikacji połączyć się z szybszym serwerem pobierania.
1. Otwórz menu Starti wybierz Ustawienia”.
2. Wybierz połączenie internetowe pod kartą Wi-Filub Ethernet.
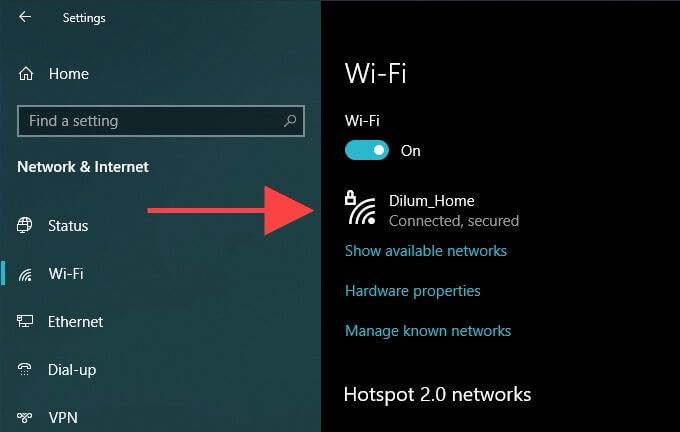
3. Wybierz Edytujw Ustawieniach IP.
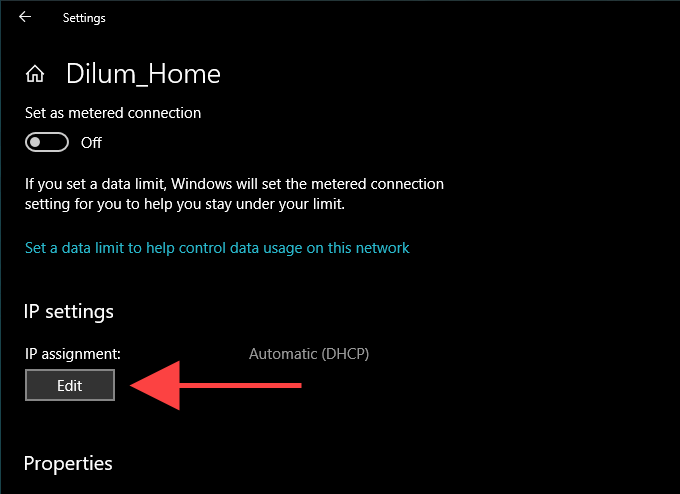
4. Wybierz Ręcznie, a następnie włącz przełącznik obok IPv4.
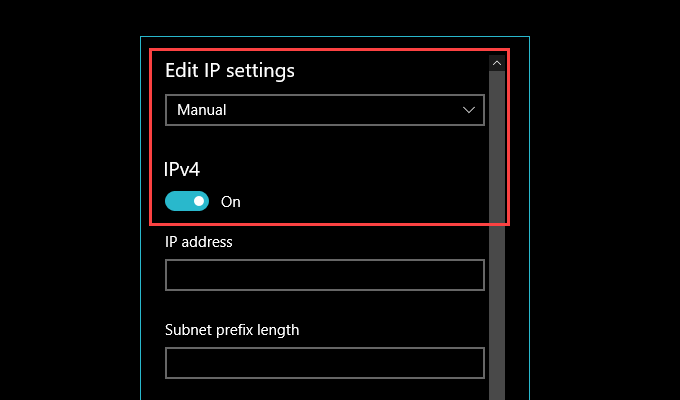
5. Wprowadź adresy DNS Google w następujący sposób:
Preferowany DNS - 8.8.8.8”
Alternatywny DNS - 8.8.4.4
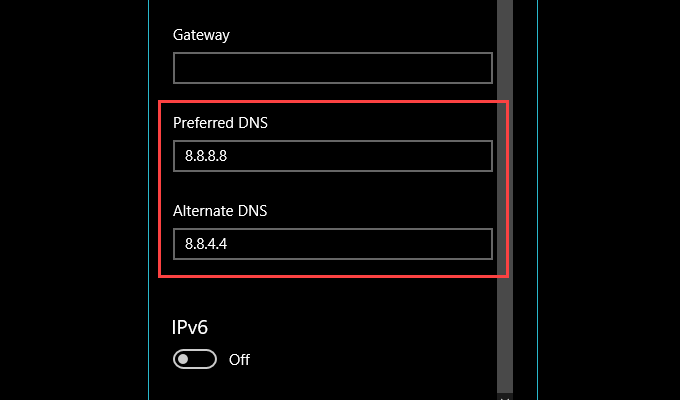
6. Wybierz Zapisz”.
9. Zarejestruj ponownie Microsoft Store
Czy nadal wolno pobiera się pliki w Microsoft Store? Następnie nadszedł czas, aby ponownie zarejestrować Microsoft Store. Mimo, że brzmi to skomplikowanie, całość polega na uruchomieniu jednej komendy za pomocą Windows PowerShell.
1. Kliknij prawym przyciskiem myszy menu Starti wybierz Windows PowerShell (administrator).
2. Wstaw następujące polecenie:
Get-AppXPackage * Microsoft.WindowsStore * | Foreach {Add-AppxPackage -DisableDevelopmentMode -Register “$ ($ _. InstallLocation) \ AppXManifest.xml”}
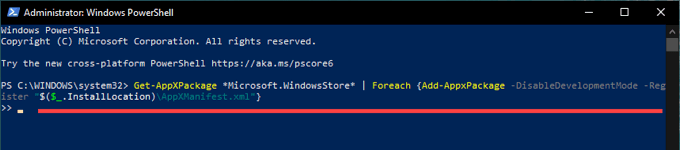
3. Naciśnij Enter, aby ponownie zarejestrować Microsoft Store.
Następnie uruchom ponownie komputer i otwórz Microsoft Store. Sprawdź, czy pobieranie działa szybciej niż wcześniej.
Pobierz poza domem
Mamy nadzieję, że udało Ci się rozwiązać problem wolnego pobierania w Microsoft Store. Jeśli nie, nieprawidłowo skonfigurowane ustawienia sieciowe mogą być kolejnym powodem powolnego pobierania aplikacji, gier lub aktualizacji. Możesz rozwiązać ten problem, poświęcając czas na rozwiąż problemy i zresetuj ustawienia sieciowe na swoim komputerze.